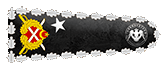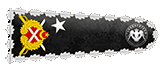Öncelikle bir harf oluşturarak çalışmaya başlayalım. Harfin boyutunu dilediğiniz şekilde ayarlayabilirsiniz. Sonrasında ise harfin kenarlarındaki köşeleri yumuşatmak için Object menüsünden “Convert to Curves” seçeneğine tıklayın. Sonrasında da Window sekmesinin altında “Dockers” bölümüne gelerek Fiilet/Seallo/Chamfer özelliğini seçin. Açılan pencerede Fillet seçeneğine gelerek, Radius ayarını 10px yapın. Bu ayarlar kendi çalışmalarınızda değişiklik gösterebilir. Bu sebeple de kenarları ne kadar yumuşatmak istediğinize bağlı olarak bu ayarlar değişiklik gösterebilir.
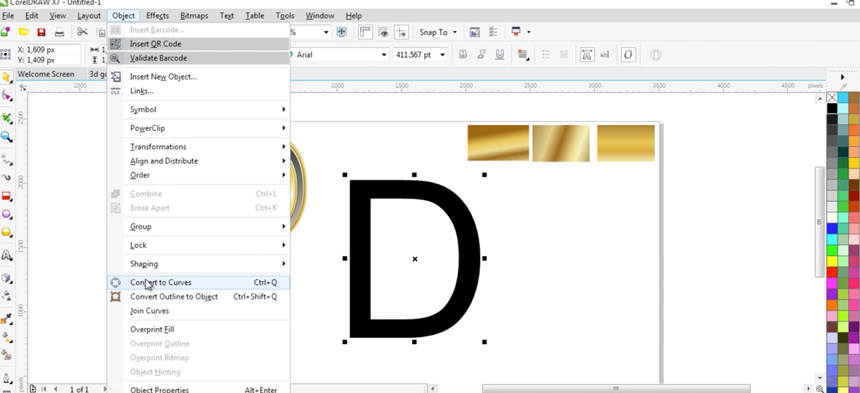
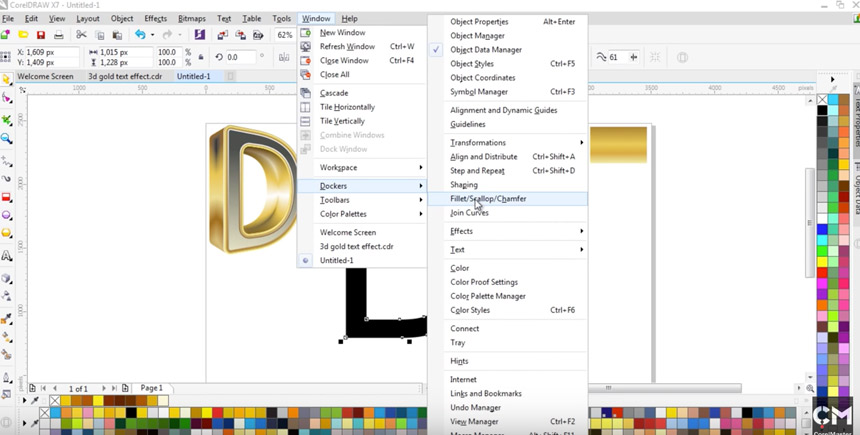
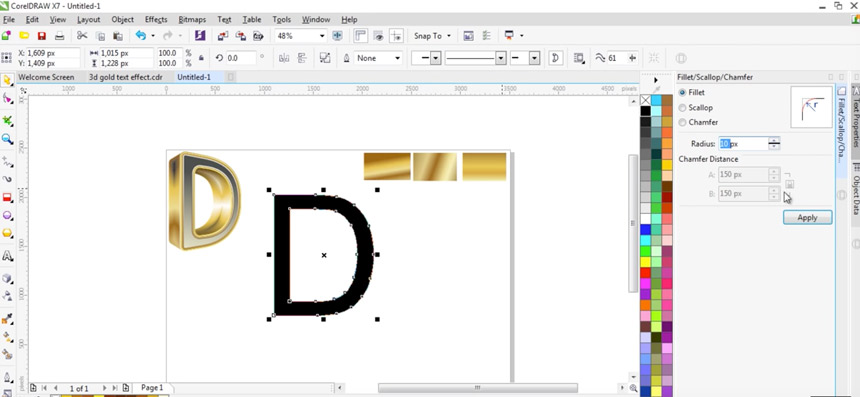
Sonrasında ise harfe bir perspektif vermek için “Effects” sekmesinin altında “Add perspective” seçeneğine tıklayın. Bu aşamada harfinize veya metninize dilediğiniz perspektifi vererek seçiminizi yapabilirsiniz.
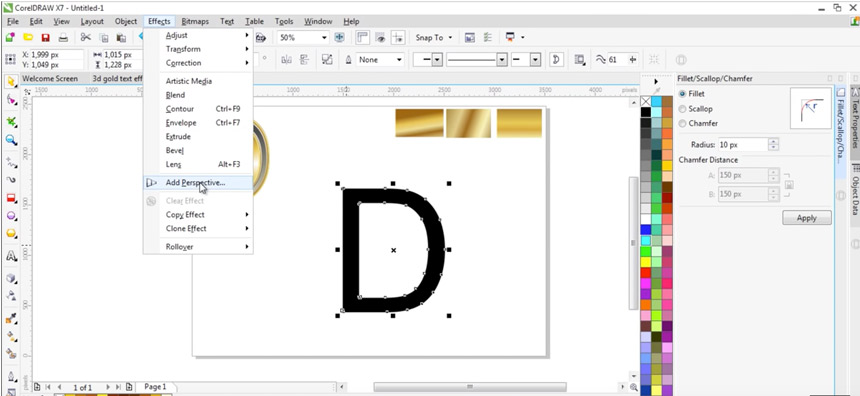
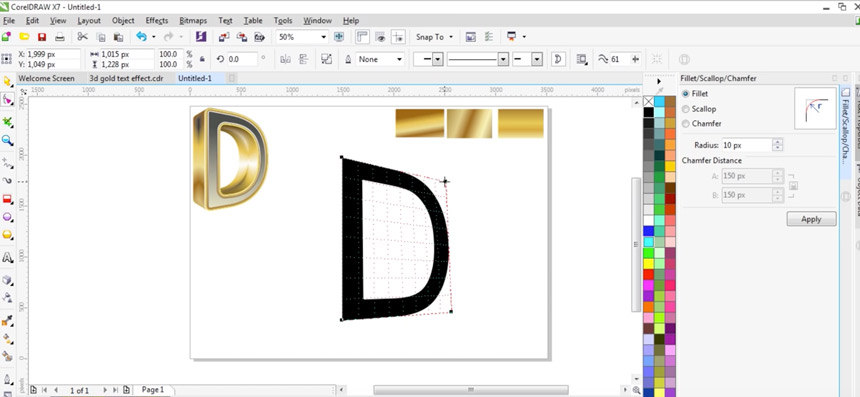
Yapacağınız değişiklikleri daha iyi görebilmek için rengi beyaz olarak değiştirip, dış çizgileri de siyah yapabilirsiniz. Böylelikle 3 boyut verme aşamasında detayları daha iyi görebilirsiniz.
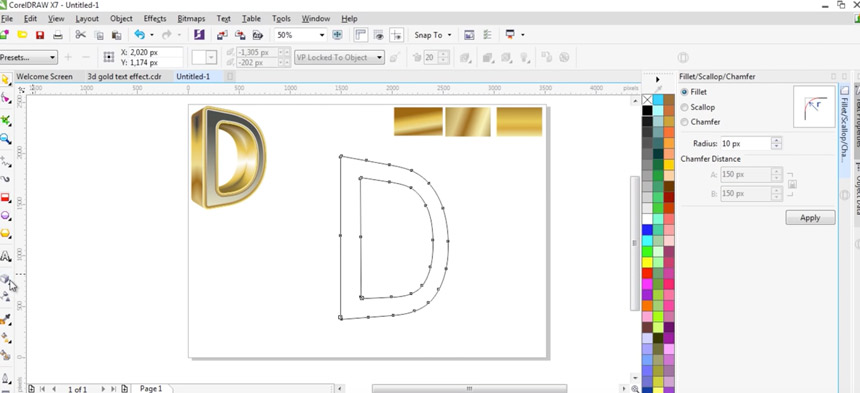
Extrude aracına gelerek, harfe bir derinlik katarak 3 boyut efektini vereceğiz. Burada kendi isteğinize ve derinliğe göre Extrude aracıyla seçiminizi yapabilirsiniz.
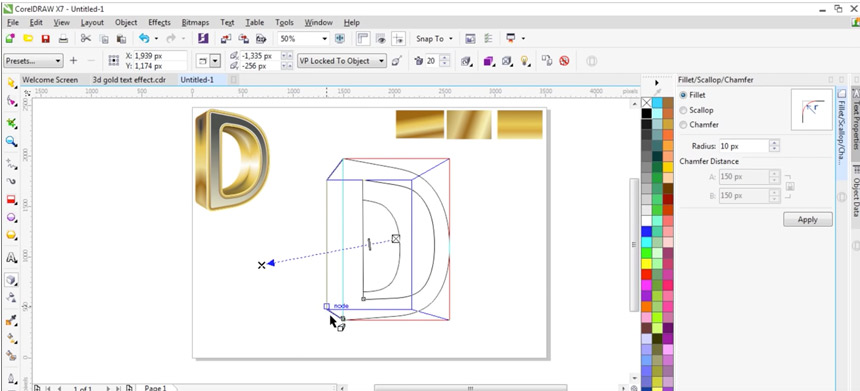
Altın rengini vermek için Contour aracını kullanacağız. Burada farklı renk geçişleri de yapabilir ya da yine altın renklerini kullanabilirsiniz. Contour aracı üzerinden altın renk geçişini ayarladıktan sonra bu renk geçişini, harfinizin üzerine kopyalayın.
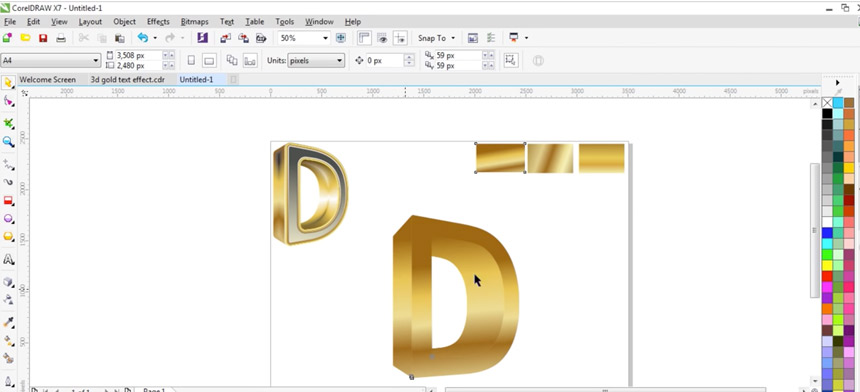
Bir sonraki aşamada da 3 boyut geçişlerini ayarlamak ve farklı renkler uygulamak için 3D öğeyi farklı katmanlara ayırmamız gerekiyor. Bunu yapmak için “Object” sekmesinin altına gelerek burada “Break Extrude Group Apart” seçeneğine tıklamanız gerekiyor.
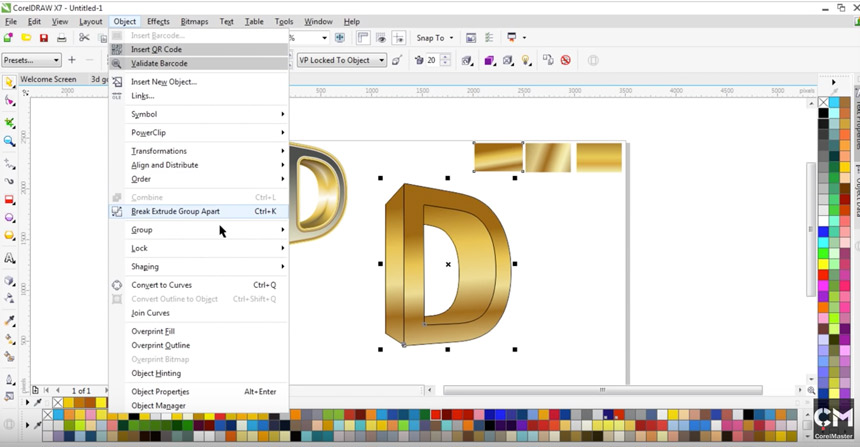
Bir Önceki Adım üzerinde çalıştığımız 3D harfi, farklı katmanlara ayırmıştık. Böylelikle 3D desen üzerinde farklı katmanlara farklı efektler ekleyebiliriz. Şimdi de en alttaki katmanı seçerek, bu katmanın dış çizgisini kaldıralım.
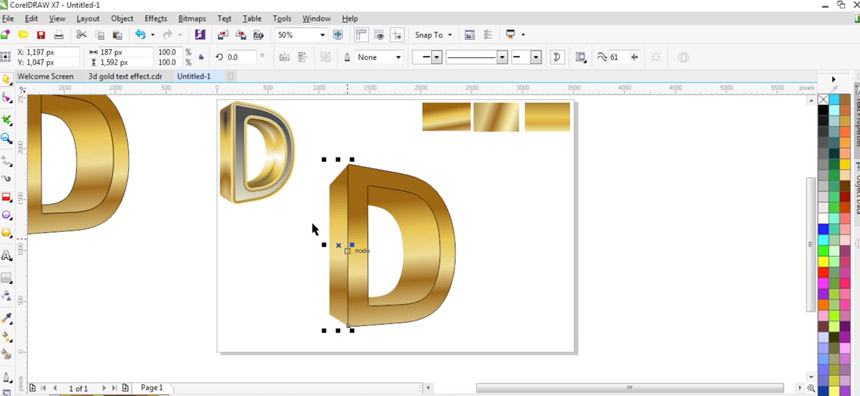
Şimdi de Contour aracını kullanarak, bu katman üzerinde farklı renk geçişleri uygulamaya başlayalım. Burada Contour aracıyla üç farklı renk kullanıyoruz. Dilerseniz kendi çalışmalarınızda renk ayarlarını değiştirebilirsiniz. Burada kullandığımız renklerin HEX kodlarını da aşağıda paylaşıyoruz.
- Kahverengi: #A84D04
- Açık sarı: #FFFAD4
- Siyah: #FFFFFF
Burada Inside Contour seçeneğini kullanacağız ve “Contour Steps”i 9 ve “Contour Offset” ayarını 6 olarak belirteceğiz.
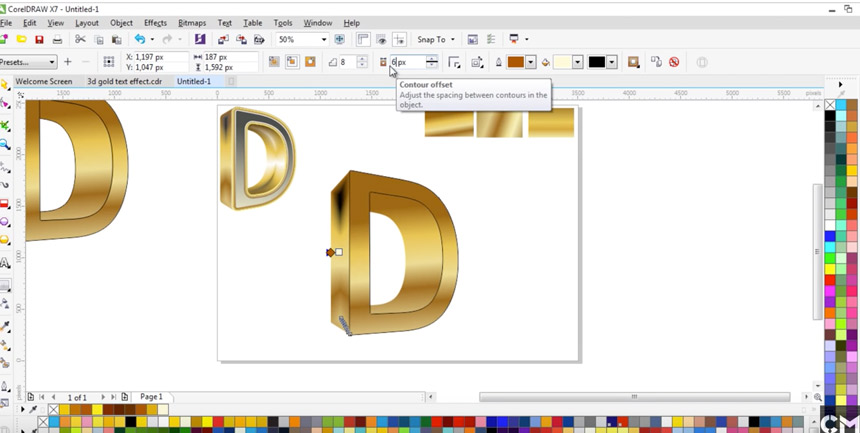
Bu ayarı yaptıkatn sonra, görüntü aşağıdaki örnekteki gibi değişecek. Dilerseniz gölge ayarlarını daha farklı bir şekilde vermek ya da renk geçişlerini değiştirmek isterseniz contour oku üzerinde değişiklikler yapabilirsiniz.
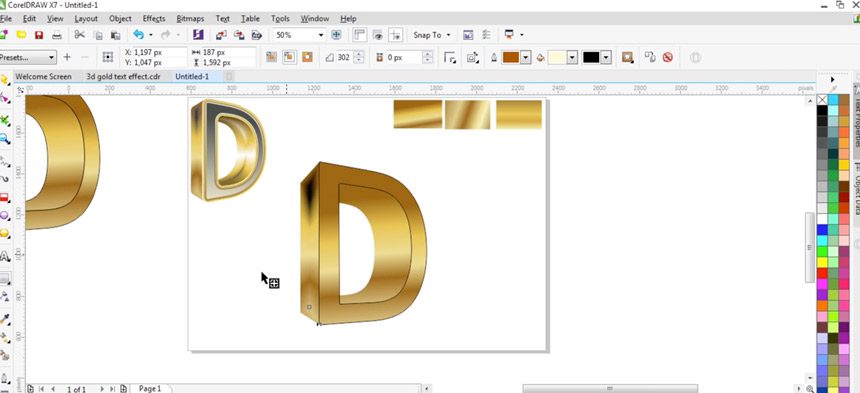
Aynı efekt geçişini, diğer katman için de uygulamanız gerekiyor.
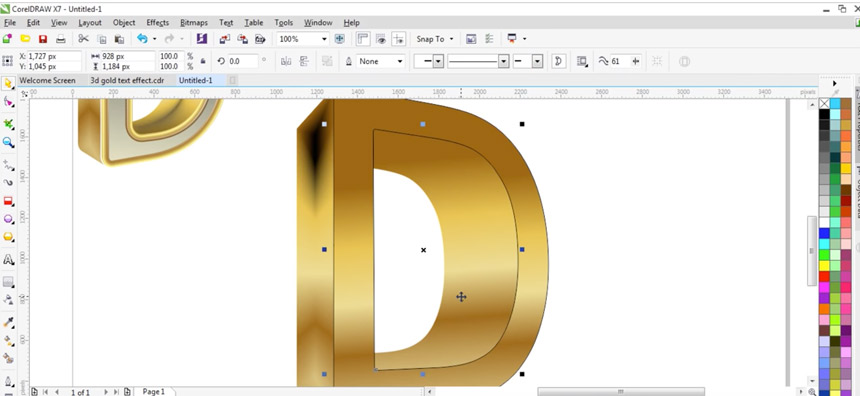
Şimdi de kenarlıklar üzerine bir Contour geçişi yapacağız. Öncelikle kenarlıkların olduğu katmanı seçin ve Contour aracını seçerek, Contour kalınlığını 3px olarak ayarlayın. Sonrasında da “Objects” sekmesine gelerek “Convert Outline to Object” seçeneğine tıklayın.
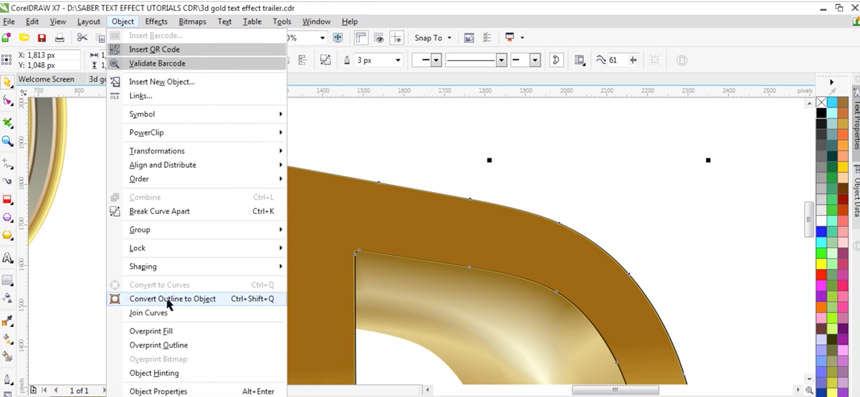
Bu işlemi yapmadan önce öncelikle arka plandaki yan açıyı birkaç piksel sol kaydırmanız gerekiyor. Bunun amacı da üst çizgi ile yan plan arasında bir boşluk bırakmak.
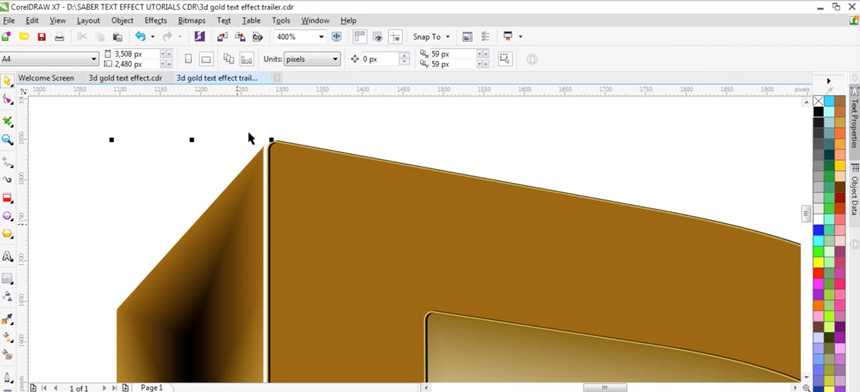
Şimdi de outline çizgisini bu boşluk bölümüne kaydırabiliriz. Kaydırma işleminin ardından bu outline çizgisine Contour renk geçişi vereceğiz. Bunun için yine altın renk geçişini kullanabilirsiniz.
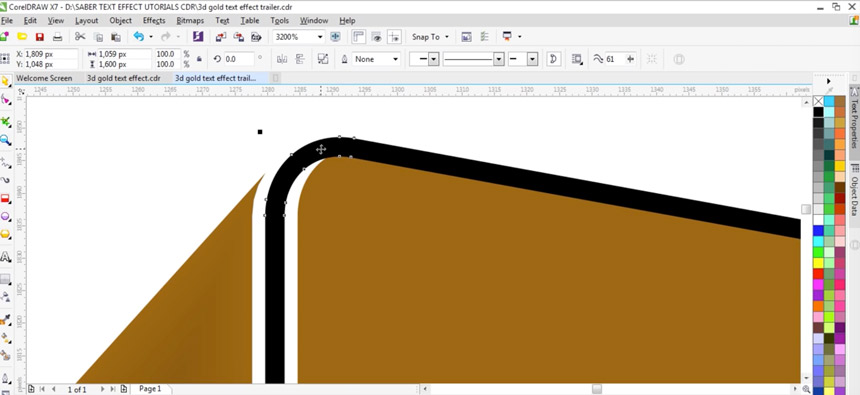
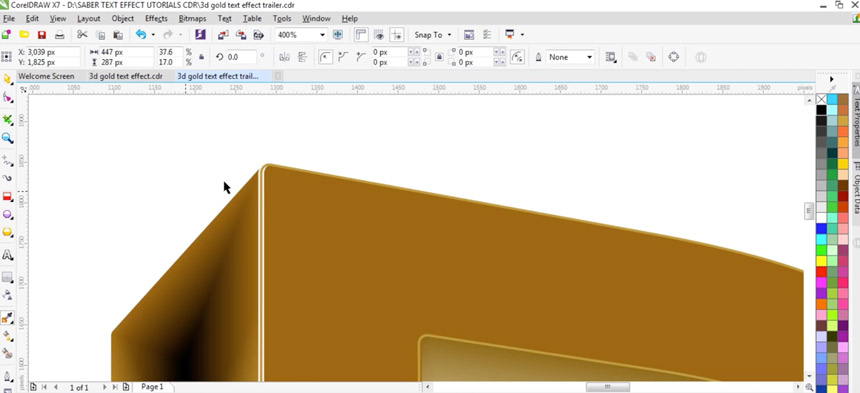
Contour geçişlerini yaptıktan sonra, en üst katmandaki “D” harfinin bir tane daha kopyasını alacağız ve bu kopyayı siyah renge boyayacağız.
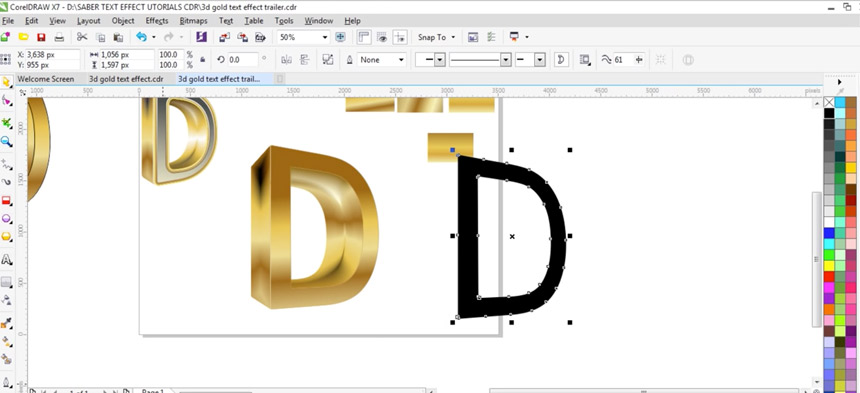
Bu siyah D harfine bir de outline çizgi vereceğiz. Bu çizginin rengini açık sarı yapacağız ve kalınlığını da 4 px olarak ayarlayacağız. Bu işlemin ardından Contour aracını seçerek, kahverengi ve açık sarı rengimizle aşağıdaki gibi bir renk geçişi kullanıyoruz.
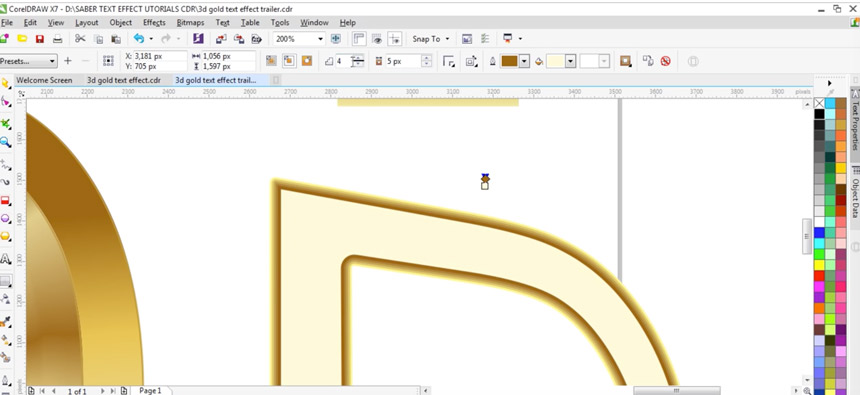
Sonrasında da bu katmanı, 3D katmanının üzerine aşağıdaki gibi taşıyın ve yerleştirin.
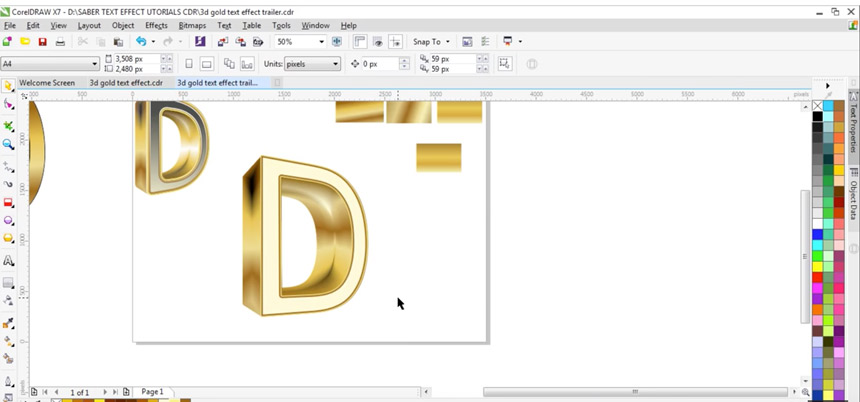
Şimdi de Smart Fill aracını seçerek, en üst katmandaki objeyi seçin ve ona siyah renk verin.
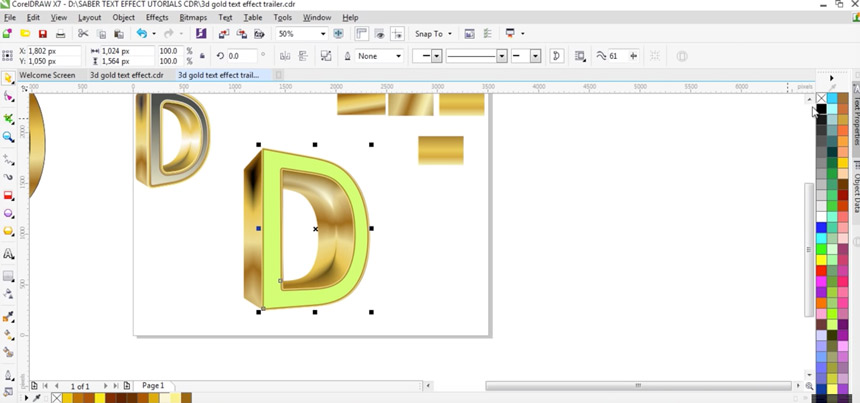
Bu işlemi yaptıktan sonra da Transparency aracını seçerek, en üst katmanın geçirgenliğini ayarlayın. Böylelikle bu siyah renk, alt katmandaki renklerle harmanlanacak.
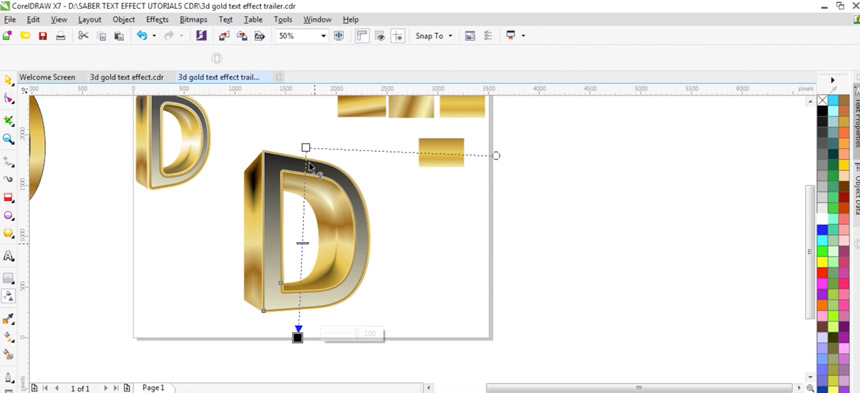
Farklı sonuçlar almak için farklı transparan özellikleri ve geçişleri deneyebilirsiniz. Tüm son dokunuşları ve düzenlemeleri yaptığınızda da çalışmanızı son haline gelmiş olacak.
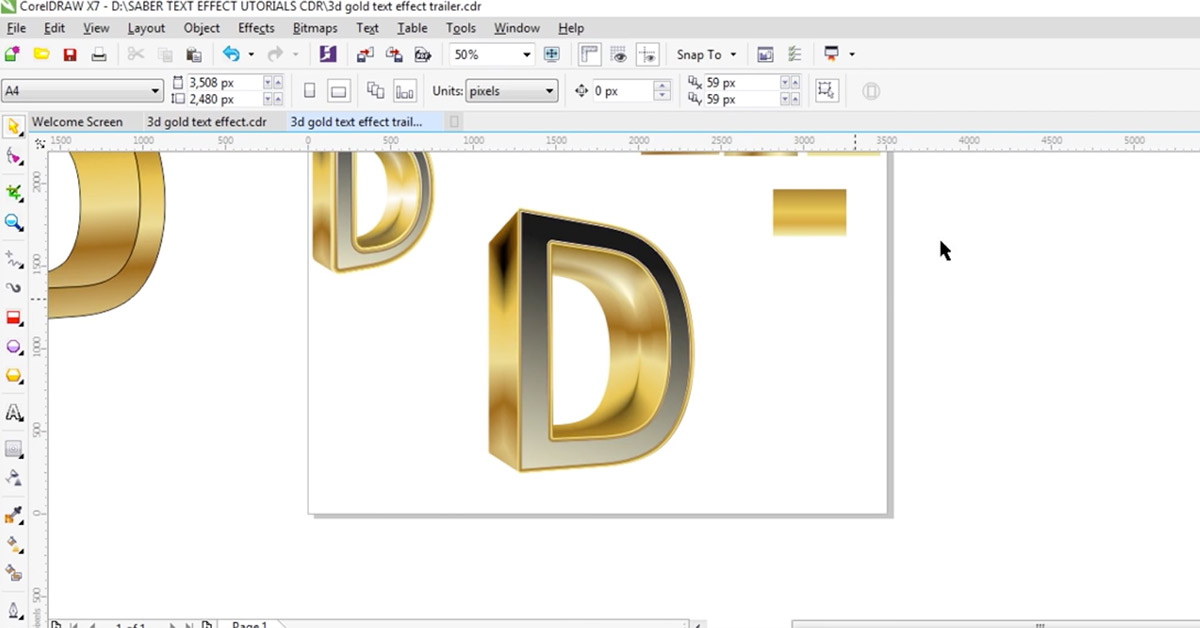
Dilerseniz arka plan rengini değiştirebilir ve farklı bir kompozisyon oluşturabilirsiniz.
İyi forumlar dilerim.

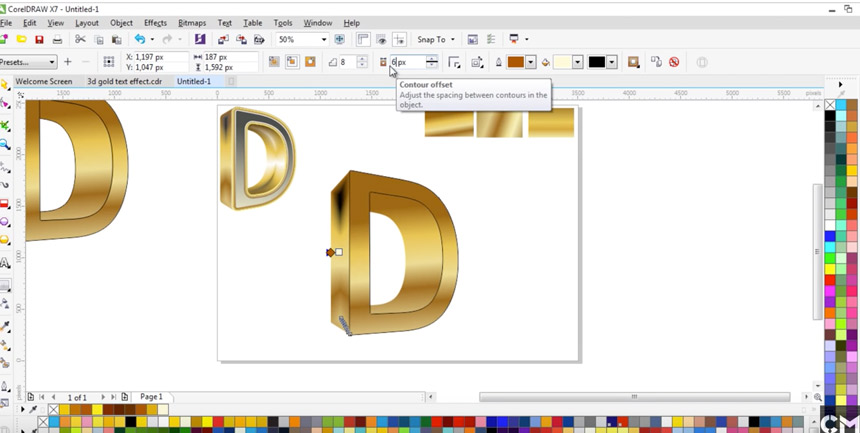
Bu ayarı yaptıkatn sonra, görüntü aşağıdaki örnekteki gibi değişecek. Dilerseniz gölge ayarlarını daha farklı bir şekilde vermek ya da renk geçişlerini değiştirmek isterseniz contour oku üzerinde değişiklikler yapabilirsiniz.
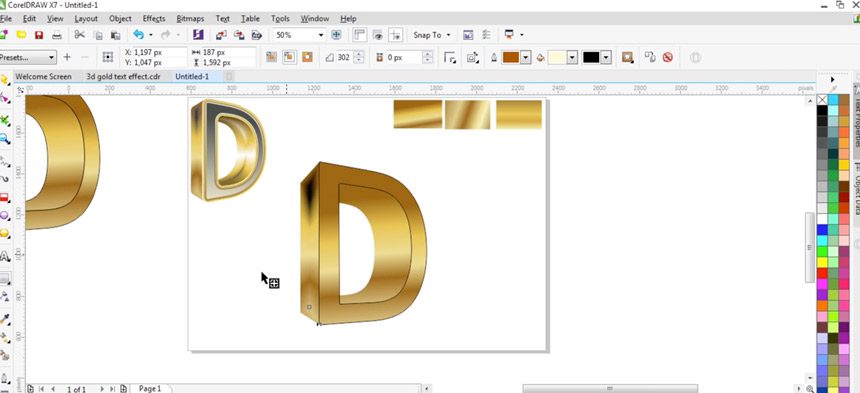
Aynı efekt geçişini, diğer katman için de uygulamanız gerekiyor.
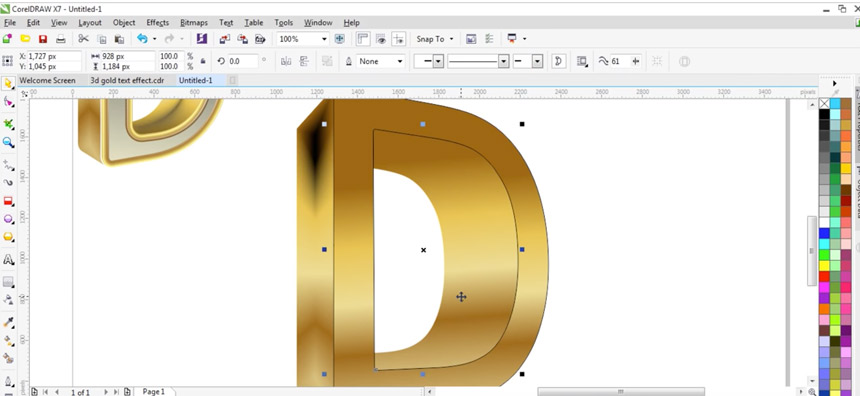
Şimdi de kenarlıklar üzerine bir Contour geçişi yapacağız. Öncelikle kenarlıkların olduğu katmanı seçin ve Contour aracını seçerek, Contour kalınlığını 3px olarak ayarlayın. Sonrasında da “Objects” sekmesine gelerek “Convert Outline to Object” seçeneğine tıklayın.
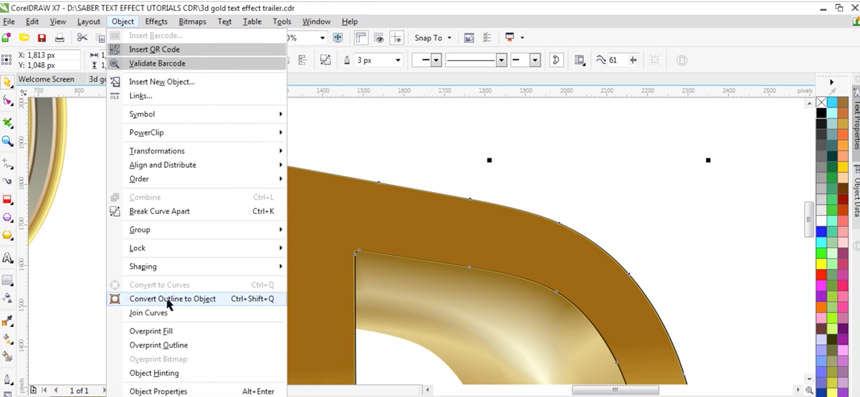
Bu işlemi yapmadan önce öncelikle arka plandaki yan açıyı birkaç piksel sol kaydırmanız gerekiyor. Bunun amacı da üst çizgi ile yan plan arasında bir boşluk bırakmak.
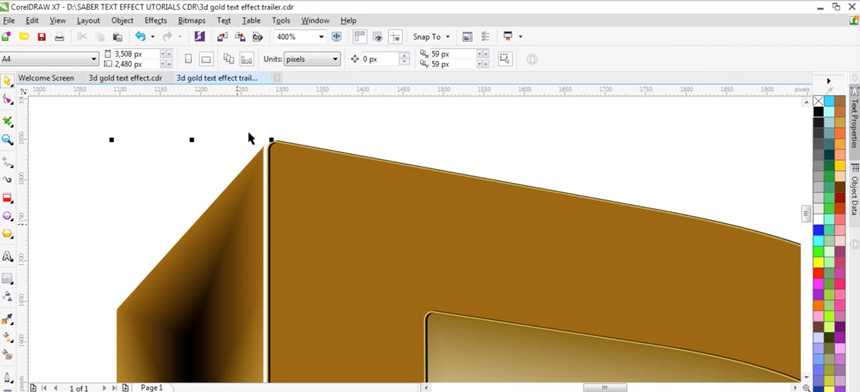
Şimdi de outline çizgisini bu boşluk bölümüne kaydırabiliriz. Kaydırma işleminin ardından bu outline çizgisine Contour renk geçişi vereceğiz. Bunun için yine altın renk geçişini kullanabilirsiniz.
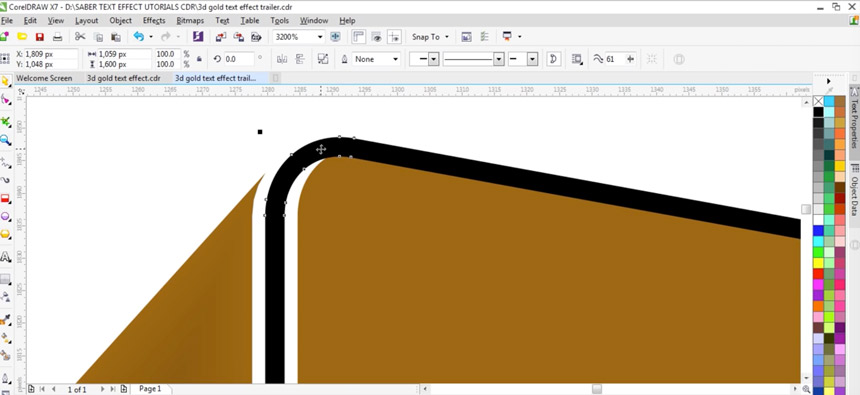
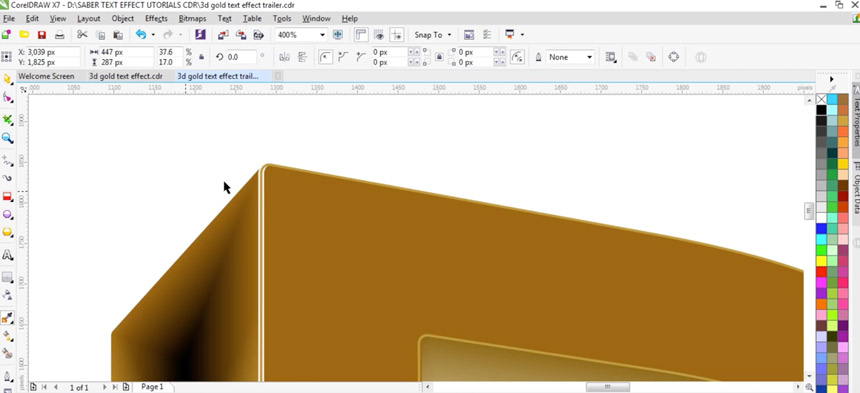
Contour geçişlerini yaptıktan sonra, en üst katmandaki “D” harfinin bir tane daha kopyasını alacağız ve bu kopyayı siyah renge boyayacağız.
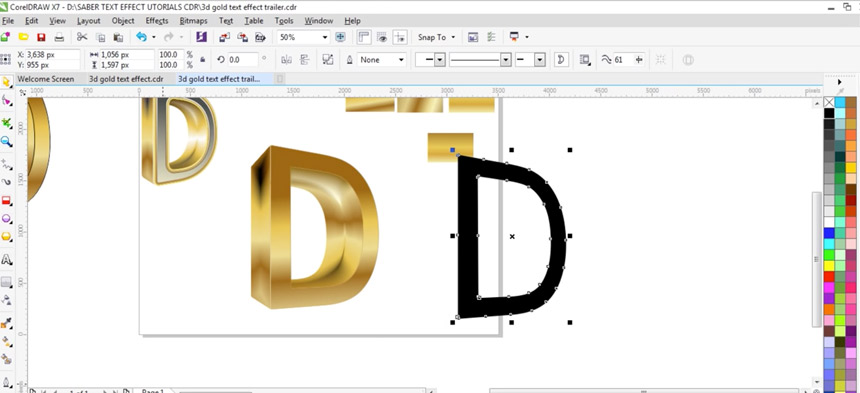
Bu siyah D harfine bir de outline çizgi vereceğiz. Bu çizginin rengini açık sarı yapacağız ve kalınlığını da 4 px olarak ayarlayacağız. Bu işlemin ardından Contour aracını seçerek, kahverengi ve açık sarı rengimizle aşağıdaki gibi bir renk geçişi kullanıyoruz.
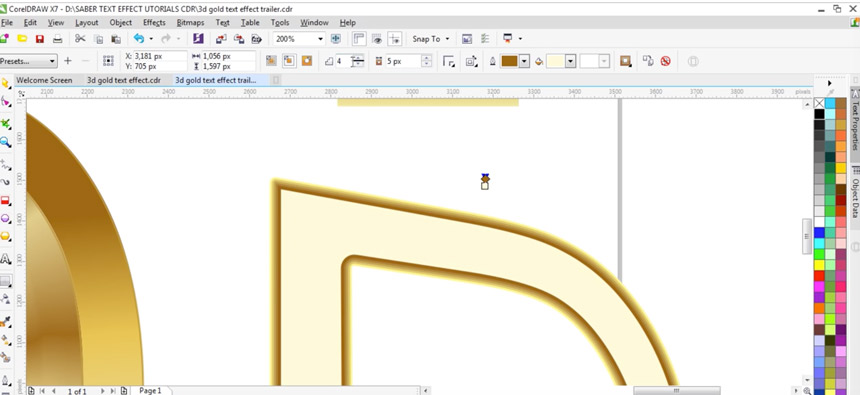
Sonrasında da bu katmanı, 3D katmanının üzerine aşağıdaki gibi taşıyın ve yerleştirin.
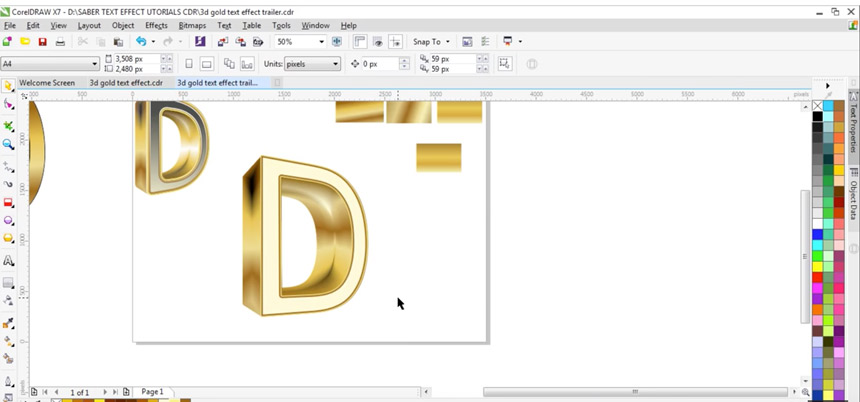
Şimdi de Smart Fill aracını seçerek, en üst katmandaki objeyi seçin ve ona siyah renk verin.
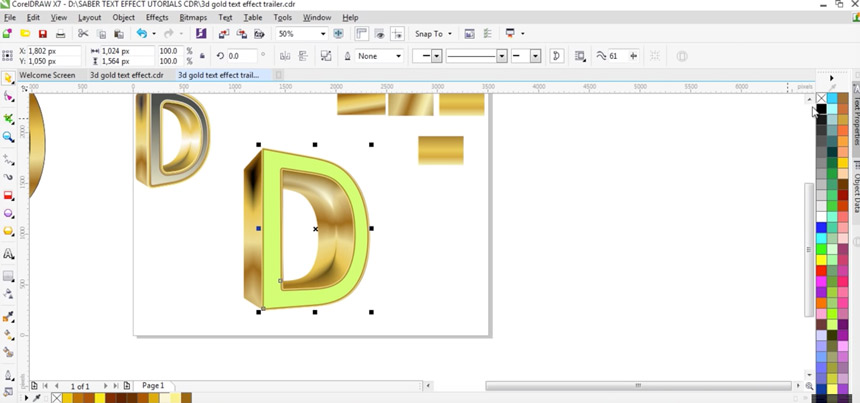
Bu işlemi yaptıktan sonra da Transparency aracını seçerek, en üst katmanın geçirgenliğini ayarlayın. Böylelikle bu siyah renk, alt katmandaki renklerle harmanlanacak.
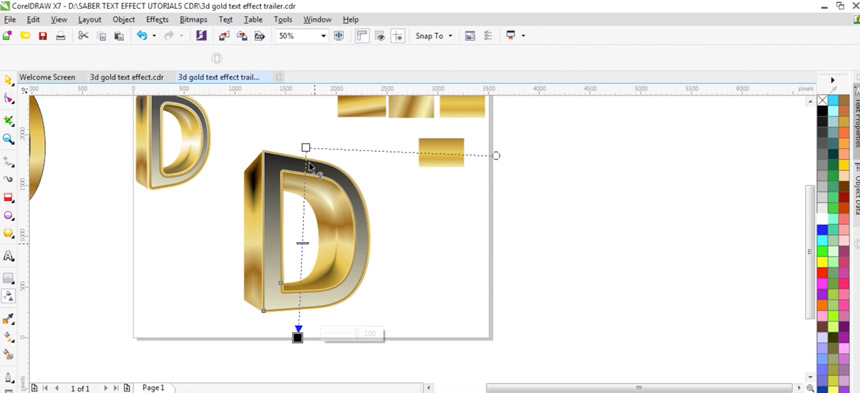
Farklı sonuçlar almak için farklı transparan özellikleri ve geçişleri deneyebilirsiniz. Tüm son dokunuşları ve düzenlemeleri yaptığınızda da çalışmanızı son haline gelmiş olacak.
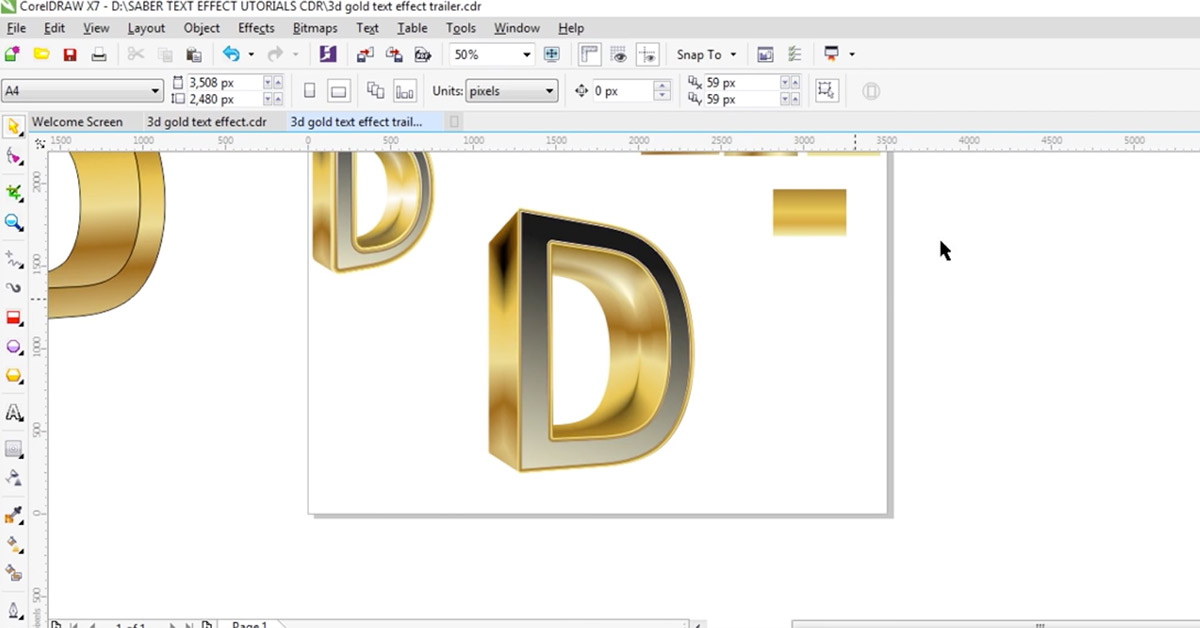
Dilerseniz arka plan rengini değiştirebilir ve farklı bir kompozisyon oluşturabilirsiniz.
İyi forumlar dilerim.