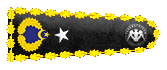GEZEGEN YAPIMI
Ewet Gene Herzamanki gibi hiçbiryerde bulamayacagınız bir çalışma. Orjinal çalışma bulmak için okadar ugrasıyorum arkadaşlar bunu karşılıksız bırakmayın.
1) 800 x 600 piksel byüklügünde yeni bir dokuman oluşturuyoruz. arka alanı beyaz olacak şekilde.
2) daha sonra Elliptical Marquee TooL (M) Aracı ile Bir yuvarlak çiziyoruz ve Edit > Fill komuduyla Foreground yani siyah renkle içini dolduruyoruz. Örnek aşagıdaki gibi :

3) Yukarıdaki işlemi yaptıktan sonra Filter > Render > Difference Clouds effectimizi uyguluyoruz. uyguladıktan sonra CTRL + F kombinasyonu iLe 3 kere daha tekrar ediyoz ve goruntu aşagıdaki gibi bişey olmalıdır.

4) İmage > Adjustments > LeveLs komutunda aşagıdaki resimde gorulen değerleri giriyoruz.

5) Daha sonra Filter > Sharpen > Unsharp mask effectimizi aşagıdaki değerlere gore giriyoruz.
Amount: 475%
Radius: 3
Threshold: 14
REsimde Gözüktüğü gibi:

6) Daha sonra Filter > Discort > Spherize effectiyle yuvarlakımsı goruntu kazandıracaz bu effectimizi ilk once %100 olarak uyguladıktan sonra aynı effectimizi %50 olarak tekrar uyguluyoruz ve goruntu aşagıdaki gibi olması lazım

7) İmage > adjustments > Color Blance (Yada CTRL + B) menusunu açıyoruz ve ağagıdaki değerleri sırasıyla uyguluyoruz.
Shadows: [+100] [0] [-100]
Midtones: [+100] [0] [-100]
Highlights: [+70] [0] [-15]

8) Sonra Filter > Sharp > Unsharp mask komudumuzu bu sefer %300 ve Threshold 15 olacak şeklinde ayarlıyoruz. Görüntü aşagıdaki gibi :

9) Şimdi Yeni bir dokuman açıyoruz 1024 x 768 piksel boyutlarında arkaalanı siyah olacak şekilde.
10) Açtıgımız yeni dokumana Filter > Noise > Add Noise komutunu aşagıdaki değerlere gore uyguluyoruz.
Amount: 4.9 (yıldızların büyüklügüne gore daha büyükte yapabilirsiz.)
Distribution: Gaussian
Monochromatic: tıklı.
Ayarlar aşagıdaki gibi olmalı

11) Background layerimize sağ tıklayarak Duplicate layer diyoruz ve kopyasını oluşturuyoruz. Blending ayarını Overlay olarak ayarlıyoruz. örnek aşagıda:

12) En alttaki Backgroundumuza geliyoruz ve image > Adjustments > Brightness And Contrast ayarlarını aşagıdaki resimdeki gibi ayarlıyoruz.

13) Gezegenimizin oldugu çalışmamıza gidiyoruz ve gezegen Layerimize layer penceresinde CTRL ye basılıtutasrak tıklıyoruz ve CTRL+C ile kopyalıyıp diğer çalışmamıza geçip CTRL+V ile yapıltırıyoruz. Görüntü aşagıdaki gibi olmalı.

14) Gezegen Layerimize Sağ tıklayıp Blending options ayarını aşıyoruz ve sırasıyla Drop shadow ve Outler glow ayarlarını aşagıdaki resimnlere gore yapıyoruz.



15) Bu işlemine bitirdiğiniz zaman karşınızda yapay bir güneşiniz oluyor
 ama günbeşin etrafındaki tırtıkları gidermek için nemi yapacaz Blur Tool (R) aracı iLe yanlarını blurluyoruz ve işte Goruntumuz aşagıdaki gibi bitmiş oluyor.
ama günbeşin etrafındaki tırtıkları gidermek için nemi yapacaz Blur Tool (R) aracı iLe yanlarını blurluyoruz ve işte Goruntumuz aşagıdaki gibi bitmiş oluyor.

Ewet Gene Herzamanki gibi hiçbiryerde bulamayacagınız bir çalışma. Orjinal çalışma bulmak için okadar ugrasıyorum arkadaşlar bunu karşılıksız bırakmayın.
1) 800 x 600 piksel byüklügünde yeni bir dokuman oluşturuyoruz. arka alanı beyaz olacak şekilde.
2) daha sonra Elliptical Marquee TooL (M) Aracı ile Bir yuvarlak çiziyoruz ve Edit > Fill komuduyla Foreground yani siyah renkle içini dolduruyoruz. Örnek aşagıdaki gibi :
3) Yukarıdaki işlemi yaptıktan sonra Filter > Render > Difference Clouds effectimizi uyguluyoruz. uyguladıktan sonra CTRL + F kombinasyonu iLe 3 kere daha tekrar ediyoz ve goruntu aşagıdaki gibi bişey olmalıdır.
4) İmage > Adjustments > LeveLs komutunda aşagıdaki resimde gorulen değerleri giriyoruz.
5) Daha sonra Filter > Sharpen > Unsharp mask effectimizi aşagıdaki değerlere gore giriyoruz.
Amount: 475%
Radius: 3
Threshold: 14
REsimde Gözüktüğü gibi:
6) Daha sonra Filter > Discort > Spherize effectiyle yuvarlakımsı goruntu kazandıracaz bu effectimizi ilk once %100 olarak uyguladıktan sonra aynı effectimizi %50 olarak tekrar uyguluyoruz ve goruntu aşagıdaki gibi olması lazım
7) İmage > adjustments > Color Blance (Yada CTRL + B) menusunu açıyoruz ve ağagıdaki değerleri sırasıyla uyguluyoruz.
Shadows: [+100] [0] [-100]
Midtones: [+100] [0] [-100]
Highlights: [+70] [0] [-15]
8) Sonra Filter > Sharp > Unsharp mask komudumuzu bu sefer %300 ve Threshold 15 olacak şeklinde ayarlıyoruz. Görüntü aşagıdaki gibi :

9) Şimdi Yeni bir dokuman açıyoruz 1024 x 768 piksel boyutlarında arkaalanı siyah olacak şekilde.
10) Açtıgımız yeni dokumana Filter > Noise > Add Noise komutunu aşagıdaki değerlere gore uyguluyoruz.
Amount: 4.9 (yıldızların büyüklügüne gore daha büyükte yapabilirsiz.)
Distribution: Gaussian
Monochromatic: tıklı.
Ayarlar aşagıdaki gibi olmalı
11) Background layerimize sağ tıklayarak Duplicate layer diyoruz ve kopyasını oluşturuyoruz. Blending ayarını Overlay olarak ayarlıyoruz. örnek aşagıda:
12) En alttaki Backgroundumuza geliyoruz ve image > Adjustments > Brightness And Contrast ayarlarını aşagıdaki resimdeki gibi ayarlıyoruz.
13) Gezegenimizin oldugu çalışmamıza gidiyoruz ve gezegen Layerimize layer penceresinde CTRL ye basılıtutasrak tıklıyoruz ve CTRL+C ile kopyalıyıp diğer çalışmamıza geçip CTRL+V ile yapıltırıyoruz. Görüntü aşagıdaki gibi olmalı.
14) Gezegen Layerimize Sağ tıklayıp Blending options ayarını aşıyoruz ve sırasıyla Drop shadow ve Outler glow ayarlarını aşagıdaki resimnlere gore yapıyoruz.

15) Bu işlemine bitirdiğiniz zaman karşınızda yapay bir güneşiniz oluyor