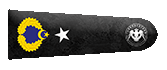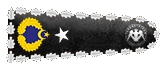PowerShell Firewall Komutları


Güvenlik duvarı kurallarını sorgulama
Muhtemelen netsh kullanmanız gereken ilk şeylerden biri, Windows Güvenlik Duvarının mevcut yapılandırma özelliklerini keşfetmektir. Aşağıdaki netsh komutunu kullanarak Windows Güvenlik Duvarı ayarlarını sorgulayabilirsiniz:



Güvenlik duvarı kurallarını sorgulama
Muhtemelen netsh kullanmanız gereken ilk şeylerden biri, Windows Güvenlik Duvarının mevcut yapılandırma özelliklerini keşfetmektir. Aşağıdaki netsh komutunu kullanarak Windows Güvenlik Duvarı ayarlarını sorgulayabilirsiniz:

Kod:
netsh advfirewall firewall show rule name=all
Note: If you want to drop them in a file use: "> c:\path\file.txt"
netsh advfirewall firewall show rule name=all > c:\temp\firewall.txt
Windows Güvenlik Duvarını etkinleştirin ve devre dışı bırakın
Windows Güvenlik Duvarını etkin bırakmak genellikle en iyi uygulamadır, ancak bazen test ederken veya yeni uygulamalar kurarken Windows Güvenlik Duvarını bir süre için kapatmanız gerekir. Aşağıdaki komutlar, Windows Güvenlik Duvarının nasıl kapatılıp yeniden açılacağını göstermektedir:

Güvenlik Duvarını Açar
Kod:
netsh advfirewall set allprofiles state onGüvenlik Duvarını Kapatır
Kod:
netsh advfirewall set allprofiles state off
Windows Güvenlik Duvarını Sıfırla
Windows Güvenlik Duvarını yapılandırırken bir hata yaparsanız, varsayılan ayarlarına geri döndürmek için aşağıdaki netsh komutunu kullanmak isteyebilirsiniz:

Kod:
netsh advfirewall reset
Set logging
Windows Güvenlik Duvarı günlük dosyalarının varsayılan yolu \ Windows \ system32 \ LogFiles \ Firewall \ pfirewall.logdur. Aşağıdaki netsh komutu, günlük dosyasının konumunu C: \ temp dizinine değiştirir:

Kod:
netsh advfirewall set currentprofile logging filename "C:\temp\pfirewall.log"
Pinge izin verme ve engelleme
Belirli bir sistemin ping isteklerine nasıl ve nasıl yanıt vereceğini kontrol etmek için netshı kullanabilirsiniz. Aşağıdaki iki netsh komutu, ping isteklerini nasıl engelleyebileceğinizi ve ardından Windows Güvenlik Duvarını nasıl açabileceğinizi gösterir:

Kod:
netsh advfirewall firewall add rule name="All ICMP V4" dir=in action=block protocol=icmpv4
netsh advfirewall firewall add rule name="All ICMP V4" dir=in action=allow protocol=icmpv4
Bir programı etkinleştirin
Diğer bir yaygın görev, belirli bir program için Windows Güvenlik Duvarını açmaktır.
Kod:
netsh advfirewall firewall add rule name="Allow Messenger" dir=in action=allow program="C:\programfiles\messenger\msnmsgr.exe"Uzak Masaüstü Bağlantısını Etkinleştirin
Kurduğum sunucu sistemlerinin çoğunda yaptığım ilk şeylerden biri, kolay uzaktan sistem yönetimi için Uzak Masaüstü Bağlantısını etkinleştirmektir. Aşağıdaki komut, netshın Uzak Masaüstü Bağlantıları için Windows Güvenlik Duvarını açmak üzere nasıl kullanılacağını gösterir:

Kurduğum sunucu sistemlerinin çoğunda yaptığım ilk şeylerden biri, kolay uzaktan sistem yönetimi için Uzak Masaüstü Bağlantısını etkinleştirmektir. Aşağıdaki komut, netshın Uzak Masaüstü Bağlantıları için Windows Güvenlik Duvarını açmak üzere nasıl kullanılacağını gösterir:

Kod:
netsh advfirewall firewall set rule group="remote desktop" new enable=YesGüvenlik duvarı ayarlarını dışa ve içe aktarın
Windows Güvenlik Duvarını yapılandırdıktan sonra, ayarlarınızı daha sonra kolayca yeniden uygulayabilmek veya başka bir sisteme içe aktarabilmek için dışa aktarmak iyi bir fikirdir. Aşağıdaki netsh komutlarında, Windows Güvenlik Duvarı yapılandırmanızı nasıl dışa aktaracağınızı ve ardından içe aktaracağınızı görebilirsiniz:
Windows Güvenlik Duvarını yapılandırdıktan sonra, ayarlarınızı daha sonra kolayca yeniden uygulayabilmek veya başka bir sisteme içe aktarabilmek için dışa aktarmak iyi bir fikirdir. Aşağıdaki netsh komutlarında, Windows Güvenlik Duvarı yapılandırmanızı nasıl dışa aktaracağınızı ve ardından içe aktaracağınızı görebilirsiniz:
Kod:
netsh advfirewall export "C:\temp\WFconfiguration.wfw"
netsh advfirewall import "C:\temp\WFconfiguration.wfw"
Ekleme: Bazı komutları çalıştırabilmek için PowerShell'i yönetici olarak çalıştırmalısınız!
PowerShell hakkında daha fazla bilgi için P4RS hocamın hazırlamış olduğu konuyu inceleyebilirsiniz
Son düzenleme: