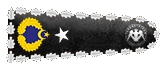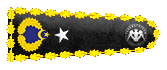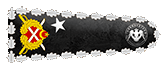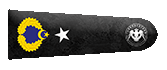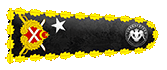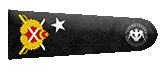Merhaba arkadaşlar,bir yeni konuma daha hoş geldiniz. Bugün ki konum FTP'nin ne demek olduğundan bahsedeceğim ve bu bahsettiğimiz
FTP Server nasıl kurulur ondan bahsedeceğim.Ek olarak buna dahil de olan ISS nedir ve nasıl kurulur ondan da bahsedeceğim.Daha önce bir çok blog ile beraberdik
,yazının başında belirtmek istediğim nokta eğer konudan hoşnut kalırsanız beğenmeyi ve yorum yapmayı unutmayın,iyi okumalar dilerim.

FTP Server Nedir? Ne İşe Yarar?

FTP yani File Transfer Protocol türkçe anlamıyla Dosya Aktarımı Protokolü'dür. Windows üzerin de 1.kişinin server üzerinden bir diğer kişiye
dosya aktarmasını sağlamaktadır. Bu sistemin geliştirilme amacı 1980-1990 aralığında ki yıllarda yukarıda da gösterdiğim gibi dosya aktarımını gerçekleştirmek
için kurulmuştur,bunun sayesin de uzaktan dosya aktarımı başlamıştır. Genel de bu sistem de iki çeşit terim vardır,ilki FTP server de dosyaları elde etmek için yazılan
"Get" terimidir. Bir diğeri ise karşıda ki servera dosya aktarımı yapmak için kullanılan "Put" terimidir. Bu FTP sunucularına giriş yapabilmek için,tıpkı windowsa girerken
kullandığımız "Kullanıcı Adı" ve "Şifre" istemi olduğu gibi FTP'de de sunucuya girmek için "Kullanıcı Adı" ve "Şifre" kullanırız. Web sayfalarını internete aktarırken genel de
FTP kullanarak aktarırız. Bu web sayfalarını oluşturduktan sonra web sayfaları IIS (Internet Information Services) kullanarak bu dosyaları web sunucusuna iletir. Yani kısaca FTP dosyaları
aktarır ISP ise bu dosyaları internete bağlayıp aktarmasını sağlar.

IIS Nedir? Ne İşe Yarar?

IIS (İnternet İnformation Services) bizim dilimizde ki anlamıyla "İnternet Bilgi Hizmetleri", windows için ve windows kullanıcıları için tasarlanmış ve kullanıma sunulmuş bir
sunucu yazılım paketidir. IIS diğer Mac ve Linux işletim sistemlerinde de kullanılmaktadır fakat windowsa özgü bir pakettir.IIS internet siteleriniz kullanıcılarına iletimin de bulunması için
simgeler,ikonlar ve pencereler sağlaması için "Grafik Kullanıcı Arabirimi" kısa ismi ile "GUI" desteğini sağlar.IIS internet kullanıcılarının sayfaları için "Güvenlik Ayarları" ve "Optimizasyonlar" sağlar
ve değiştirmek için imkan sunar.ISS'in sayfalar için kullanıldığı diller "HTML","ASP.NET" ve "PHP" dir.Örnek vermek gerekirse kullanıcı sabit bir İP üzerine kurulu bir siteye giriş yaptığında,IIS bu durumu saptadığında
az önce bahsettiğim diller arasında bulunan her hangi bir dil üzerinde örneğin PHP üzerinden gidersek, PHP üzerinden yazılmış bir siteye girdiğin de yalnızca PHP ile ilişkisi olan bir tarayıcıya yönlendirir.
Dahilin de IIS sunuculara ayriyetten farklı modüller ekleyerek onu çeşitlendirir,örnek vermek gerekirse "WinCache" modülü. Bu modül işlemleri örnek HTML için daha hızlı hale getirir,aktarımı kolaylaştırır.
IIS elbette ki windows üzerine kurulu olduğu için belli bir mevla karşılığın da sahip olunabilmekte, ayriyetten ticari bir lisansa da sahip olmanızı istemekte.

IIS Kurulumu

- İlk olarak ISS kurulumuna başladık, ilk amacımız "Windows özelliklerini aç veya kapat" seçeneğine gelmek olduğu için,ilk bu adımdan başlayacağız fakat
bunda şöyle bir ayrıntı var bu seçeneğe iki yoldan da ulaşabiliriz. Bu seçenekler şunlar,ilk olarak "çalıştır" üzerinden komut ile bu sayfata yönlenebiliriz ya da
manuel olarak "Denetim Masası" üzerinden,biz ilk adımdan başlayalım. Windows arama kısmına "Çalıştır" yazıyoruz ve dahilin de "Aç" diyoruz.


- Daha sonra "Çalıştır" girişimi sağladıktan sonra "Aç" kısmına "appwiz.clp" yazıyoruz, bu komut'un CMD' de anlamı,program ekle-kaldır
penceresine erişim sağlayabilmek için oluşturulmuştur. "Tamam" diyoruz.


- İlk adımın bitimin de gördüğünüz üzere "Windows özelliklerini aç veya kapat" penceresine gelmiş bulunmaktayız,gelelim ikinci seçenek de nasıl bulacağımız.


- Windows arama kısmına "Denetim Masası" yazıyoruz ve ardından "Aç" diyoruz,buradan dolaylı yol ile "Windows özelliklerini aç veya kapat" seçeneğine gidiyoruz
bu yolu göstermemin ana sebebi ise "Çalıştır" komut penceresinin nasıl çalıştığını bilmemeleri.
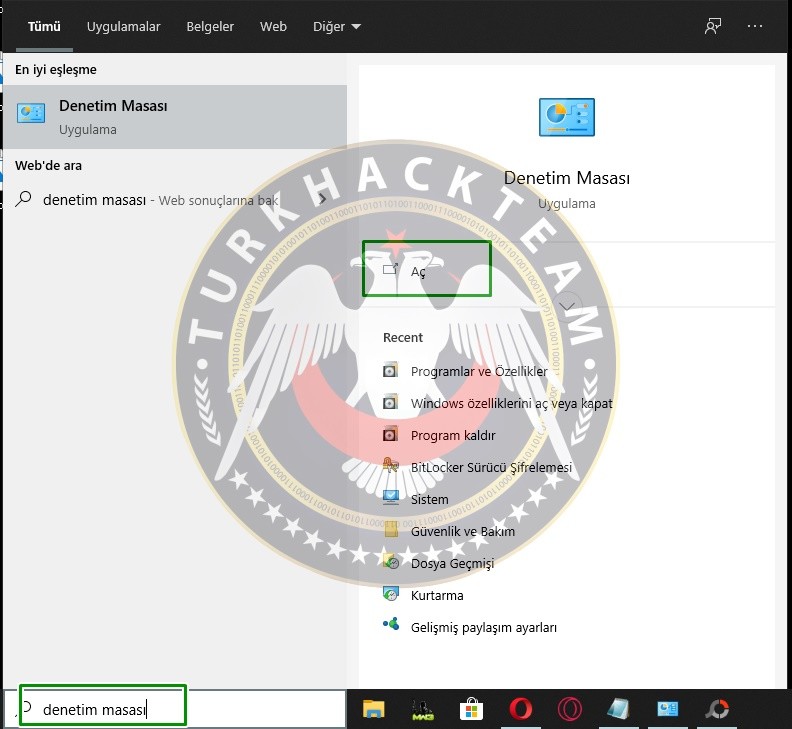

- Bilgisayar ayarlarını düzenleyin penceresini açtıktan sonra ardından "Programlar" seçeneğine tıklıyoruz.
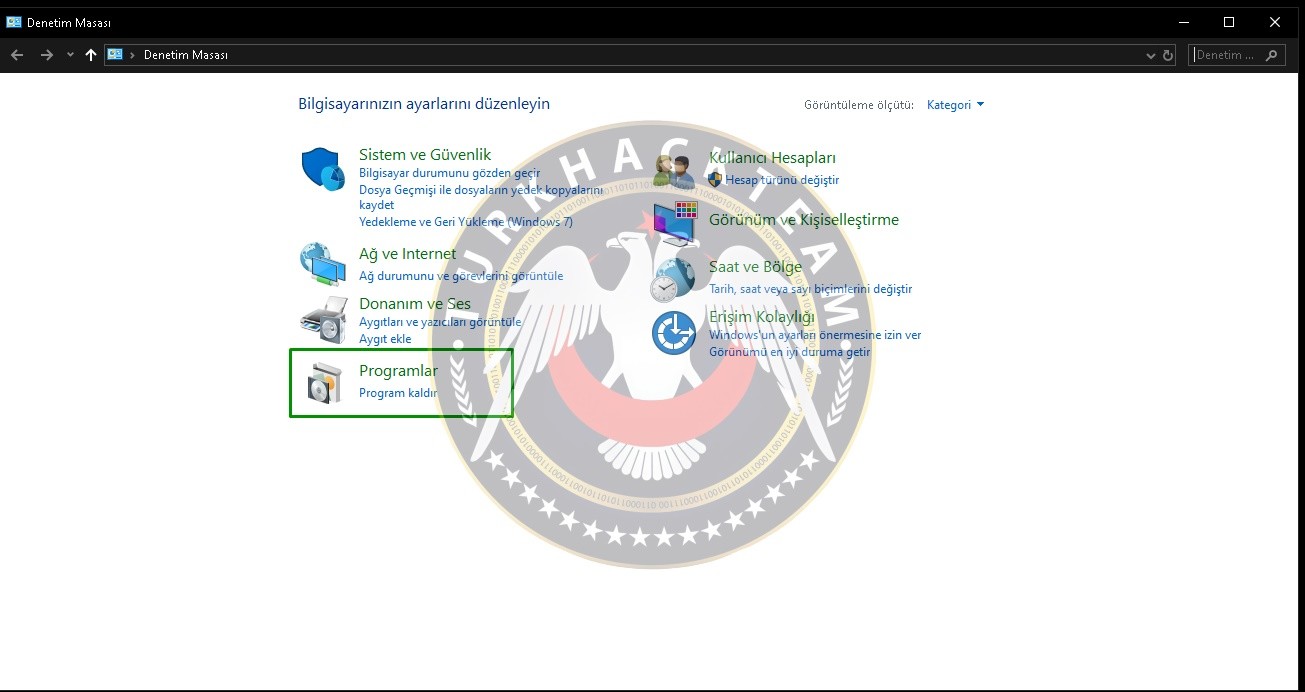

- Programlar kısmına girdikten sonra bizleri "Programlar ve Özellikler" kısmın da bulunan bir kaç kısaltım karşımıza çıkmakta,burada dilerseniz program kaldırıp
günçelleştirmelere bakıp,program yüklemeyi öğrenebilirsiniz ama bizim işimiz "Windows Özelliklerini Aç veya Kapat" kısmında olduğundan oraya tıklıyoruz.
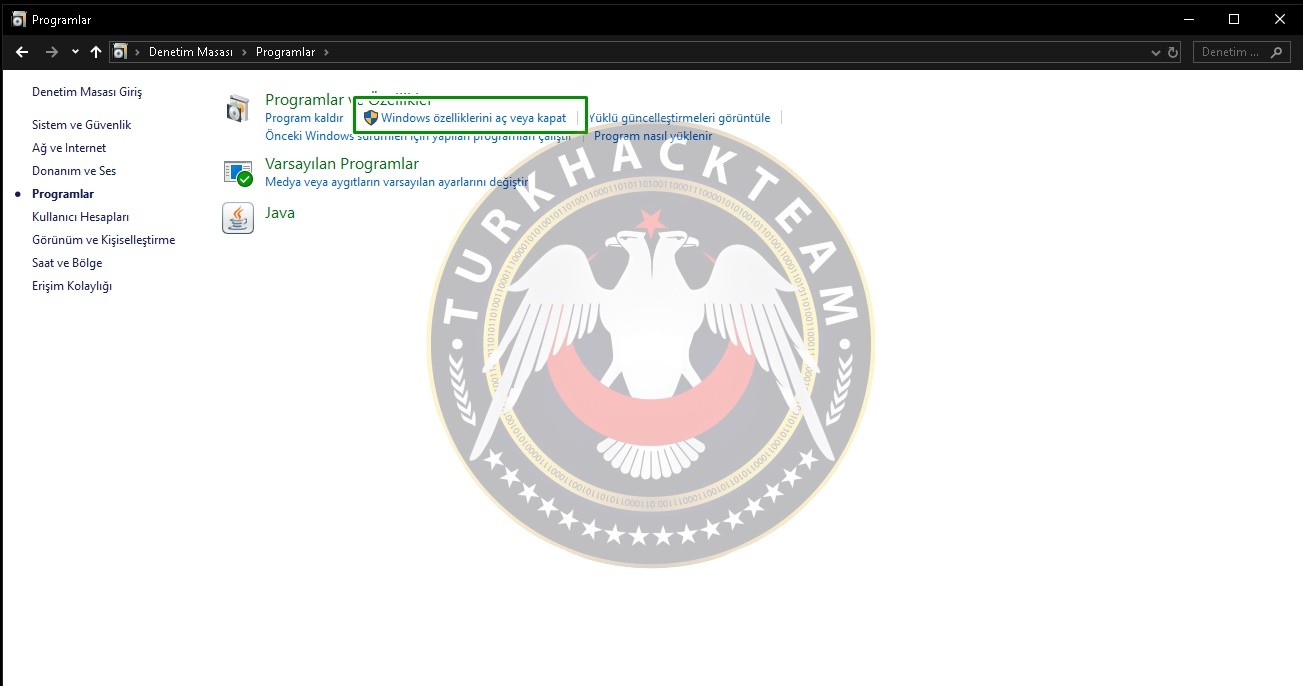

- Oraya tıkladıktan sonra sistem bize "Windows Özellikleri" adın da bir pencere açmakta,burada fare topunu aşağı kaydırıp "İnternet İnformation Services",eğer siz de türkçe ise
karşınıza "İnternet Bilgi Hizmetleri" şeklin de çıkacaktır, ardından daha alt dosyalarını görüntülemek için "+" kısmına tıklıyoruz.
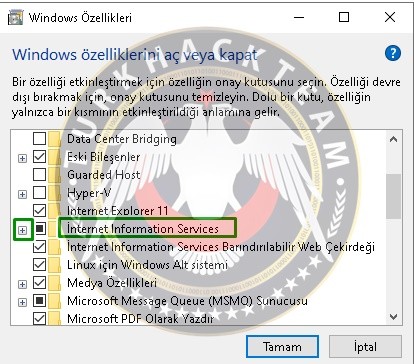

- Artı kısmına tıkladıktan sonra pencere bize üç klasör erişimi veriyor bunlar; "FTP Sunucusu", "Web Yönetimi Araçları" ve "World Wide Web Yönetimi" olarak üçe ayrılmakta fakat
bizim işimiz "Web Yönetimi Araçları" kısmında olduğundan onun solun da bulunan "+" kısmına tıklıyoruz.
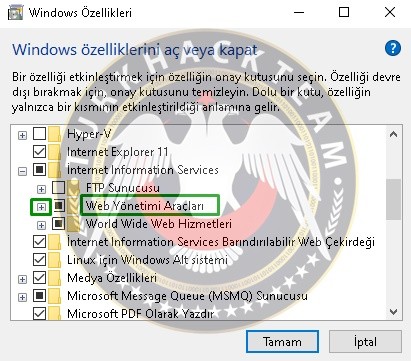

- Daha sonra pencere karşımıza dört tane klasör daha çıkarmakta,bu tarafı iyi dinleyelim gereksiz olan klasörleri boşuna kurmayalım,bu klasörler; "IIS 6 Yönetim Uyumluluğu",
"IIS Yönetim Hizmetler", "ISS Yönetim Konsolu" ve son olarak "ISS Yönetimi Kodları ve Araçları". Bizler bu kısımda sadece iki tane klasöre tik atacağız bunlar;"IIS Yönetim Hizmetler" ve "ISS Yönetim Konsolu"
olan klasörler,tik attıktan sonra "Tamam" diyoruz.
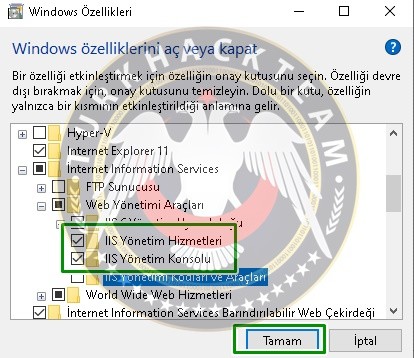

- Karşımıza çıkan yeni ekran yükleme ekranı,burada bir müddet beklemeniz gerekmekte nitekim IIS kurulumu ve araçlarının yüklenmesi biraz uzun sürebilmek de.


- Daha sonra yükleme ekranımız bitiyor, ekran da ise "Windows istenen değişiklikleri tamamladı." yazını gördükten sonra "Kapat" diyoruz.
Siz de eğer böyle bir ekran çıkmaz ise ilerleme de bir yanlışlık yapmışsınızdır demektir,baştan alın işlemi.
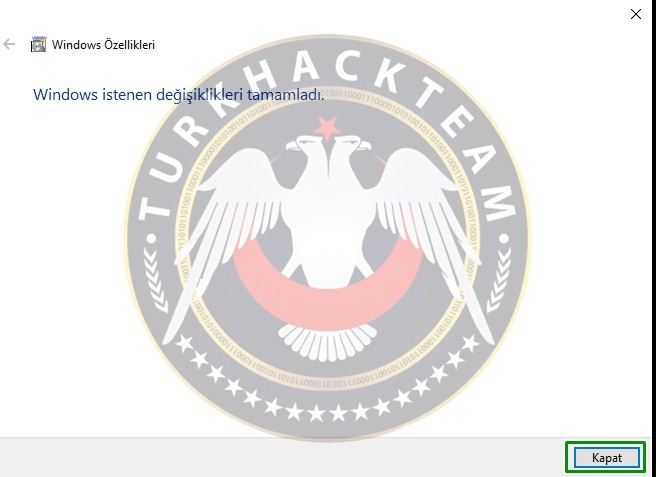

- Sırada ki işlemimiz bir tarayıcıdan localhost açacağımız için,bilgisayarın kendisini restartlaması lazım ki host açılışın da saçma problemler ile karşı karşıya kalmayalım,
bunun kısa çözümü windows kapama tuşunu bastıktan sonra "Yeniden Başlat" dememiz gerekiyor,tıklıyoruz.


- Fotoğrafta da görüldüğü üzere bilgisayar "Yeniden Başlatılıyor" ekranını önümüze getirdi,fotoğraf kalitesi için kusura bakmayın telefondan kaynaklı bir görüntü.
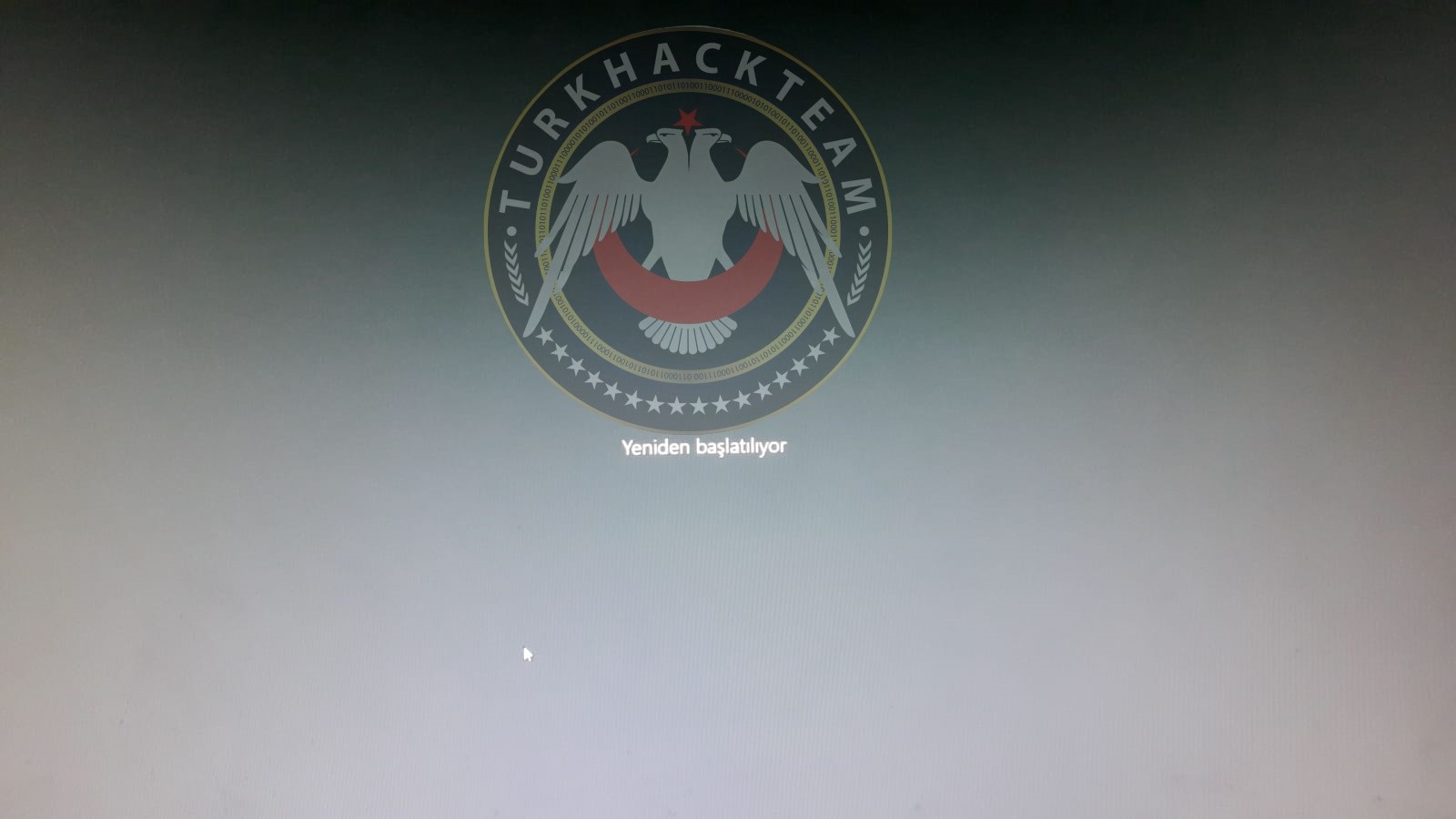

- Ardından her hangi bir tarayıcı açıyoruz,fakat şöyle bir ayrıntı eklemem gerek kullandığınız tarayıcı Google Chrome olursa görünüm sağlığı açısından daha iyi olur nitekim
görüldüğü üzere opera üzerin de açtığım için bir tık karışıklık olmuş. Asıl konuya gelirsek bir tarayıcı açtıktan sonra arama kısmına "localhost" yazıyor ve enter diyoruz.
Tarayıcı'nın bize yönlendirdiği localhost sayfasının sekmesine bakarsak eğer "IIS Windows" yazısını görmüş oluruz haricin de ekranda da kocaman İnternet İnformation Services yazmakta
zaten.
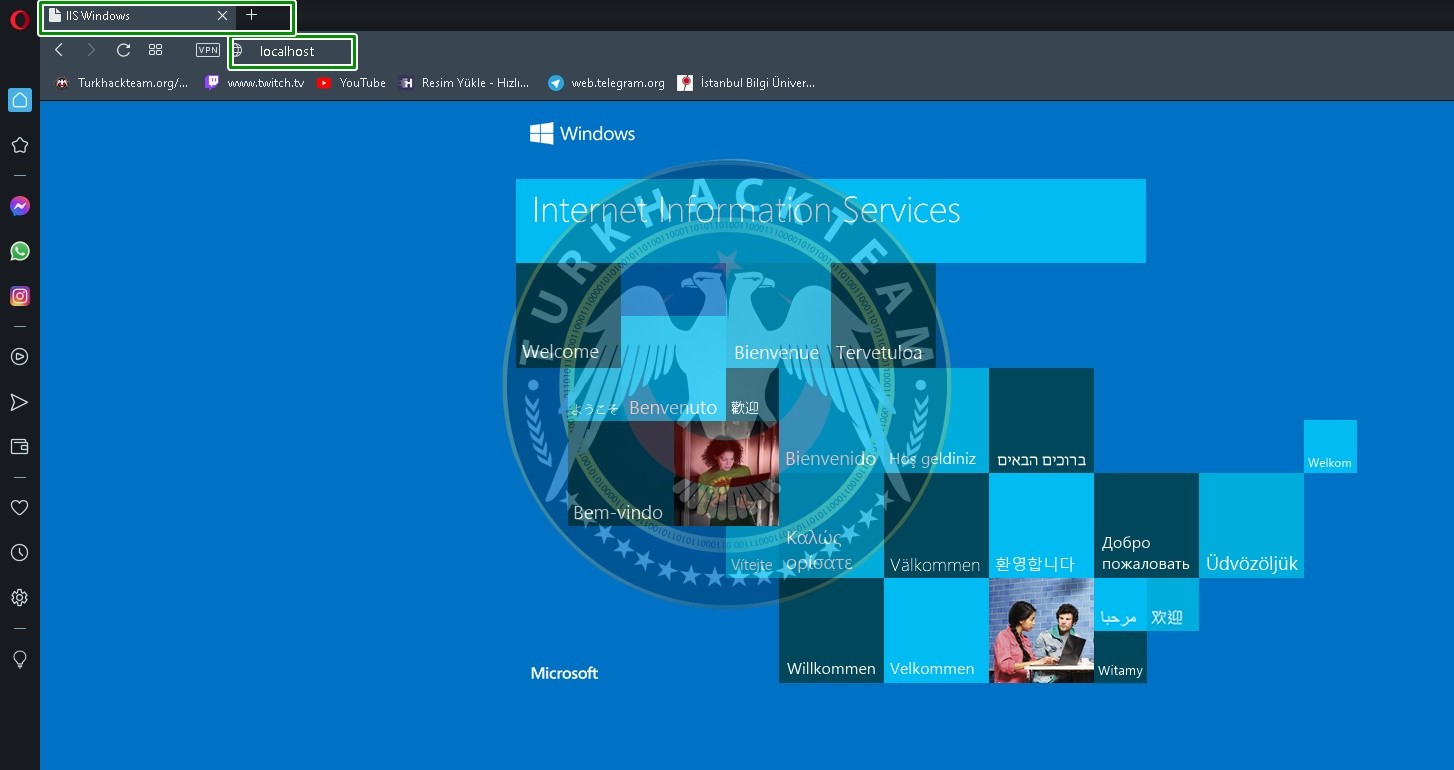

- Yukarıda gösterdiğim pencere doğruluğunu kanıtlamak için bir pencereydi,gelin bunun doğruluğundan tam emin olalım,bunun en kolay yolu C diskinden klasör doğrulamasıdır,
"Bilgisayarıma" giriyoruz ve ardından "Yerel Disk C" kısmına tıklıyoruz.


- C klasörlerinin için de bir klasör var ismi "inetpub" klasörü,bu klasör ISS ile ilgili bilgiler içermekle yükümlüdür,bu klasöre çift tık ile giriş yapıyoruz.


- Daha sonra bizleri total de beş klasör karşılamakta,bunlar custerr,history,logs,temp ve wwwroot. Bize gerekli olan klasör "wwwroot" klasörü,
eğer bu klasör yok ise veya içinde ki veriler yok yukarıda da dediğim gibi ISS kurulumunda yanlış bir adım yapmışsınızdır. Klasöre giriş sağlıyoruz.
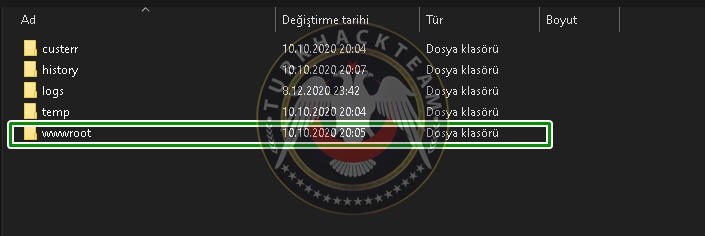

- Görüldüğü üzere wwwroot klasörün de "iisstart.htm" klasörü oluşmuş bulunmakta,bu host sayfasının index kısmı demek eğer bunu görüyorsanız
yaptığınız adımlar tamaman doğrudur ve ISS kurulumu başarıyla tamamlanmıştır.


FTP Server için gerekli olan ISS kurulumu yani hostu halletiğimize göre artık FTP Server kuruluma geçebiliriz.

FTP Server Kurulumu

- İlk olarak FTP dosyalarını "Windows özelliklerini aç veya kapat" kısmından aktif etmemiz gerektiği için windows arama kısmına "Denetim Masası" yazarak giriş
sağlıyoruz.


- Ardından açılan "Bilgisayar ayarlarını düzenleyin" kısmında "Programlar" kısmını bulup üzerine tıklıyoruz.
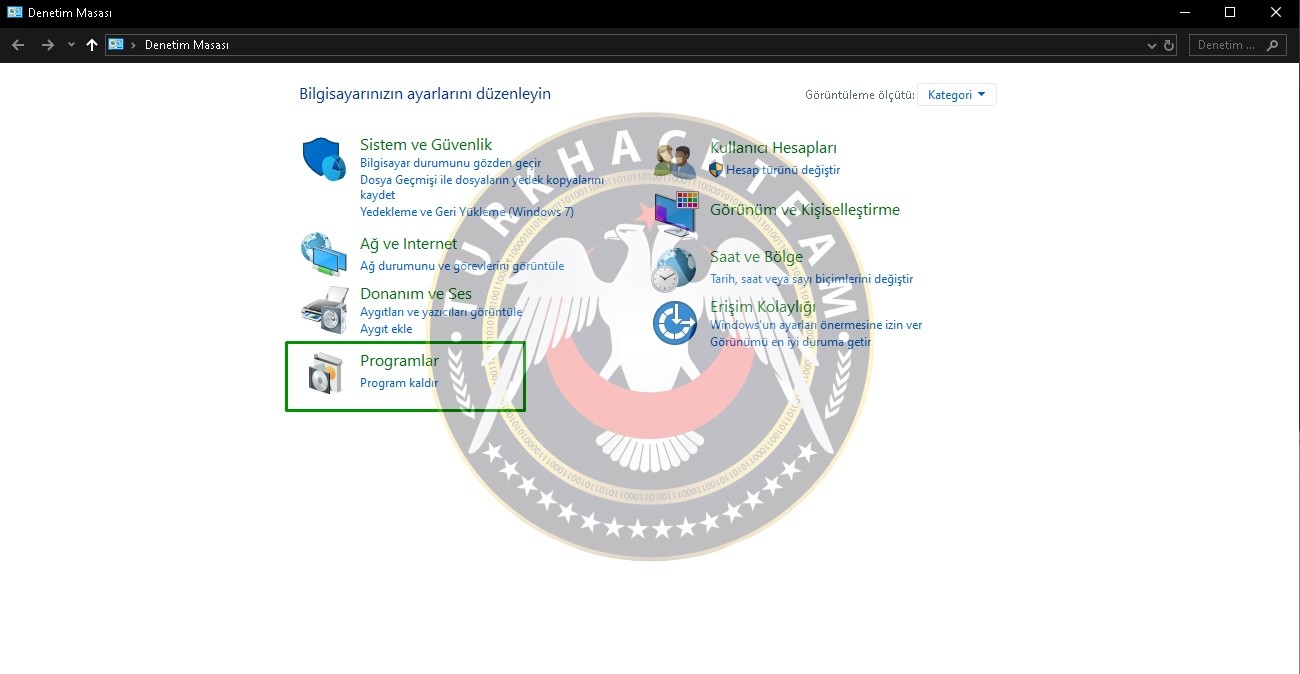

- Sağ tarafta görüldüğü üzere "Denetim Masası Giriş" tablosu açılmış bulunmakta,buradan seçeceğimiz kısım "Programlar" kısmı,orayı seçtikten sonra
daha sonra "Windows özelliklerini aç veya kapat" kısmına tıklıyoruz.
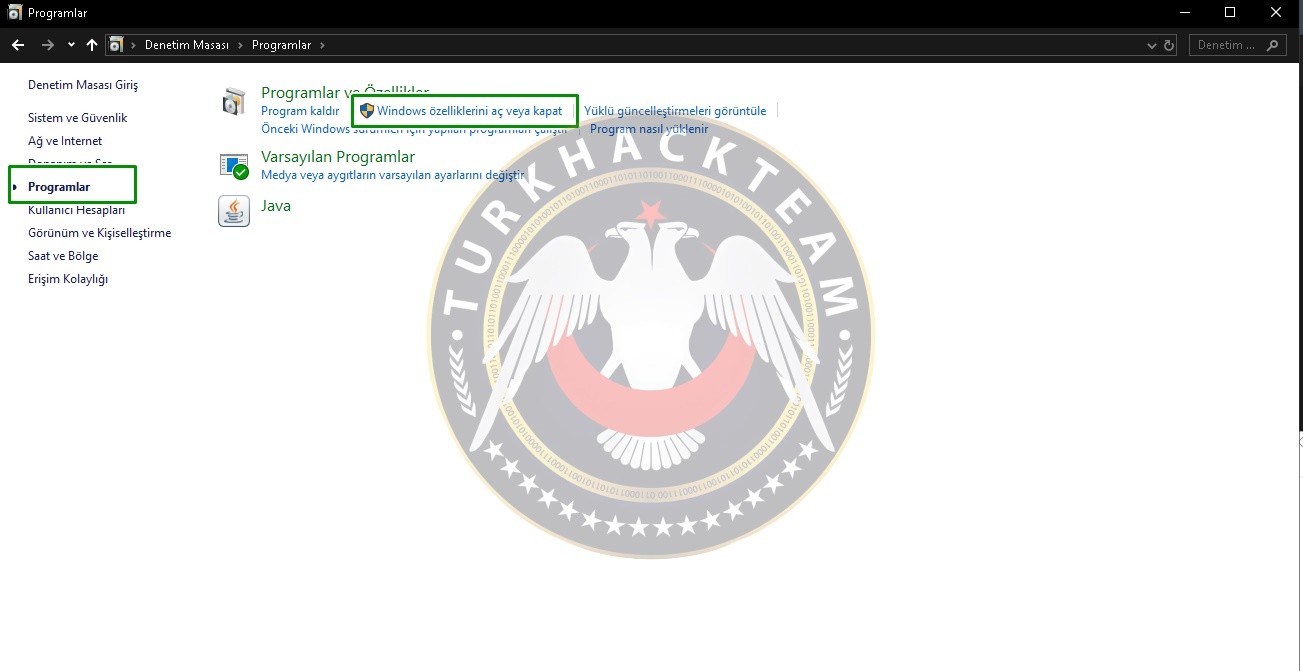

- Windows özelliklerini aç veya kapat penceresine giriş yaptıktan sonra aşağı taraflara iniyoruz ve "İnternet İnformation Services",eğer siz de türkçe ise
"İnternet Bilgi Servisi" olarak gözükür. Ardından "+" ya tıklıyoruz.
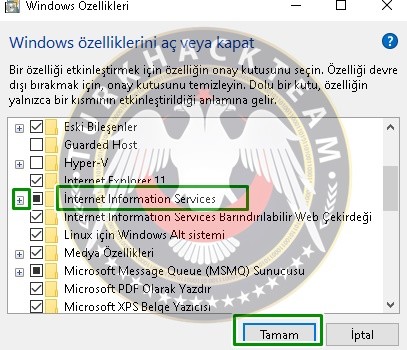

- Karşımıza üç tane ayrı ayrı klasörler çıkıyor bunlar; "FTP Sunucusu","Web Yönetimi Araçları" ve "World Wide Web Hizmetleri" klasörleri,hatırlatsanız IIS kurarken
web yönetimi araçları kısmına girmiştik fakat şuan ki işimiz FTP kurmak olduğundan "FTP Sunucusu" kısmının solunda bulunan "+"ya tıklıyoruz.
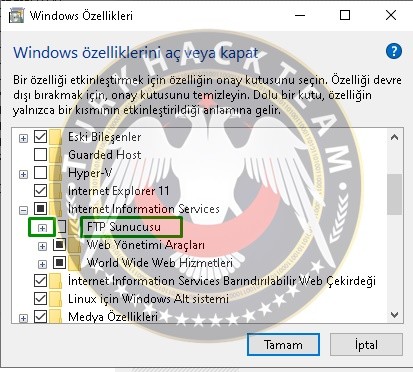

- Tıkladıktan sonra karşımıza iki klasör daha çıkmakta bunlar; "FTP Genişletilebilirliği" ve "FTP Hizmeti" olarak ikiye ayrılan klasörler. Kurulum oluşurken sıkıntı olmaması adına iki seçeneğin de yanına birer tik bırakıyoruz ve "Tamam" diyoruz.
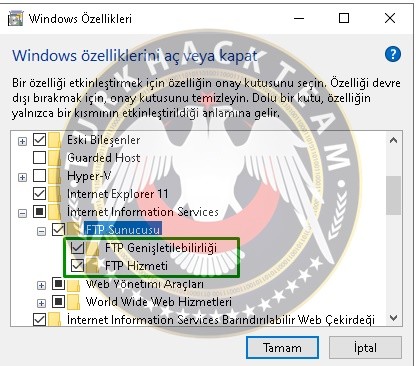

- Karşımıza verilen pencere de kurulum için bir süre bekliyoruz,burası biraz uzun sürebilir iptal butonuna tıklamayın.
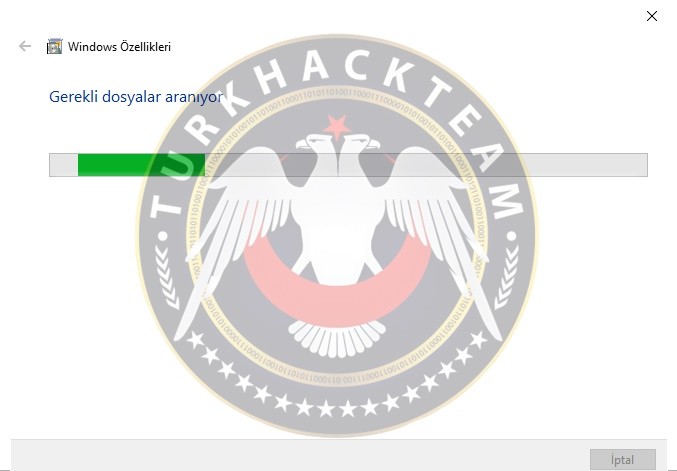

- Kurulum tamamlandıktan sonra karşımıza çıkan pencere de "Windows istenen değişiklikleri tamamladı." yazısınız çıkartırsa eğer
kurulum da bir sıkıntı yoktur demektir,"Kapat" diyoruz.
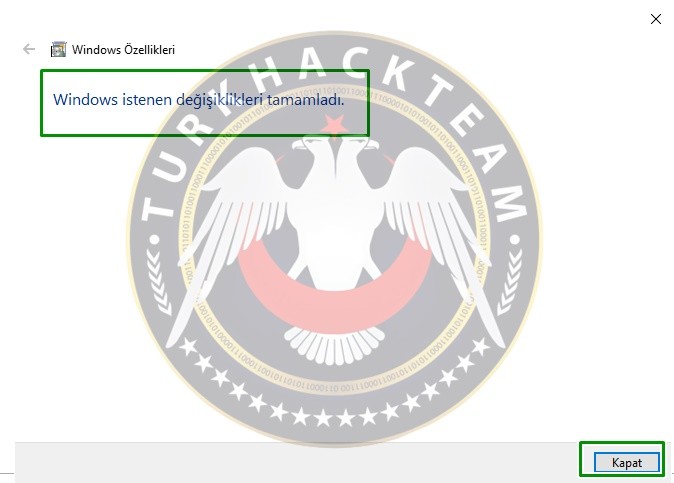


Bilgisayarda Fazladan Kullanıcı Oluşturma

- FTP kurarken bizden kullanıcı isteyeceği için erkenden bir kullanıcı oluşturmak tamamen sizin yararınıza olacaktır,aksi takdir de
gereksiz bir çaba içerisine girersiniz. Windows arama kısmını açıp "Bilgisayar Yönetimi" yazıyoruz ve sağ tarafta açılan pencereye de
"Yönetici Olarak Çalıştır" diyoruz. Bu şekil çalıştırmanız sizin yararınıza olur,olası windows hatalarını engeller.
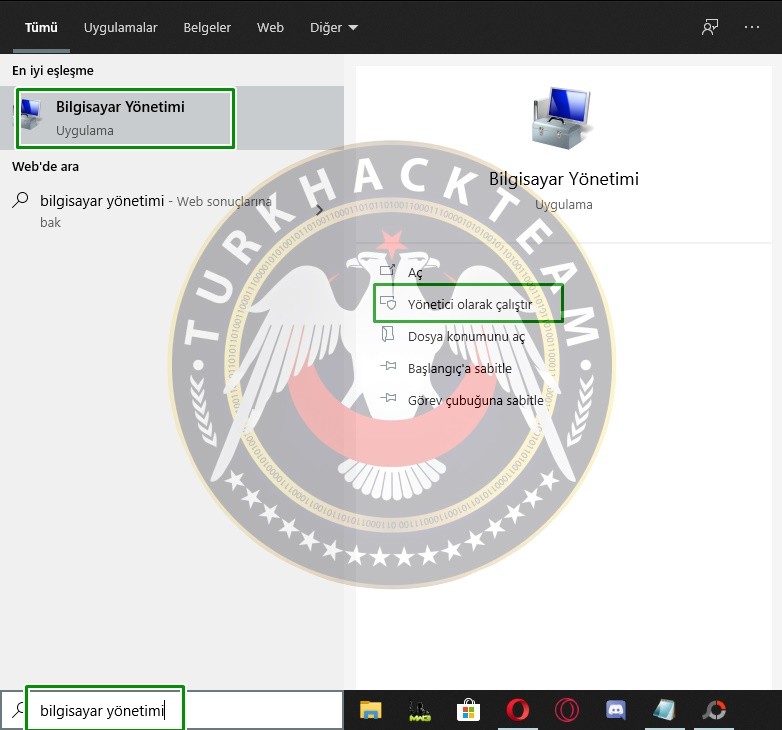

- Bilgisayar Yönetimi penceresi açıldıktan sonra "Sistem Araçlarının" alt pencerelerinden biri olan "Yerel Kullanıcılar ve Gruplar" kısmının yanında ki üçgen şekline
tıklıyoruz.


- Tıkladıktan sonra alt tarafta iki klasör açılıyor bunlar;"Kullanıcılar" ve "Gruplar" klasörleri,bizim işimiz kullanıcı oluşturmak olduğu için
"Kullanıcılar" kısmına tıklıyoruz ve sağ tarafta ki pencere de bilgisayarımız da aktif olan kullanıcılar açılıyor.
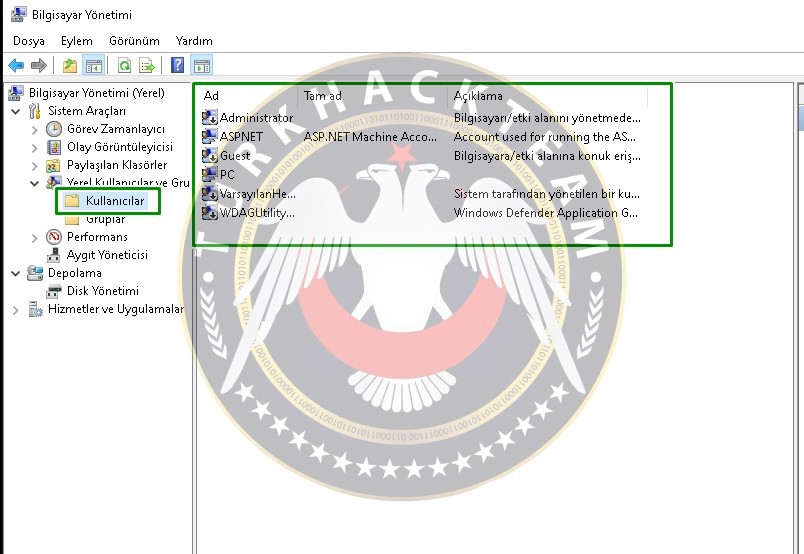

- Sağ tarafda açılan pencerenin üzerine sağ tık yapıyoruz ve kullanıcı oluşturmak için "Yeni Kullanıcı" diyoruz.
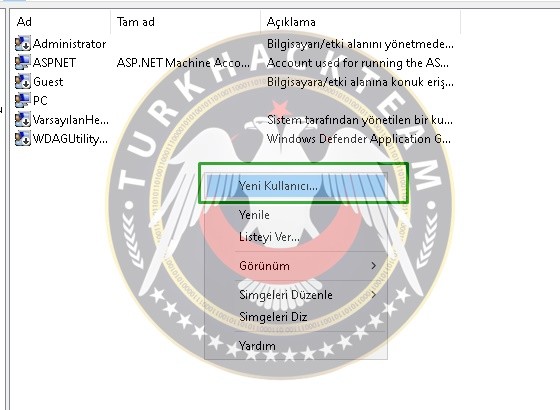

- Açılan yeni kullanıcı sekmesin de bulunan bütün boşlukları dolduruyoruz "Kullanıcı Adı" kısmını thth3 yapıyoruz açıklamaya da test yazıp ardından
"Parola" kısmına iki kere bir şifre yazıp aşağıda bulunan "Kullanıcı bir sonraki oturumda parola değiştirmeli" seçeneğine bir tik bırakıyorum,son olarak
ise "Oluştur" diyorum.
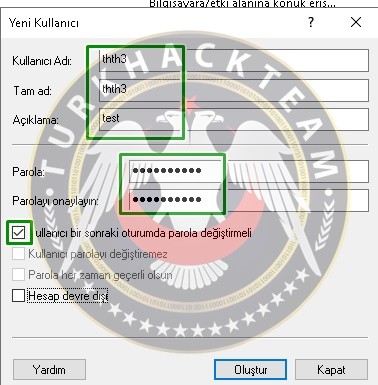

- Sağ tarafta ki pencere de görüldüğü üzere oluşturduğum "thth3" adlı kullanıcı aktif hale gelmiş bulunmakta.



İP Sabitleme

- İP sabitleme işini az sonra oluşturacağımız FTP Sunucusunda ki seçtiğimiz İP her bilgisayar açılıp,kapandığın da bilgisayarın
İP adresi değiştiğinden oluşturduğunuz sunucu da İP farklı olacağından hata alırsınız bu nedenle İP Adresimizi sabitleyeceğiz ki
problemler den kaçınalım. İlk olarakİP V4 adresimizi öğrenmek için windows arama kısmına "cmd" yazıyoruz ve çıkan "Komut İstemi"
kısmına enter diyoruz veya "Aç" diyoruz.
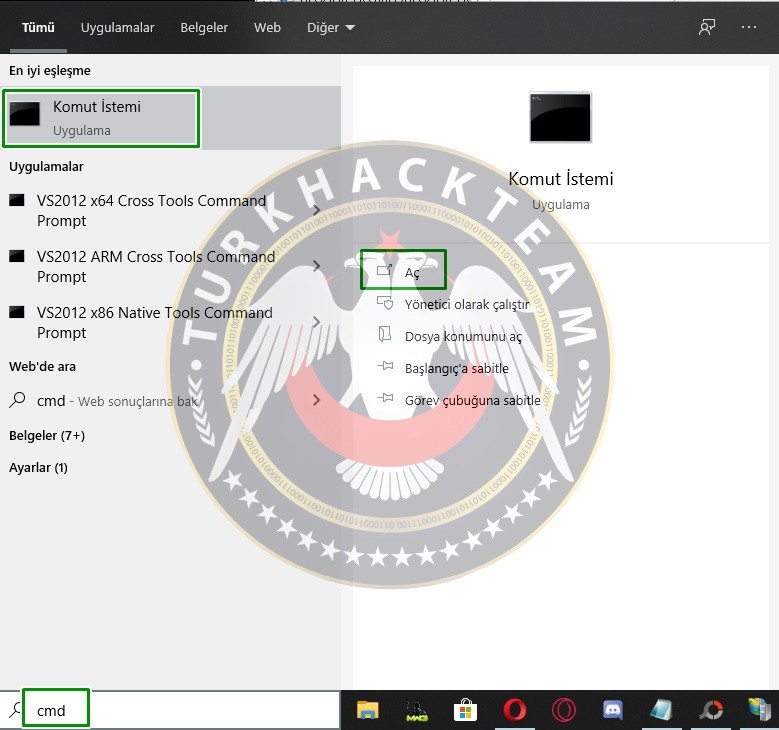

- Daha sonra açılan CMD ekranına "ipconfig" yazıyoruz,bu komutun ana amacı tüm TCP ve Ip adreslerini gösterebiliyor olması,
enter diyoruz.
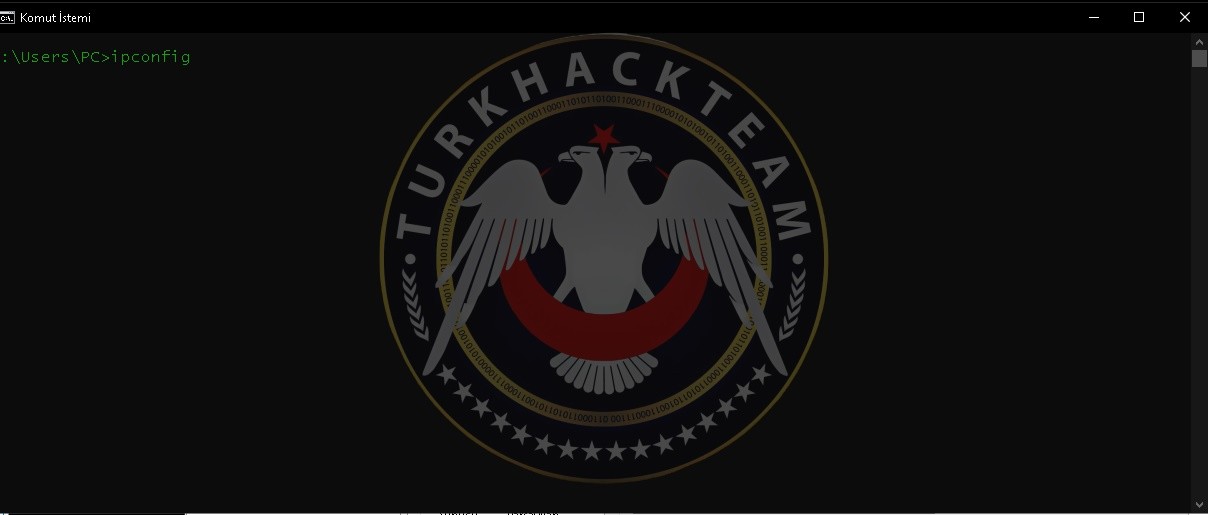

- CMD pencersin de verdiğimiz komut üzerine ekranımıza adresler düşmüş durum da,bizim işimiz "Ethernet Adapter Ethernet"
kısmında olduğu için oraya odaklanıyoruz.
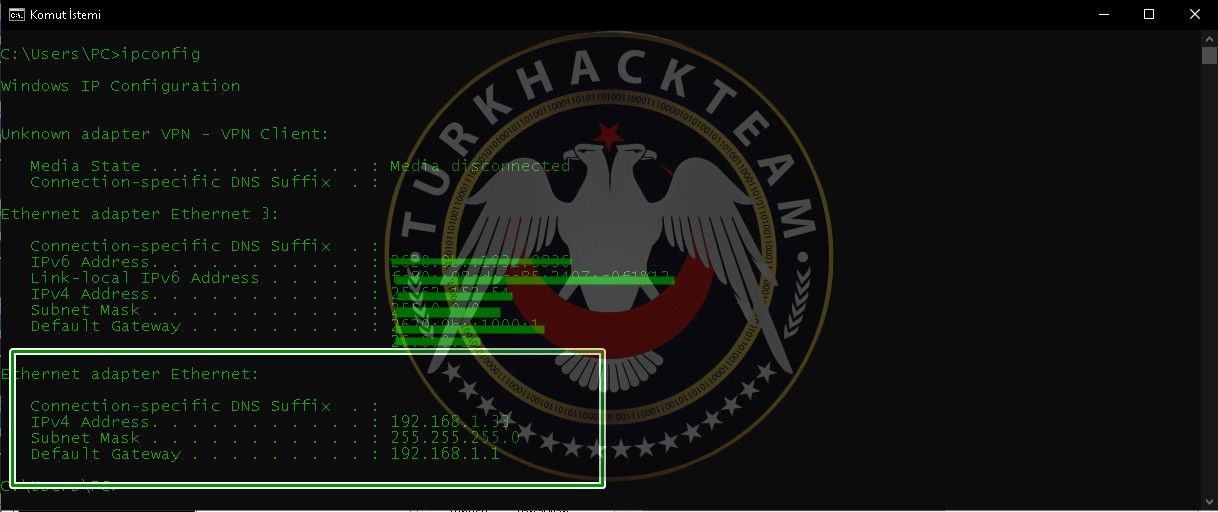

- Daha sonra windows'un kullanıcı çubuğu'nun sağ tarafında bulunan uygulama kısayolları kısmına gidip ok kısmına tıklıyoruz
daha sonra ekranımıza internet ayarlarına gidebilmemiz için bir simge geliyor.


- Bu simgeye "Sağ Tık" yaptıktan sonra yanında "Ağ ve İnternet ayarları öğesini açın" şeklinde bir buton çıkıyoruz tıklıyoruz
buna.


- Ayarlar sekmesi adı altında solda gördüğünüz üzere bir çok pencere açılmış bulunmakta,biz orada ki "Ethernet" kısmınla ilgili
olduğumuz için ona tıklıyoruz ve ardından sağ tarafta "İlgili Ayarlar" penceresi çıkıyor,oradan "Bağdaştırıcı seçeneklerini değiştir"
kısmına tıklıyoruz.
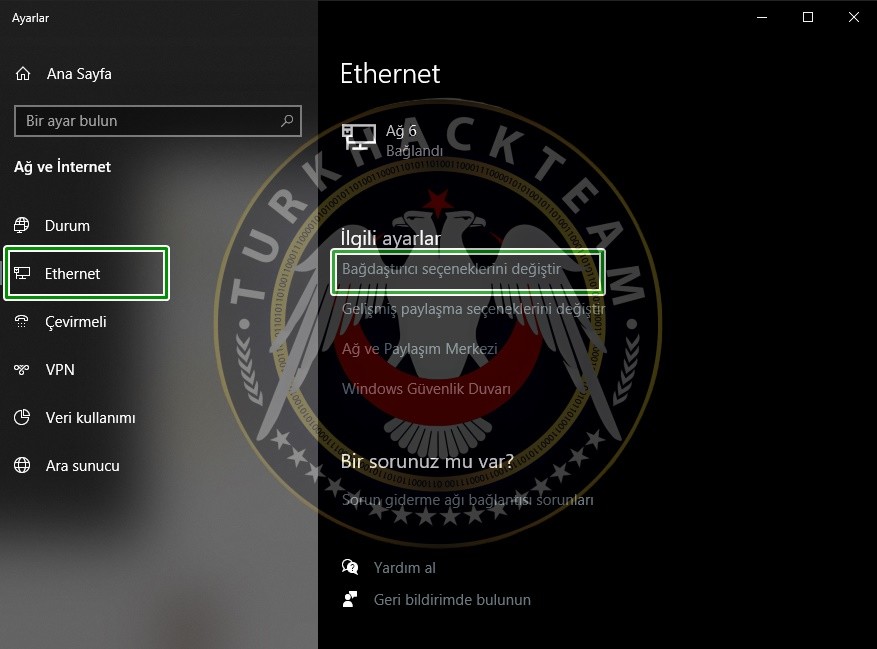

- Ağ Bağlantıları adı altında açılan bu pencere de "Ethernet" yazan kısmın üzerine sağ tık yapıyoruz ve "Özellikler" kısmına tıklıyoruz
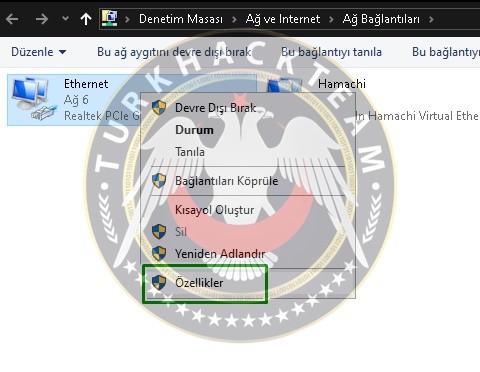

- Ethernet Özellikleri penceresine ulaştıktan sonra aşağı taraflara iniyoruz ve "İnternet Protokolü Sürüm 4 (TCP/İPv4)
kısmına çift tıklayıp giriş yapıyoruz.
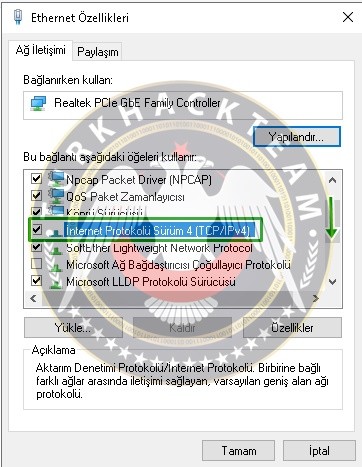

- Sağ tarafta görüldüğü üzere İPv4 penceresi açılmış bulunmakta,bu pencere de biz "Aşağıdaki IP adresini kullan" kısmına tıklıyoruz
ve alt tarafta ki sekmeleri aktif etmiş bulunuyoruz,ardından CMD ekranını pencerenin sol tarafına çektikten sonra "Ethernet adapter Ethernet"
kısmında bulunan verileri teker teker "İp Adresi","Alt ağ meskesi", "Varsayılan Ağ geçici" kısmına giriyoruz. DNS kısmına da aynısını giriyoruz
fakat burada değinmek istediğim bir ayrıntı daha var "Diğer DNS Sunucusu" kısmı CMD ekranında yazmaz bunun nedeni adı üzerin de diğer sunucu
olmalı,oraya ben 1.1.1.1 şeklinde bir bağlantı yazıyorum,orası size kalmış. Boşlukları doldurduktan sonra "Tamam" diyoruz.
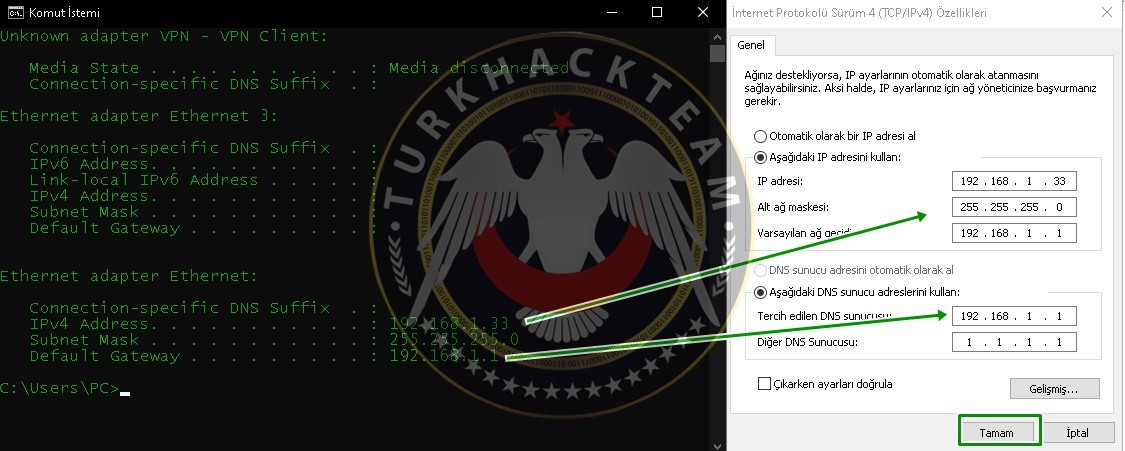

- Karşımıza "Microsoft TCP/IP" şeklinde bir uyarı penceresi çıkıyor,burada ki uyarıyı okuduktan sonra kabul ederseniz eğer "Evet" diyoruz.
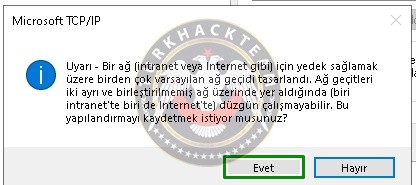


Sunucu İçin Klasör Oluşturma

- Masaüstüne sağ tık yapıyoruz,ardından "Yeni" diyip "Klasör" yazana tıklıyoruz.


- Ben klasörün ismini az önce açtığımız kullanıcı gibi sağlamlık oluşması adına "thth3" olarak oluşturdum,oluşturma aşamasını
tamamladıktan sonra klasöre sağ tıklıyoruz ve "Özellikler" diyoruz.
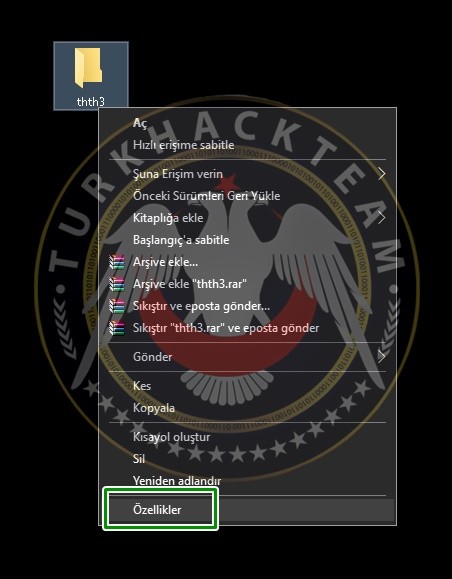

- Özellikler penceresi açılıyor,devam etmeden önce bu ayarların nedenini anlatmak isterim, bunun amacı açılan klasör ile açılan
kullanıcı arasında bir bağ oluşturmak nitekim FTP sunucuyu bu klasör üzerinden devam ettirecek bu nedenle klasör içi bir takım
izinleri verip,kullanıcı ile bağlantı kurdurmalıyız. "Güvenlik" sekmesine tıklayıp "Gelişmiş" diyoruz.
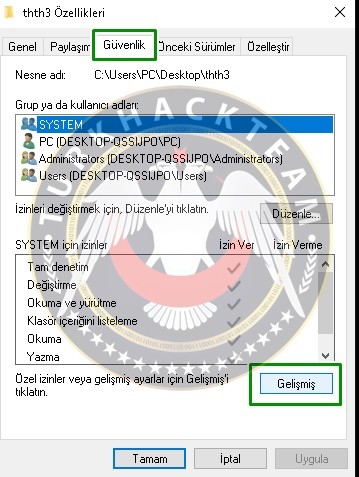

- Açılan Güvenlik Ayarları penceresinin "İzinler" kısmın da bulunan "Ekle" butonuna basıyoruz.


- Daha sonrasın da açılan bir yeni "İzin Girdisi" penceresin de "Sorumlu" kısmının sağında ki "Sorumlu Seçin" kısmına basıyoruz.
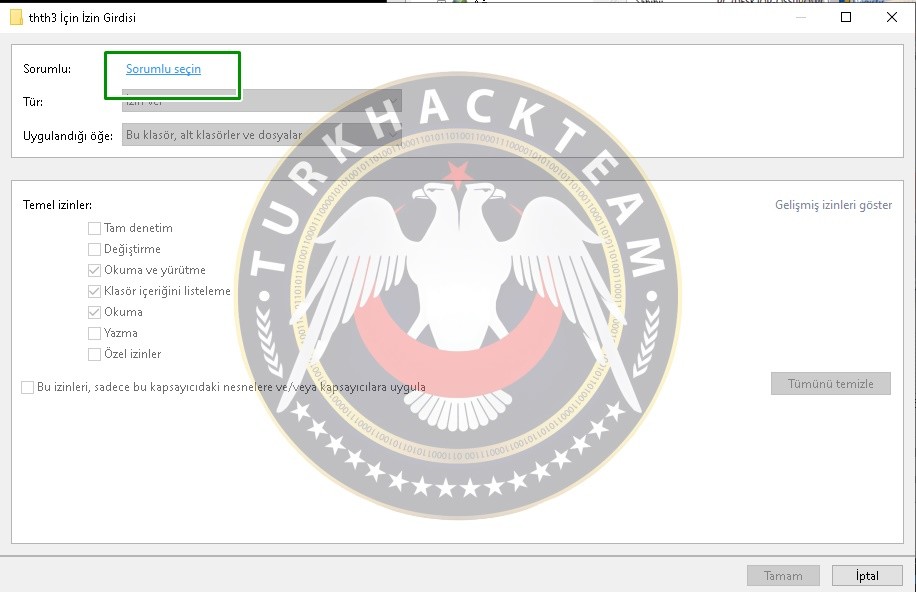

- Bu kısıma yukarıda oluşturduğumuz yeni kullanıcı'nın ismini giriyoruz hatırlarsanız ismi "thth3" idi, daha sonra "Adları Denetle"
kısmına tıklıyoruz.
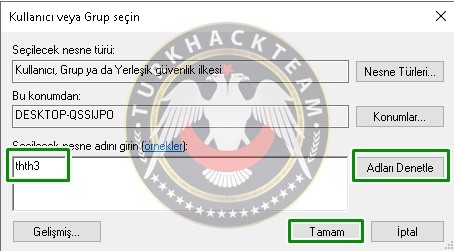

- Adları Denetle dedikten sonra kutucuk içerisin de görüldüğü üzere thth3 kullanıcısı dosyaya tanımlanmış durum da,bunu yaptıktan sonra
"Tamam" diyoruz ve devam ediyoruz.
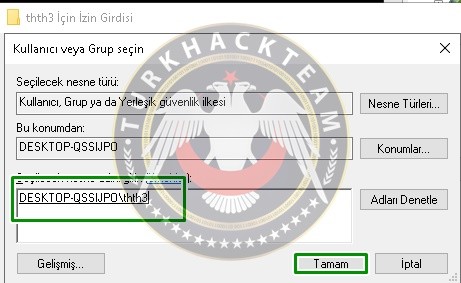

- İzin Girdisi penceresi farkındaysanız az önce inaktif durumda idi fakat şuan o ayarları yaptığımız için,kullanıcı üzerin de izin
verilmesi için "Temel İzinler" penceresi aktif olmuş bulunmakta. Buradan "Değiştirme","Okutma ve Yürütme","Klasör içeriğini listeleme",
"Okuma" ve "Yazma" gibi kutucukların yanına tik atıyoruz ardından "Tamam" diyoruz.
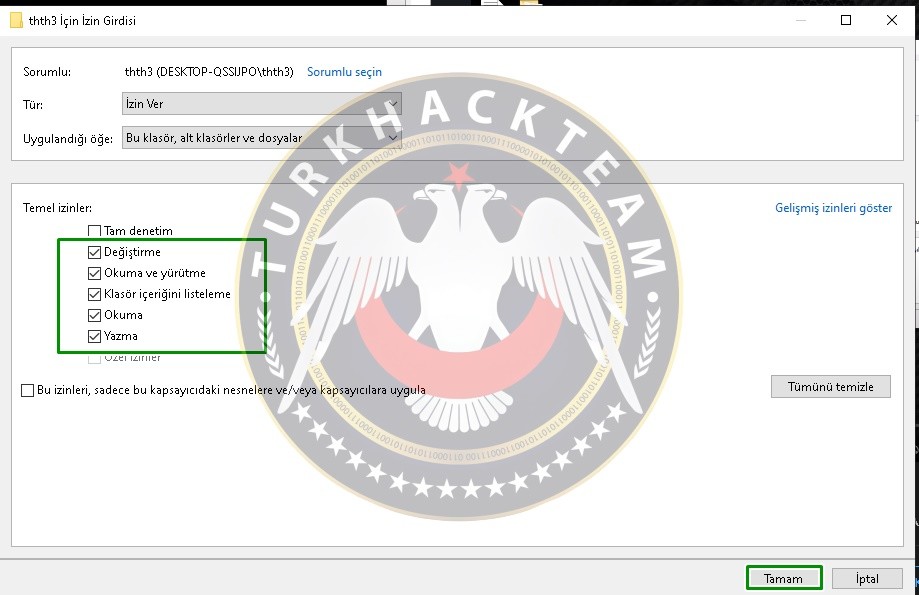

- Gördüğünüz gibi "İzin girdileri:" penceresinde açmış olduğumuz thth3 kullanıcı aktif olmuş durumda,ayarların hepsinin tamamlamak adına
sırasıyla "Uygula" ve "Tamam" kısımlarına tıklayıp klasör ayarlarıyla ilgili olan tüm işlemleri bitirmiş durumda oluyoruz.
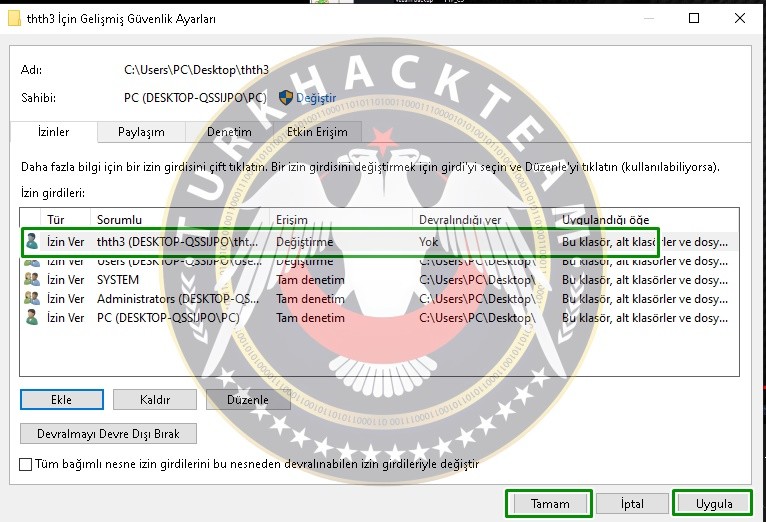


FTP Sitesi Oluşturma

- İlk olarak windows arama çubuğuna geliyoruz ve "iis" yazıyoruz,pencere de açılan "İnternet İnformation Services (IIS) Yöneticisi" kısmına
enter diyoruz veya sağda ki pencerede olduğu gibi "Aç" ifadesine tıklıyoruz.
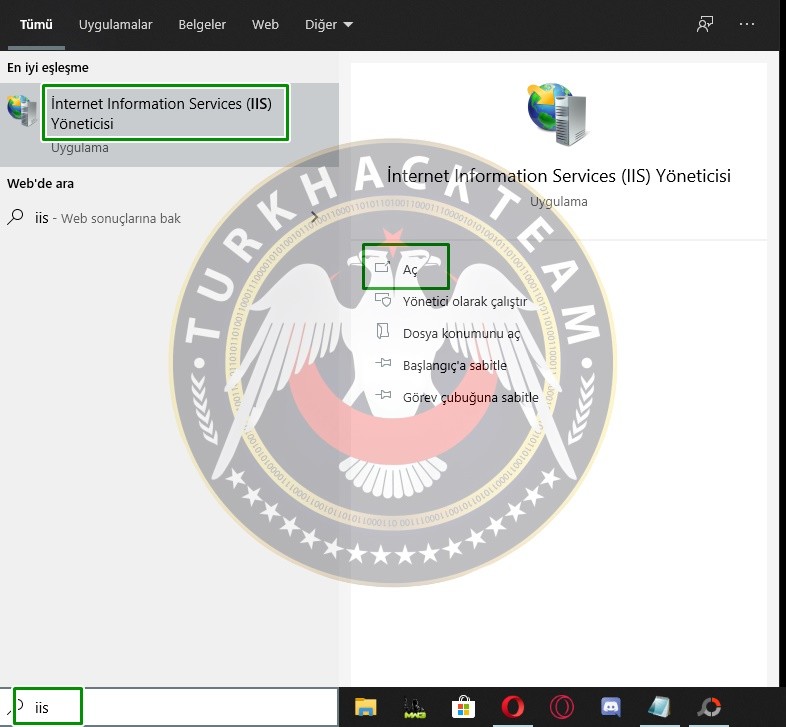

- Görüldüğü üzere IIS arayüzü bu şekilde tasarlanmış olmakta,sağ tarafta "Bağlantılar"kısmın da ana kullanıcı aktif durumda gözükmekte.
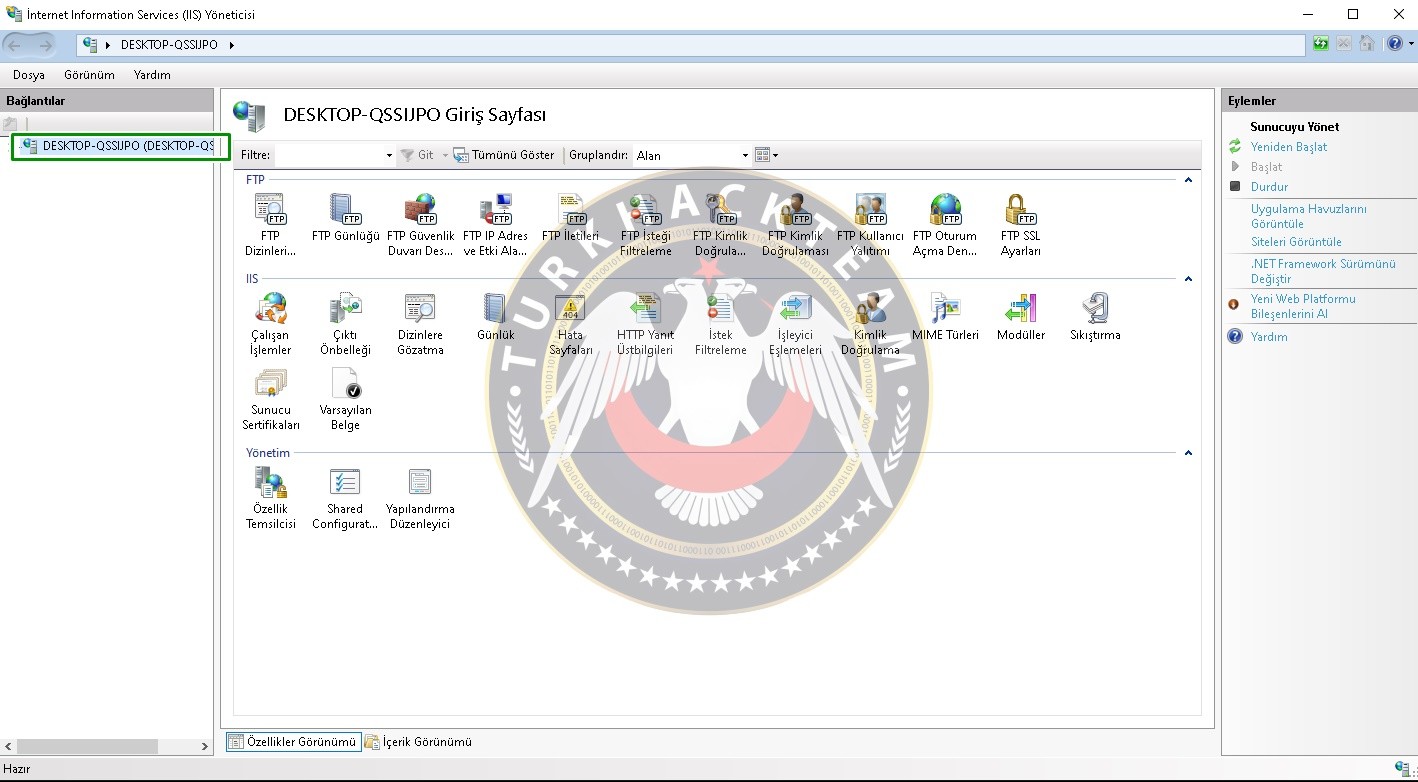

- Desktop yazan yerin solunda bulunan üçgene bir kez tıklıyoruz ve aşağısında "Uygulama Havuzları" ve "Siteler" isminde iki klasör gözükmekte
"Siteler" yazan kısma sağ tıklıyoruz ardından "FTP Sitesi Ekle..." kısmına tıklıyoruz.


- Karşımıza FTP Sitesi Ekle penceresi açıldıktan sonra birer birer doldurmaya başlıyoruz, "FTP sitesi adı" kısmına kullanıcı ile uyumlu olması adına
ismi "thth3" koyuyorum,"Fiziksel Yol" kısmı bizim için çok önemli,seçeceğimiz klasör ve içindekileri HTML sayfasında gözükmesini istiyorsak
direkt o klasöre yönlendirme yapmak zorundayız,aksi taktir de hatalar ile karşılaşırız "..." kısmına tıklıyoruz.
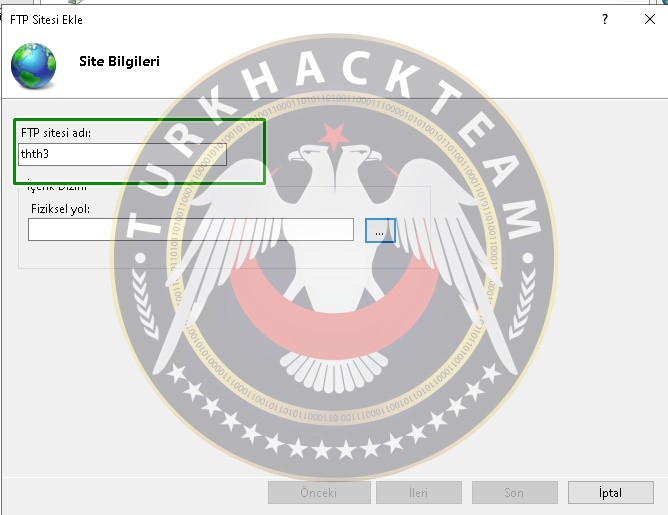

- Tıkladıktan sonra burası yukarıda da dediğim gibi önemli,iyi takip edin. Burada az önce masaüstünde kurup ayarlarını yaptığımız klasörü seçmek durumundayız
bunun için "Masaüstü" kısmının yanında ki ok işaretine tıklayıp "thth3" adlı klasörü seçiyoruz ve "Tamam" diyoruz.
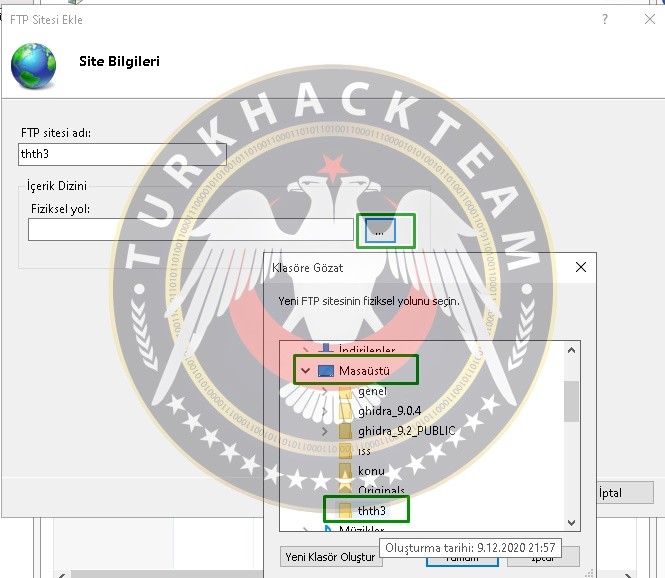

- Site Bilgileri kısmın da işimiz bitti,bittikten sonra özet bu şekil olmalı kuruluma devam etmek adına "İleri" diyoruz.
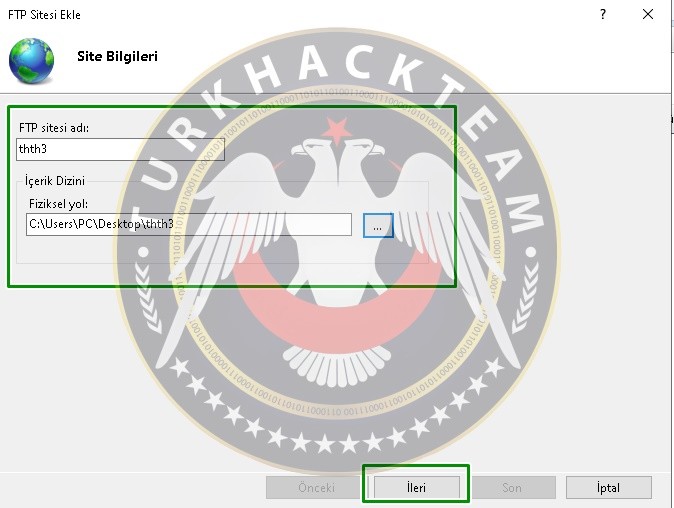

- Bağlama ve SSL Ayarları kısmında bir takım farklı noktalar var ve bunlar hakkında bilgi sahibi olmamamız gerekmekte,ilk olarak "İP Adresi" kısmına yukarıda
sabitlediğimiz İP'yi seçiyoruz,sağın da ise "Bağlantı Noktası" bulunmakta. Şimdi arkadaşlar bu kısım bağlamamız gereken port kısımı,burada sadece belli başlı portlar
geçerli sayılmakta ben "21" portunu yazdım,daha başka hangi portları yazabiliriz sorusuna ise şu şekil cevap vereyim FTP modülü için ayrılmış özel portlar vardır bu portlar
"20FTP,21FTP,22SSH" portlarıdır ve çoğu kullanıcı bunları tercih edip kullanmaktadır. Bu nedenle ben "21" portunu tercih ediyorum ve devamın da "FTP Sitesini otomatik başlat"
kısmına bir tik atıyorum. SSL kısmın da bir ssl'e sahip olmadığımız için "SSL Yok" kısmını seçip "İleri" diyorum.
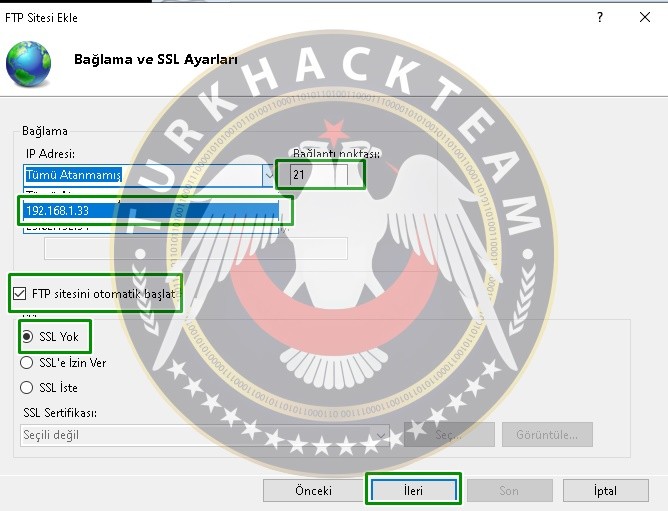

- Sırada ki penceremiz "Kimlik Doğrulama ve Yetkilendirme Bilgileri" olarak açılıyor, burada "Kimlik Doğrulama" kısmını "Temel" yapıyoruz, yetkilendirme kısmında ki
"Erişime izin ver" kısmını ise "Belirtilen Kullanıcılar" seçip altına tekrardan kullanıcı ismimiz olan thth3 yazıyoruz. "İzinler" kısmında ki oku,yaz kısmına tik atıyoruz
ve "Son" diyoruz.
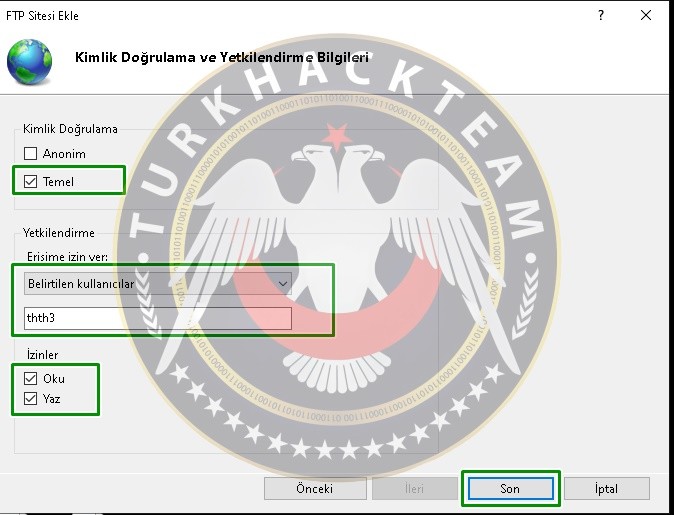

- Gördüğünüz gibi IIS penceresin de "Siteler" kısmın da thth3 adında bir http oluşmuş durumda.
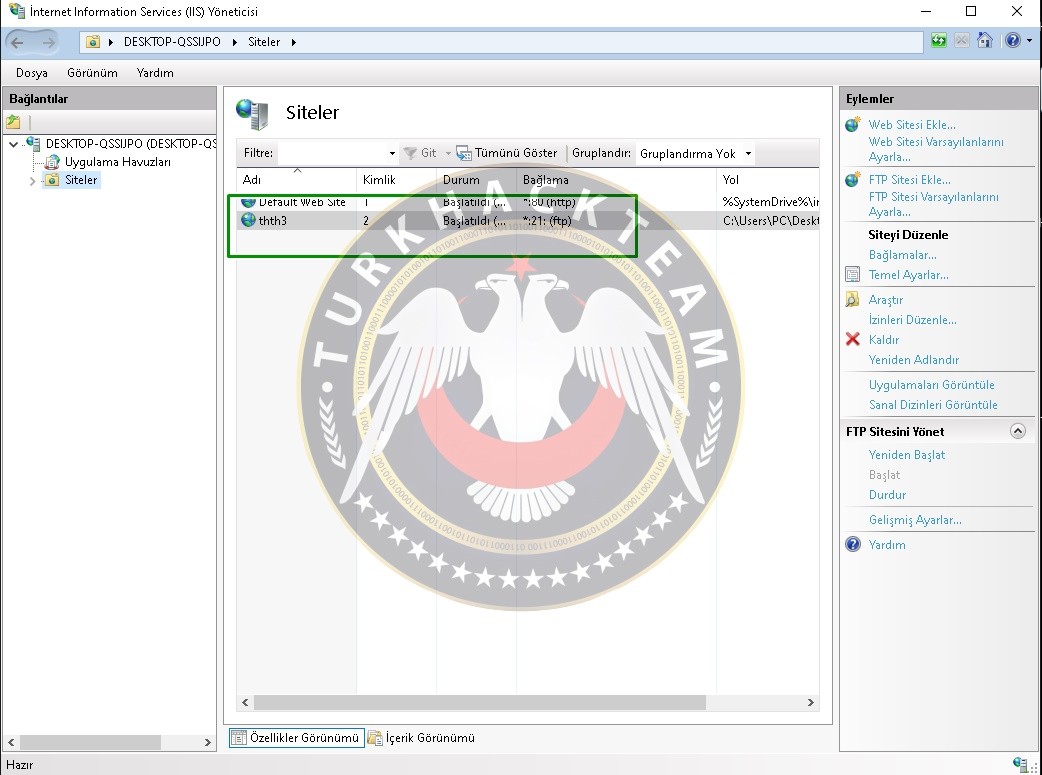

- İşlemlere başlamadan önce kontrol etmemiz gereken bir kaç nokta var,ilk olarak solda ki bağlantılar penceresin de bulunan thth3 adresine tıklayıp
daha sonra sağ tarafta ki "Eylemler" pencersine bakıyoruz,orada bulunan kısmına tıklıyoruz.
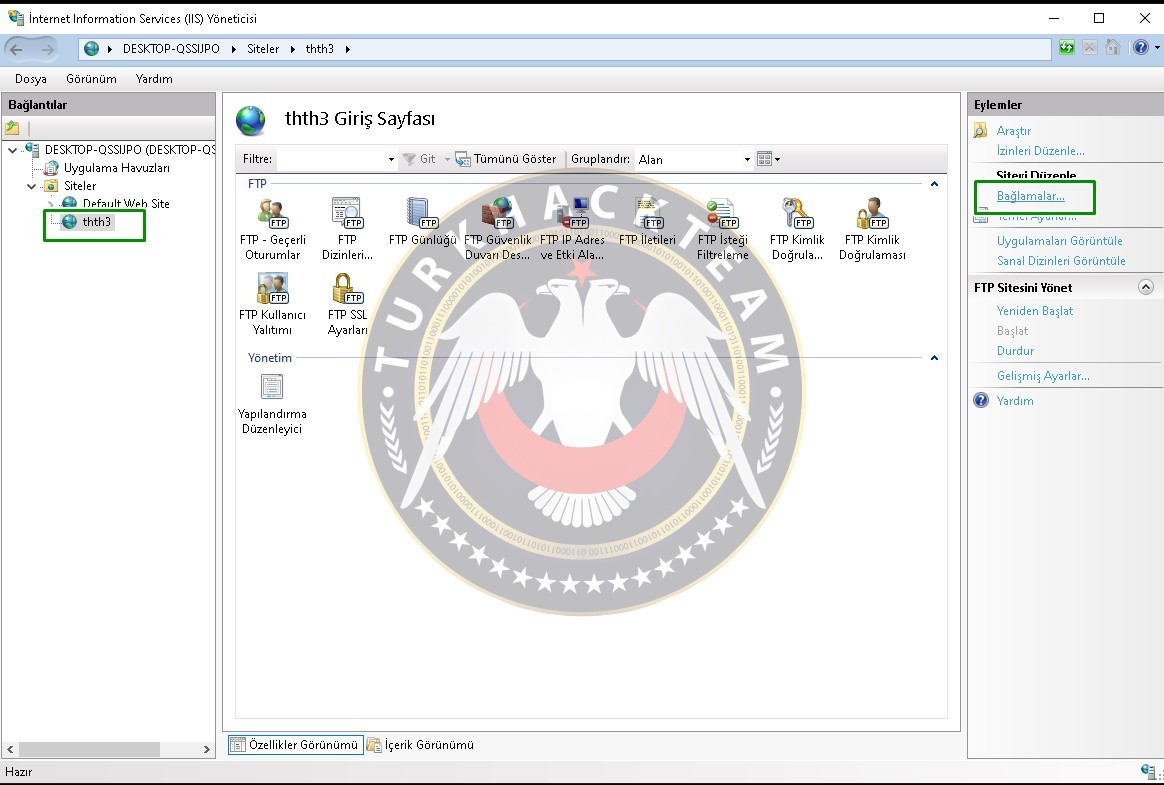

- Bu sayfa da "Site Bağlamaları" adın da bir pencere açılıyor, bulunan verinin üstüne bir kere sol tık yapıp "Düzenle" diyoruz.
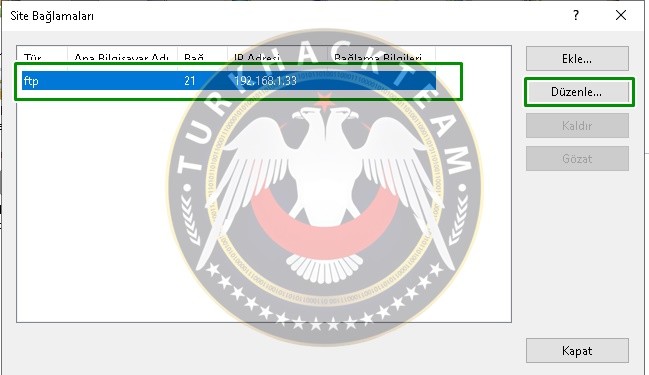

- Daha sonra yukarıda belirlediğimiz İP Adresi ve Bağlantı Noktası kısmının doğru ve girdiğimiz veri gibi olduğundan emin oluyoruz. Bunu yaptıktan sonra
pencereyi kapatabiliriz.
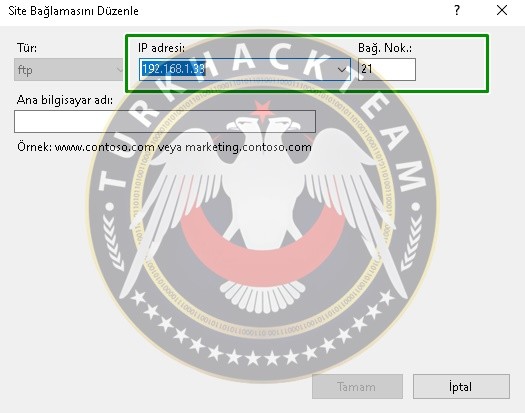


Güvenlik ve Denetime Takılmama

- Sırada ki işlem FTP sitesini çalıştırmadan uygulamanın,windows güvenlik duvarını geçebilmesi için bir kaç ayara onay vermemiz gerekiyor ki
windows güvenlik duvarı işlem sırasında hatalar ile karşılaştırmasın bizi. Bunun için denetim masasına giriş yaptıktan sonra orada bulunan
"Sistem ve Güvenlik" kısmına giriş yapıyoruz.


- Oraya girişimizi sağladıktan sonra karşımıza "Windows Defender Güvenlik Duvarı" kısmı çıkıyor,buraya giriş sağlıyoruz.
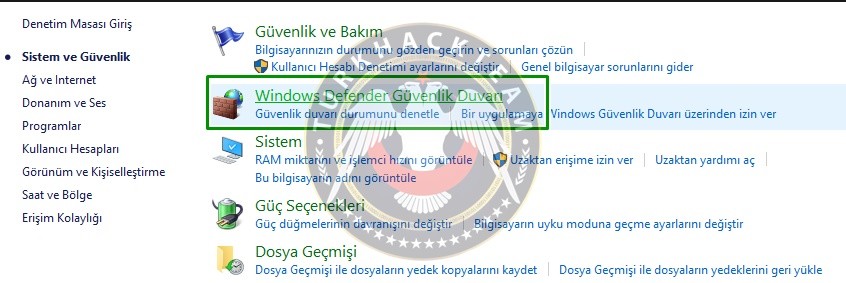

- Buraya giriş sağladıktan sonra sol tarafta "Bir uygulamanın veya özelliğin Windows Defender Güvenlik Duvarını geçmesine izin ver" kısmına giriş
yapıyoruz.


- Açılan Ekran sizde aktif olmayacaktır bu nedenle "Ayarları Değiştir" kısmına tıklayın,daha sonra aşağı inip "FTP Sunucusu" adlı işlemi bulun ve
sağda bulunan "Özel-Ortak" kısmına iki tik atın ardından "Tamam" diyerek işlemi bitirin.


- Sırada ki işlemlerimiz FTP'nin denetleme de takılmamasını sağlamak olacak bunun için windows arama kısmına güvenlik duvarı yazıyoruz ve yukarı da
çıkan "Güvenlik duvarı durumunu denetle" ifadesinin üstüne çift tıklıyoruz veya "Aç" diyoruz.


- Açılan pencere'nin sol tarafında Giden-Gelen kurallar bulunmakta,bizim ilk işimiz "Giden Kurallar" kısmında ayar yapmak olduğundan oraya bakacağız,
burada bulunan FTP Sunucusu ile ilgili olan tüm gittileri bulup aktif etmek amacıyla sağda bulunan "Kuralı Etkinleştir" kısmına tıklıyoruz. Eğer ki gözden
kaçırdığınız denetleme olursa bu hata ile sonuçlanabilir.
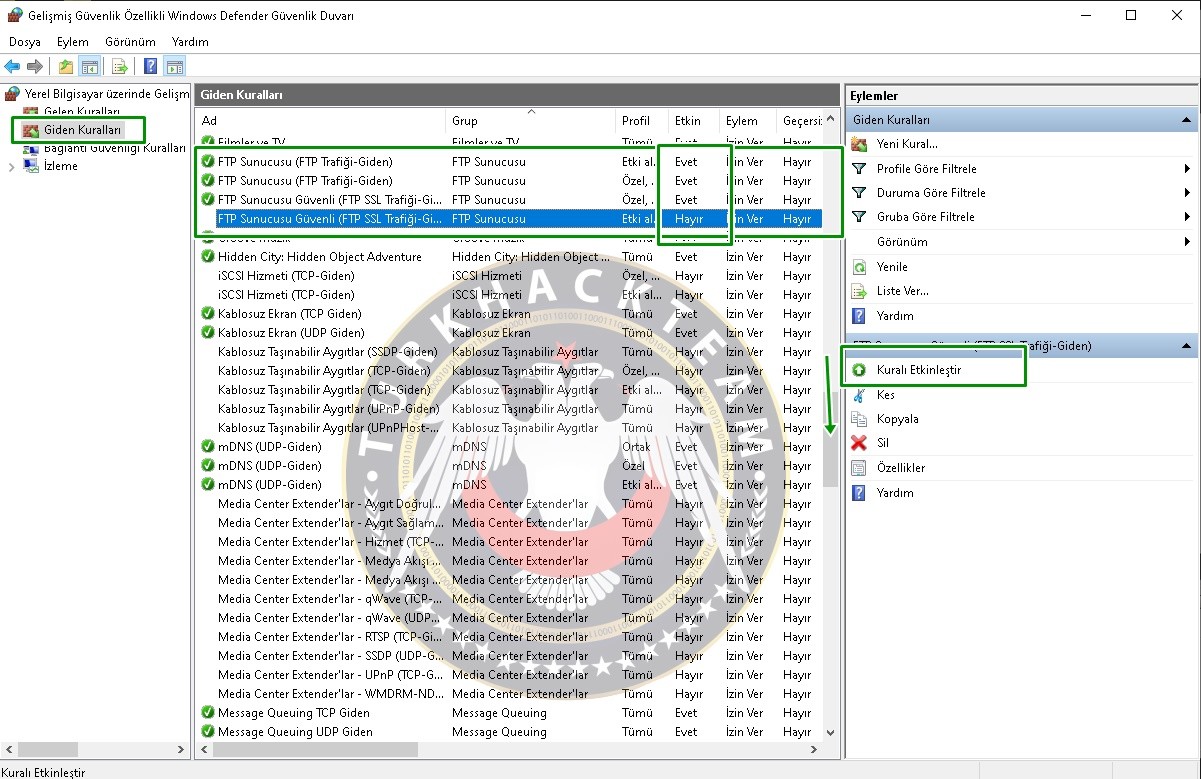

- Daha sonra sıra "Gelen Kuralları" kısmına geldi. Burada FTP sitesi kurarken verdiğimiz portu bulmamız gerekli,eğer verdiğimiz port denetimi burada kapalı halde
ise yine bir hüsranla karşılaşma durumunuz çok olası,bu nedenle burada bulunan "FTP Sunucusu" adlı geldileri bulup,teker teker etkin ve eylem işlemlerini yine sağ
tarafta bulunan "Kuralı Etkinleştir" kısmından aktif hale getirmemiz gerek,hangi portu seçtiyseniz onun önünü açacaksınız unutmayın.
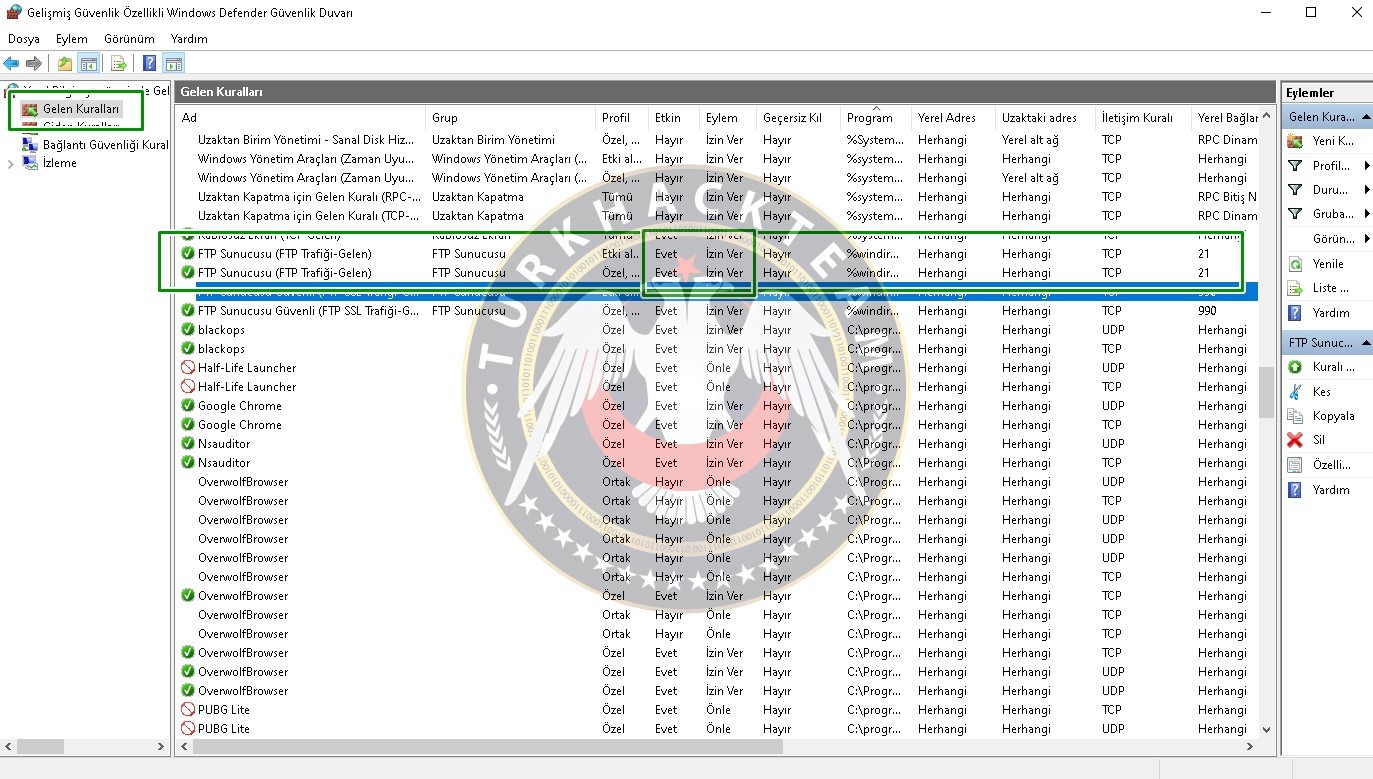


Kullanıcı'ya Admin Yetkisi Verme ve FTP Site Erişimi

- Bunu yapmamızın amacı açtığımız thth3 kullanıcısına bunca şeye rağmen yine bir engel çıkabilir,buna örnek vermek gerekirse en güzel örnek benim de karşılaştığım hata
"İşlem Zaman Aşımı" hatası, eğer bu hatayı almak istemiyorsanız bunları yapın. İlk olarak windows arama kısmına Çalıştır yazıyoruz ve açılan pencereye "netplwiz"
yazıyoruz,bu komut "Kullanıcı Hesapları" penceresini açamamıza yarayan bir komut. "Tamam" diyoruz.
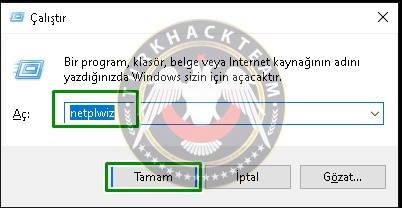

- Yukarıda da bahsettiğim üzere "Kullanıcı Hesapları" adlı pencere açıldı,bu pencereden "thth3" adlı kullanıcıyı buluyoruz ve üzerine iki kez tıklıyoruz.


- Açılan pencereden "Grup Üyeliği" kısmına tıklıyoruz "Standart Kullanıcı" olan kullanıcıyı, "Yönetici" olarak atıyoruz,ardından işlemi bititmek adına
"Uygula" ve "Tamam" diyoruz pencereyi kapatıyoruz.
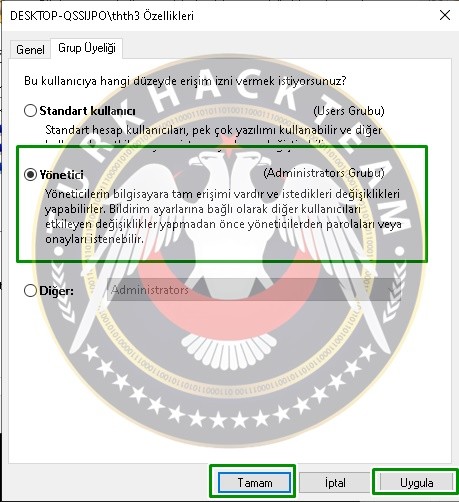

- Şimdi artık FTP Sunucu site erişimine girme zamanımız geldi, bir "Dosya Gezgini" açıp arama kısmına "ftp://192.168.1.33" yazıyoruz,burada sizin İP adresiniz ne ise
onu yazmalısınız,enter diyoruz.
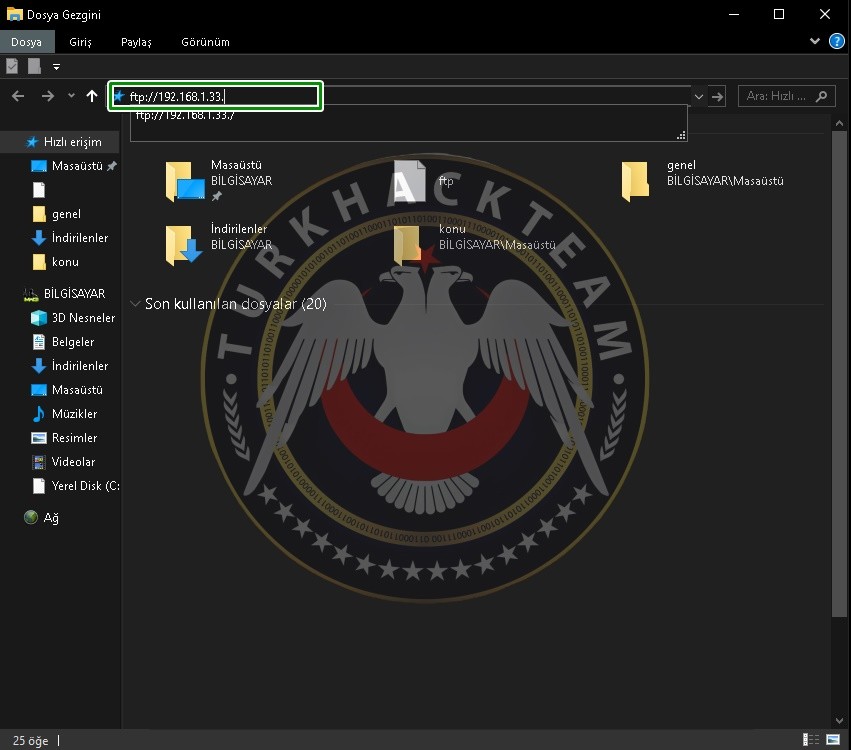

- Gördüğünüz üzere FTP Kullanıcı Erişimi için "Farklı Oturum Aç" sayfası adı altında bize bir kullanıcı adı,parola ekranı çıktı, bu kısma yöneticilik yetkisi verdiğimiz
kullanıcı'nın ID ve şifresini girip,"Oturum Aç" diyoruz.
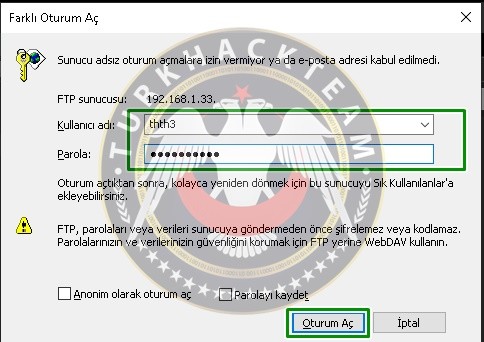

- Masaüstüne oluşturduğumuz ve yetkilendirme verdiğimiz thth3 klasörü'nün içine iki random klasör daha oluşturmanız gerekiyor ki HTML görüntüsünde boş durmasın.
Ben thtüye1 ve thtüye2 adı altında iki karakter oluşturdum.
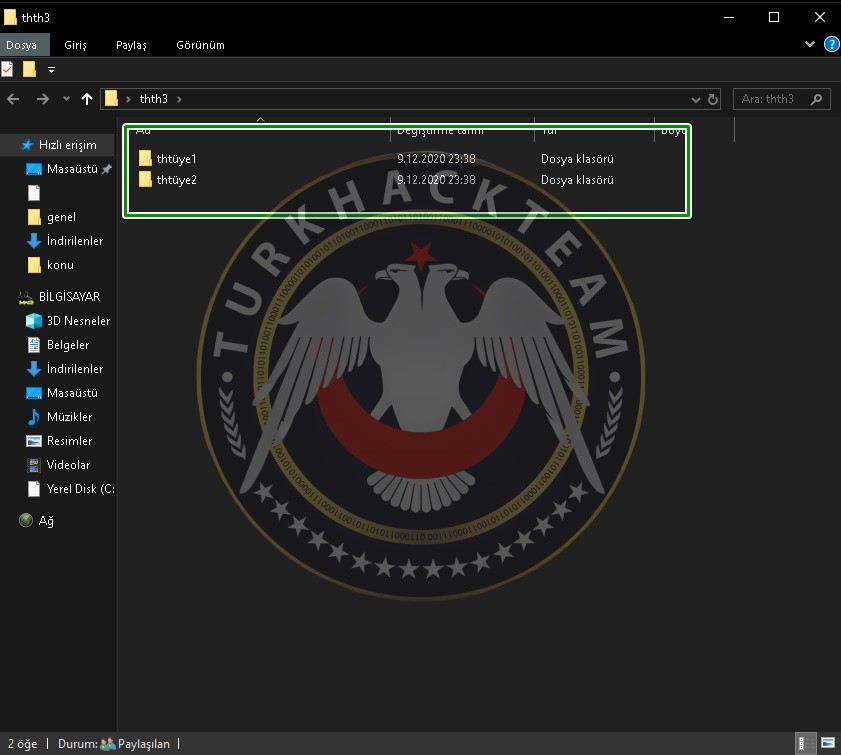

- Daha sonra her hangi bir tarayıcıyı açıp, ben google chrome tavsiye ederim arama kısmına az önce dosya gezginin de klasör arama yerine yazdığımız adresi İP adresimizle
beraber giriyoruz ve bizim oturum açmak için "Kullanıcı Adı" ve "Şifre" olarak bir pencere geliyor yine daha önce kullandığımız ID ve şifreyi girip "Oturum Açın" diyoruz.
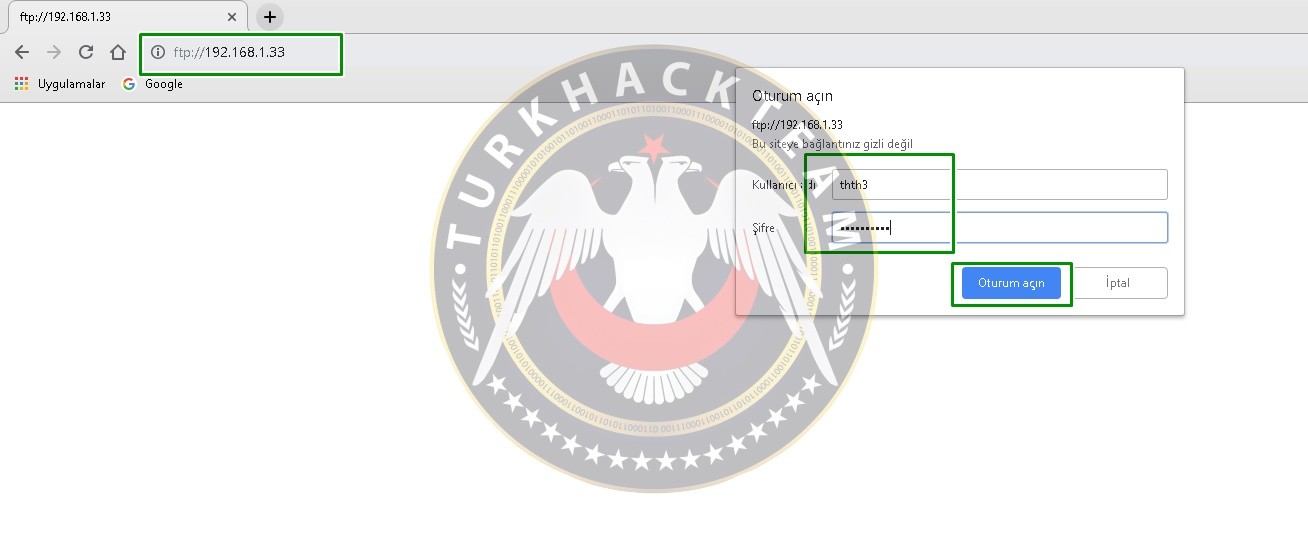

- Artık konumuzun sonuna geldik,arama kısmına yazdığımız taramanın sonucunda görüldüğü üzere FTP sunucumuz aktif durumunda ve dosya aktarımına başlayabiliriz.
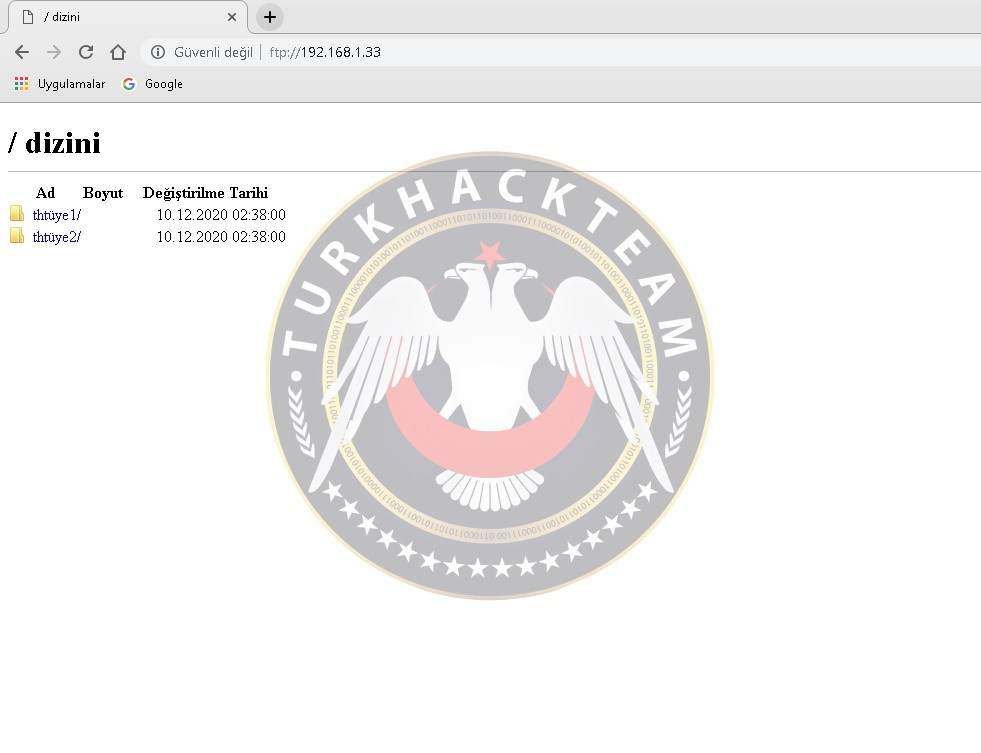

NOT:Karşıda ki kullanıcının size dosya atabilmesi için ona DIŞ İP ADRESİNİZİ iletmeniz gerekli.
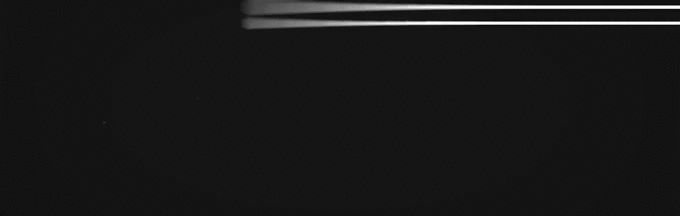
Son düzenleme: