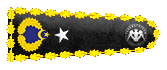Bu bağlantı türü ile uzaktaki bilgisayarları başında oturuyormuş gibi yönetebilir ve her türlü işlemi gerçekleştirebilirsiniz. "Remote Desktop Connection" yani "Uzak Masaüstü Bağlantısı" windows içerisinde gelen default özelliklerdin birisidir.
Uzak Masaüstü Bağlantısı ile* bir terminal sunucusuna veya Uzak Masaüstü çalıştıran bilgisayarlara kolayca bağlanabilirsiniz. Tabi herşey doğru olarak yapılandırılmışsa
 . Tüm bu ayarları ve olayın mantığını bu makalede bulabilirsiniz.
. Tüm bu ayarları ve olayın mantığını bu makalede bulabilirsiniz.
Remote Desktop* protokol olarak "Remote Desktop Protocol" (RDP) kullanır. Ve değiştirilmemiş ise default olarak "3389" nolu porttan iletişim sağlar. Sistemin işlerliğini bilmek ve İleride yapacağımız ayarlar için bu port numarasını aklımızda tutmamız iyi olacak.
Standart olarak "Başlat/Tüm Programlar/Donatılar/İletişim/Uzak Masaüstü Bağlantısı" yolunda bulunur. Bu* bağlantı için kullanacağımız programdır. (mstsc.exe) . Aynı zamanda "Çalıştır" açılıp "mstsc" yazıldığında da bu programa erişilebilir. Hatta "mstsc /v:192.168.1.21" gibi bir değerle istenilen makineye direk bağlantı sağlanabilir. Bir isim çözümleme mekanizması varsa (DNS* Hosts* vs..) Ip adresi yerine bilgisayar ismi de kullanabilirsiniz. "tsmmc.msc" konsolu kullanılarak birden fazla bilgisayara bağlanabilirsiniz.
Öncelikle aralarında bağlantı sağlanacak iki bilgisayar üzerinde yapmamız gereken ayarlardan bahsedelim* daha sonra nasıl bağlantı kuracağımıza geçelim.
Anlaşılmasının kolay olması açısından bizim oturduğumuz bilgisayarı "A" olarak* bağlanmak istediğimiz bilgisayarı da "B" olarak isimlendirelim. Bu duruma göre "A" bilgisayarında oturuyoruz ve "B" bilgisayarına bağlanmak istiyoruz. Tabi bu senaryoda her iki bilgisayarında aynı SubNET (ör: iç ağ* int.cafeler* iş yerleri* vs..) altında bulunduğunu varsayıyoruz. Farklı senaryolara (WAN yapıları yada internet üzerinden vs..) daha sonra geleceğiz.
Şimdi öncelikle her iki bilgisayarında açık olduğundan ve birbirleri ile iletişim kurabildiklerinden emin olun. (ör: komut satırından "ping" komutuyla deneme yapabilirsiniz). Sonra bağlanmak istediğimiz "B" bilgisayarında "Bilgisayarım/Özellikler/Uzak/Uzak MasaÜstü" altındaki "Kullanıcıların Bu Bilgisayara Uzaktan Bağlanmalarına İzin Ver" CheckBox'ının tıklı olduğundan emin olun. Eğer değilse tıklayın. Eğer daha sonra "A" bilgisayarına da bağlanmak isterseniz aynı işlemi ordada yapmalısınız. Yani Uzaktan bağlanmak istediğiniz her bilgisayarda bu özellik aktif edilmeli.
Yine bu penceredeki "Uzak Kullanıcıları Seç" butonunu tıklayarak bu bilgisayara ("B") bağlanmasına izin vermek istediğiniz kullanıcıları seçebilirsiniz. Bu kullanıcılar bu bilgisayarda ("B") tanımlı olan kullanıcılar (hesaplar) dır. Eğer bir domain ortamı varsa buraya domain deki herhangi bir kullanıcıyı tanımlayabilirsiniz.
Daha sonra ("A" bilgisayarının başındayken) "Başlat/Tüm Programlar/Donatılar/İletişim/Uzak Masaüstü Bağlantısı" açılır* adres satırına bağlanmak istediğimiz bilgisayarın ("B") ip adresi yada bilgisayar ismi yazılır ve bağlan butonuna tıklanır. Eğer herşey yolunda gitmişse karşımıza aşağıdaki gibi bir ekran gelmesi lazım.

Burda bizden "B" bilgisayarında tanımlı bir kullanıcı hesabı istemektedir. (Yukarıda bahsettiğimiz ve "Uzak Kullanıcıları Seç" butonuna tıklayarak tanımladığımız kullanıcı hesaplarından birisi). Bu ekranda geçerli bir kullanıcı hesabı ve şifre yazdığımızda "B" bilgisayarının ekranı ve yönetimi tamamı ile karşımızda olur. Tabi bu durumda karşı bilgisayarın ("B") ekranı kilitli duruma düşür. CTRL+ALT+DEL yaparak "Bilgisayarı Kilitle" dediğimizdeki durum gibi. "B" bilgisayarındaki kullanıcı sizin yaptığınız hiçbir işlemi ve hareketi göremez. Ancak CTRL+ALT+DEL yaparak kilidi açıp kullanıcı adı ve şifresini girdiğinde oturum yönetimi tekrar ona geçer ve size "Bağlantınız kesildi" gibi bir uyarı gelir.
Şimdi bu ayarları yaptıysak eğer aşağıdaki adımları izleyerek karşı bilgisayara bağlanabiliriz.
Eğer internetten uzaktaki bir bilgisayara bağlanmak istiyorsak Yine aynı şekilde her iki bilgisayardaki ayarları yaptıktan sonra. Ayrıca bağlanmak istediğimiz uzak bilgisayardaki modem üzerinde “3389” nolu portu bilgisayarımızın IP adresine yönlendirmeliyiz. Aksi taktirde bağlantı sağlayamayız. Port yönlendirmeyle ilgili ayrıntılı bir dökümana http://www.turkojan.com/modem.htm adresinden ulaşabilirsiniz.
(Bu işlemler “Windows Server 2003” kurulu bir bilgisayar üzerinde yapılmıştır* XP kurulu makinelerde sadece görüntü farkı olabilir.)
Remote Desktop bağlantı panelini aşağıdaki yolu izleyerek açıyoruz.

Karşımıza aşağıdaki pencere çıkacak.

Burada görünen “Bilgisayar:” kısmına bağlanmak istediğimiz bilgisayarın IP adresini yada aynı network altındaysak bilgisayar ismini yazabiliyoruz. “Bağlan” butonuna tıkladığımızda* eğer karşı bilgisayar da doğru olarak yapılandırılmışsa* sorunsuz olarak bağlanacaktır.
“Seçenekler >>” butonunda ise bağlantı ayarları bulunur. Şimdi bu ayarları tek tek inceleyelim.
“Seçenekler” butonuna tıkladığımızda karşımıza aşağıdaki gibi bir pencere çıkacak.

“Genel” Tab sekmesinde “Oturum açma ayarları” kısmında
“Bilgisayar:” Buraya daha öncede bahsettiğimiz gibi bağlanmak istediğimiz bilgisayarın IP adresini yada ismini yazıyoruz.
“Kullanıcı adı:” & “Parola:” Buraya Bağlanacağımız bilgisayarda var olan bir hesap adı ve şifresini giriyoruz. Bu olay isteğe bağlıdır. Eğer bu ayarı yaparak girersek karşı bilgisayara bağlandığınızda direk olarak masa üstü gelir. Eğer bu ayarı yapmazsak karşı bilgisayara bağlandığımızda bizden oturum açmak için kullanıcı adı ve şifre ister. Yani değişen bir şey yok aslında.
“Etki Alanı” Eğer bir domain ortamı varsa gerekli etki alanı yazılabilir.
“Parolamı Kaydet” Tıklanır ise girilen kullanıcı adı ve şifre kaydedilir ve her “Remote Desktop” programı açıldığında direkt olarak bu kullanıcı adı ve şifre ile bağlantı sağlanır.
“Bağlantı Ayarları” kısmında ise “Farklı Kaydet” butonu tıklanarak yapılan bu ayarlar istenilen bir yere kaydedilir. Daha sonra kaydedilen simge tıklanarak direkt ayarlanmış bilgisayara bağlantı sağlanabilir.
“Görüntü” Tab sekmesinde ise

“Uzak masaüstü boyutu” kısmından bağlanıldığında gelecek görüntünün çözünürlüğü ayarlanabilir. Yada Tam ekran olarak ayarlanabilir.
“Renkler” kısmında ise bağlantı sırasındaki renk modu ayarlanabilir.
Bu iki seçenek bağlantı hızınız düşünülerek ayarlanmalıdır. Düşük bağlantı hızlarında yüksek çözünürlükler ve yüksek renk kalitesi ekstra bir yavaşlama getirecektir.
“Yerel Kaynaklar” Tab sekmesinde ise:

“Uzak bilgisayar sesi” kısmında bize uzaktaki bilgisayarın sesini de duyabilme imkanı tanır. Yada istersek ses özelliğini almayabiliriz de. Her şey bağlantı hızımızın durumu ile alakalı olarak seçilmelidir.
“Klavye” kısmında ise bağlantı sırasında hangi modda iken Windows tuş bileşenlerinin karşı bilgisayara etki etmesi istendiği ayarlanabilir. Default olarak kalması önerilir.
“Yerel aygıtlar” Buradan “Disk Sürücüleri” işaretlenirse Kendi disk sürücülerimizi karşı bilgisayarda görebiliriz. (dikkat edin kendi disk sürücülerimizi) Böylece uzak bilgisayardan almak istediğimiz bir dosyayı yine uzak bilgisayarda görünen kendi disk sürücülerimize kopyalayabiliriz.
Aynı şekilde “Yazıcılar” kutusunu işaretlersek* uzak bilgisayardaki yazıcıları kullanabiliriz.
Yine aynı şekilde “Seri bağlantı noktası” kutusunu işaretlersek* uzak bilgisayardaki USB portlarına takılı cihazları vs.. görebiliriz.
“Programlar” Tab sekmesinde ise

Buradan ise bağlanıldığında uzak bilgisayarda çalışmasını istediğimiz bir program var ise onu ayarlayabiliriz.
“Deneyim” Tab sekmesinde ise

“Performans” kısmında yapacağımız ayarlar ile bağlantı sırasında yönetim hızın en iyi olmasını sağlayabiliriz. Ben hepsini boş bırakarak bağlanmanızı öneririm. Sonuçta amaç karşı bilgisayarı yönetmek. Arka planı yada temayı görmek ugruna yavaş bir bağlantıya katlanmak mantıksız olur. Tabi yinede seçim sizin illede görmek istiyorum derseniz buyurun tıklayıp bağlanın Listeden bağlantı türünüzü seçerekte bu ayarları otomatik olarak yaptırabilirsiniz. Tabi ADSL bağlantınız varken “Modem (56 Kbps)” seçemezmisiniz? Tabiî kide seçebilirsiniz. Bunlar sadece otomatik ayarlamakla ilgili. Yani bağlantınız ADSL ise illa ADSL yi seçeceksiniz diye bir kurl yok.
Ve son olarak “Güvenlik” Tab sekmesi:*

Eğer “kimlik doğrulaması” gerektiren bir sistem içerisindeyseniz (ör: Domain ortamı) bu seçenek kullanılabilir. Olduğu gibi bırakmanız bir sorun teşkil etmez.
Evet ayarlar bu kadar. Tekrar “Genel” Tab sekmesine gelerek bu ayarları “Farklı Kaydet” ile kaydedersek bir sonraki bağlantıda bu ayarları tekrar yapmak zorunda kalmayız. Direk tıkladığımızda bu ayarlar ile bağlantı sağlarız.
Ip adresi yazıp “Bağlan” butonuna tıkladığımızda karşı bilgisayarın masa üstü karşımıza gelir ve her şekilde müdahale edebiliriz.
Ins Forumdada Verilmemistir

Uzak Masaüstü Bağlantısı ile* bir terminal sunucusuna veya Uzak Masaüstü çalıştıran bilgisayarlara kolayca bağlanabilirsiniz. Tabi herşey doğru olarak yapılandırılmışsa

Remote Desktop* protokol olarak "Remote Desktop Protocol" (RDP) kullanır. Ve değiştirilmemiş ise default olarak "3389" nolu porttan iletişim sağlar. Sistemin işlerliğini bilmek ve İleride yapacağımız ayarlar için bu port numarasını aklımızda tutmamız iyi olacak.
Standart olarak "Başlat/Tüm Programlar/Donatılar/İletişim/Uzak Masaüstü Bağlantısı" yolunda bulunur. Bu* bağlantı için kullanacağımız programdır. (mstsc.exe) . Aynı zamanda "Çalıştır" açılıp "mstsc" yazıldığında da bu programa erişilebilir. Hatta "mstsc /v:192.168.1.21" gibi bir değerle istenilen makineye direk bağlantı sağlanabilir. Bir isim çözümleme mekanizması varsa (DNS* Hosts* vs..) Ip adresi yerine bilgisayar ismi de kullanabilirsiniz. "tsmmc.msc" konsolu kullanılarak birden fazla bilgisayara bağlanabilirsiniz.
Öncelikle aralarında bağlantı sağlanacak iki bilgisayar üzerinde yapmamız gereken ayarlardan bahsedelim* daha sonra nasıl bağlantı kuracağımıza geçelim.
Anlaşılmasının kolay olması açısından bizim oturduğumuz bilgisayarı "A" olarak* bağlanmak istediğimiz bilgisayarı da "B" olarak isimlendirelim. Bu duruma göre "A" bilgisayarında oturuyoruz ve "B" bilgisayarına bağlanmak istiyoruz. Tabi bu senaryoda her iki bilgisayarında aynı SubNET (ör: iç ağ* int.cafeler* iş yerleri* vs..) altında bulunduğunu varsayıyoruz. Farklı senaryolara (WAN yapıları yada internet üzerinden vs..) daha sonra geleceğiz.
Şimdi öncelikle her iki bilgisayarında açık olduğundan ve birbirleri ile iletişim kurabildiklerinden emin olun. (ör: komut satırından "ping" komutuyla deneme yapabilirsiniz). Sonra bağlanmak istediğimiz "B" bilgisayarında "Bilgisayarım/Özellikler/Uzak/Uzak MasaÜstü" altındaki "Kullanıcıların Bu Bilgisayara Uzaktan Bağlanmalarına İzin Ver" CheckBox'ının tıklı olduğundan emin olun. Eğer değilse tıklayın. Eğer daha sonra "A" bilgisayarına da bağlanmak isterseniz aynı işlemi ordada yapmalısınız. Yani Uzaktan bağlanmak istediğiniz her bilgisayarda bu özellik aktif edilmeli.
Yine bu penceredeki "Uzak Kullanıcıları Seç" butonunu tıklayarak bu bilgisayara ("B") bağlanmasına izin vermek istediğiniz kullanıcıları seçebilirsiniz. Bu kullanıcılar bu bilgisayarda ("B") tanımlı olan kullanıcılar (hesaplar) dır. Eğer bir domain ortamı varsa buraya domain deki herhangi bir kullanıcıyı tanımlayabilirsiniz.
Daha sonra ("A" bilgisayarının başındayken) "Başlat/Tüm Programlar/Donatılar/İletişim/Uzak Masaüstü Bağlantısı" açılır* adres satırına bağlanmak istediğimiz bilgisayarın ("B") ip adresi yada bilgisayar ismi yazılır ve bağlan butonuna tıklanır. Eğer herşey yolunda gitmişse karşımıza aşağıdaki gibi bir ekran gelmesi lazım.

Burda bizden "B" bilgisayarında tanımlı bir kullanıcı hesabı istemektedir. (Yukarıda bahsettiğimiz ve "Uzak Kullanıcıları Seç" butonuna tıklayarak tanımladığımız kullanıcı hesaplarından birisi). Bu ekranda geçerli bir kullanıcı hesabı ve şifre yazdığımızda "B" bilgisayarının ekranı ve yönetimi tamamı ile karşımızda olur. Tabi bu durumda karşı bilgisayarın ("B") ekranı kilitli duruma düşür. CTRL+ALT+DEL yaparak "Bilgisayarı Kilitle" dediğimizdeki durum gibi. "B" bilgisayarındaki kullanıcı sizin yaptığınız hiçbir işlemi ve hareketi göremez. Ancak CTRL+ALT+DEL yaparak kilidi açıp kullanıcı adı ve şifresini girdiğinde oturum yönetimi tekrar ona geçer ve size "Bağlantınız kesildi" gibi bir uyarı gelir.
Şimdi bu ayarları yaptıysak eğer aşağıdaki adımları izleyerek karşı bilgisayara bağlanabiliriz.
Eğer internetten uzaktaki bir bilgisayara bağlanmak istiyorsak Yine aynı şekilde her iki bilgisayardaki ayarları yaptıktan sonra. Ayrıca bağlanmak istediğimiz uzak bilgisayardaki modem üzerinde “3389” nolu portu bilgisayarımızın IP adresine yönlendirmeliyiz. Aksi taktirde bağlantı sağlayamayız. Port yönlendirmeyle ilgili ayrıntılı bir dökümana http://www.turkojan.com/modem.htm adresinden ulaşabilirsiniz.
(Bu işlemler “Windows Server 2003” kurulu bir bilgisayar üzerinde yapılmıştır* XP kurulu makinelerde sadece görüntü farkı olabilir.)
Remote Desktop bağlantı panelini aşağıdaki yolu izleyerek açıyoruz.

Karşımıza aşağıdaki pencere çıkacak.

Burada görünen “Bilgisayar:” kısmına bağlanmak istediğimiz bilgisayarın IP adresini yada aynı network altındaysak bilgisayar ismini yazabiliyoruz. “Bağlan” butonuna tıkladığımızda* eğer karşı bilgisayar da doğru olarak yapılandırılmışsa* sorunsuz olarak bağlanacaktır.
“Seçenekler >>” butonunda ise bağlantı ayarları bulunur. Şimdi bu ayarları tek tek inceleyelim.
“Seçenekler” butonuna tıkladığımızda karşımıza aşağıdaki gibi bir pencere çıkacak.

“Genel” Tab sekmesinde “Oturum açma ayarları” kısmında
“Bilgisayar:” Buraya daha öncede bahsettiğimiz gibi bağlanmak istediğimiz bilgisayarın IP adresini yada ismini yazıyoruz.
“Kullanıcı adı:” & “Parola:” Buraya Bağlanacağımız bilgisayarda var olan bir hesap adı ve şifresini giriyoruz. Bu olay isteğe bağlıdır. Eğer bu ayarı yaparak girersek karşı bilgisayara bağlandığınızda direk olarak masa üstü gelir. Eğer bu ayarı yapmazsak karşı bilgisayara bağlandığımızda bizden oturum açmak için kullanıcı adı ve şifre ister. Yani değişen bir şey yok aslında.
“Etki Alanı” Eğer bir domain ortamı varsa gerekli etki alanı yazılabilir.
“Parolamı Kaydet” Tıklanır ise girilen kullanıcı adı ve şifre kaydedilir ve her “Remote Desktop” programı açıldığında direkt olarak bu kullanıcı adı ve şifre ile bağlantı sağlanır.
“Bağlantı Ayarları” kısmında ise “Farklı Kaydet” butonu tıklanarak yapılan bu ayarlar istenilen bir yere kaydedilir. Daha sonra kaydedilen simge tıklanarak direkt ayarlanmış bilgisayara bağlantı sağlanabilir.
“Görüntü” Tab sekmesinde ise

“Uzak masaüstü boyutu” kısmından bağlanıldığında gelecek görüntünün çözünürlüğü ayarlanabilir. Yada Tam ekran olarak ayarlanabilir.
“Renkler” kısmında ise bağlantı sırasındaki renk modu ayarlanabilir.
Bu iki seçenek bağlantı hızınız düşünülerek ayarlanmalıdır. Düşük bağlantı hızlarında yüksek çözünürlükler ve yüksek renk kalitesi ekstra bir yavaşlama getirecektir.
“Yerel Kaynaklar” Tab sekmesinde ise:

“Uzak bilgisayar sesi” kısmında bize uzaktaki bilgisayarın sesini de duyabilme imkanı tanır. Yada istersek ses özelliğini almayabiliriz de. Her şey bağlantı hızımızın durumu ile alakalı olarak seçilmelidir.
“Klavye” kısmında ise bağlantı sırasında hangi modda iken Windows tuş bileşenlerinin karşı bilgisayara etki etmesi istendiği ayarlanabilir. Default olarak kalması önerilir.
“Yerel aygıtlar” Buradan “Disk Sürücüleri” işaretlenirse Kendi disk sürücülerimizi karşı bilgisayarda görebiliriz. (dikkat edin kendi disk sürücülerimizi) Böylece uzak bilgisayardan almak istediğimiz bir dosyayı yine uzak bilgisayarda görünen kendi disk sürücülerimize kopyalayabiliriz.
Aynı şekilde “Yazıcılar” kutusunu işaretlersek* uzak bilgisayardaki yazıcıları kullanabiliriz.
Yine aynı şekilde “Seri bağlantı noktası” kutusunu işaretlersek* uzak bilgisayardaki USB portlarına takılı cihazları vs.. görebiliriz.
“Programlar” Tab sekmesinde ise

Buradan ise bağlanıldığında uzak bilgisayarda çalışmasını istediğimiz bir program var ise onu ayarlayabiliriz.
“Deneyim” Tab sekmesinde ise

“Performans” kısmında yapacağımız ayarlar ile bağlantı sırasında yönetim hızın en iyi olmasını sağlayabiliriz. Ben hepsini boş bırakarak bağlanmanızı öneririm. Sonuçta amaç karşı bilgisayarı yönetmek. Arka planı yada temayı görmek ugruna yavaş bir bağlantıya katlanmak mantıksız olur. Tabi yinede seçim sizin illede görmek istiyorum derseniz buyurun tıklayıp bağlanın Listeden bağlantı türünüzü seçerekte bu ayarları otomatik olarak yaptırabilirsiniz. Tabi ADSL bağlantınız varken “Modem (56 Kbps)” seçemezmisiniz? Tabiî kide seçebilirsiniz. Bunlar sadece otomatik ayarlamakla ilgili. Yani bağlantınız ADSL ise illa ADSL yi seçeceksiniz diye bir kurl yok.
Ve son olarak “Güvenlik” Tab sekmesi:*

Eğer “kimlik doğrulaması” gerektiren bir sistem içerisindeyseniz (ör: Domain ortamı) bu seçenek kullanılabilir. Olduğu gibi bırakmanız bir sorun teşkil etmez.
Evet ayarlar bu kadar. Tekrar “Genel” Tab sekmesine gelerek bu ayarları “Farklı Kaydet” ile kaydedersek bir sonraki bağlantıda bu ayarları tekrar yapmak zorunda kalmayız. Direk tıkladığımızda bu ayarlar ile bağlantı sağlarız.
Ip adresi yazıp “Bağlan” butonuna tıkladığımızda karşı bilgisayarın masa üstü karşımıza gelir ve her şekilde müdahale edebiliriz.
Ins Forumdada Verilmemistir