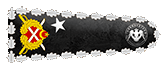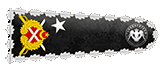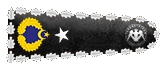Merhaba dostlar, ben Blwe, uzun zamandır konu yapmıyordum.


Whonix Os Nedir ?
Öncelikle dostlar, Whonix "Tor" Tabanlıdır, ve ücretsiz açık kaynaklı bir masaüstü işletim sistemidir. Whonix, güvenliği kapsamlı bir şekilde yeniden yapılandırılmış bir Debian tabanı Kicksecure'u kullanıyor. Whonix Os'un Kicksecure mimarisi, kötü amaçlı yazılımlara ve "IP" sızıntılarına karşı önemli bir koruma katmanı sağlar. Whonix Kullanıcısı, anonimleştirmeye yol açabilecek bilgi sızıntılarından, korkmadan özel uygulamalar yükleyebilir veya masaüstünü kişiselleştirebilir.
Whonix kullanılabilirliği koruyorken yaygın saldırıları'da yener . Çevrimiçi anonimlik ve sansürü atlatmak için, Tor ağının hatasız, otomatik, ve masaüstü çapında iken kullanımıyla elde edilebilir. Bu, iletişimleri küresel gönüllüler tarafından yürütülen dağıtılmış bir aktarma ağı etrafında zıplatarak trafik analizinden korunmaya yardımcı olur. Gelişmiş, uçtan uca net akış korelasyon saldırıları olmadan, bir İnternet bağlantısını izleyen bir saldırgan, ziyaret edilen siteleri kolayca belirleyemez ve bu siteler, kullanıcının fiziksel konumunu keşfedemez

Whonix Os'un Avantajları ve Dezavantajları
Avantajları:
Ağ Geçidi yardımı ile ağdan İş İstasyonuna İzolasyon nedeniyle IP adresini gizlemek için güçlü seçenek sunuyor ve Sanallaştırma kolaylığını kullanıcılara sunuyor.
Worksation, VirtualBox ve diğer Sanallaştırma platformlarında kullanımı ve Ağ Geçidini otomatik olarak tanımlar, dolayısıyla bu yüzden ek yapılandırma gerekmez.
VirtualBox'ta bile dayanıklılık desteği mevcut, böylece tüm güncellemeleriniz, yapılandırmanız, özelleştirmeniz ve yazılım güncellemeleriniz, Sanal Makineleri kapattıktan sonra bile işletim sisteminde Kalıcı olarak Kalacaktır.
Çevrimiçi gezinirken kimlik güvenliğini sağlamak için çok güçlü bir seçenek.
VirtualBox'a kurulumu kolaydır, ancak sanal makine kullanmıyorsanız bu zordur ve biraz uzmanlık gerektirir.
Dezavantajları:
Whonix Os'un kalıcılık özelliğini her zaman "AÇIK" duruma getirmeniz gerekiyor, yoksa sizi tehlikeye atabilir, eğer biri sisteme erişirse veya sistem tehlikeye girerse, tarayıcı geçmişinize ve diğer kaydedilmiş bilgilerinize erişebilir. Bu nedenle, işletim sistemini kullanmak istediğinizde Sanal Makinenni anlık görüntüsünü alarak veya klonlayarak manuel olarak temizlemeniz gerekir.


Whonix Os Kurulumu (Virtual Box)
Öncelikle dostlar, Bu web site'ye gidip Whonix Os'u hangi platform için indireceğimizi seçeceğiz. Seçtikten sonra dosyayı indiriyoruz. Ben Virtual Box sanal makinesi için .ova uzantılı dosyasını indireceğim, Whonix Os'un. Siz istediğiniz platform'u seçebilirsiniz. Seçtikten sonra ilk başta zaten indirme linki karşımıza çıkıyor. Oradan hemen indirebilirsiniz. İndirdikten sonra Virtual Box makinemize geçiş yapıyoruz:

Virtual Box makinemize geçtikten hemen sonra "Araçlar" kısmına geliyoruz ve "İçe Aktar" butonuna tıklıyoruz. Ve bize içe aktarmamız için bir cihaz seçtiricek, yani .ova uzantılı bir dosya seçmemizi isticek. Ve bizde .ova uzantılı indirdiğimiz Whonix Os dosyamızı seçiceğiz.
Dosyamızı seçtikten sonra, karşımıza Cihaz ayarları gelicek, ben hiçbirine dokunmadan devam ediyorum. Sizde öyle yaparsanız daha iyi olabilir.
Sonrasında karşımıza Yazılım lisans sözleşmesi kısmı geliyor. Sözleşmeleri kabul ettikten sonra devam ediyoruz ve, makinemiz içeriye aktarılıyor. Max. 5 dakika'da içe aktarılma tamamlanacaktır.
İçe aktarılma tamamlandıktan sonra, bizim karşımıza, Araçlar kısmının bir altına 2 tane katman makine gelicek:
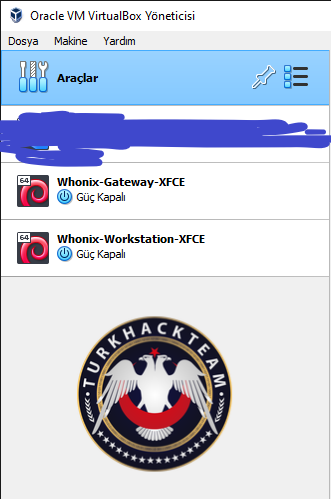
1. katman olan gateway açtığınızda ana makine internetini bunun üzerinden geçirir ve gateway tor ağına bağlanır ve bu ağın kesin bağlandığından emin olduğunda 2. katman olan workstation sistemini başlatırsınız ve bu başlayan workstation, açtığınız önce ki gateway üzerinden internetini alır. Yani sizi ana makine ile gateway arasında adeta tüneller. Bu durumda ip kaçağı, dns, fingerprint vs hiç bir kaçak oluşamaz. Adeta tor ağı üzerinde dolaşan bir hayalet olursunuz.
Şimdi olarak 1. Katmanı açıyoruz. (Whonix-Gateway-XFCE)
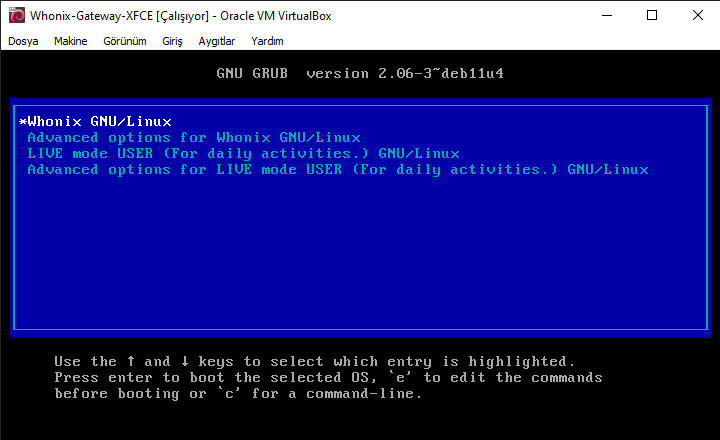
Benim karşıma burada 4 tane seçenek çıkıyor.
1.Seçenek kurulum yapmamızı sağlayacak seçenektir.
2. Seçenek ise Whonix Makinemiz için Gelişmiş Ayarlar kısmını açmaya yarayan seçenektir.
3. Seçenek ise Live modunda devam etmemizi sağlıyor.
4. Seçenek ise Live mode için gelişmiş ayarlar kısmını açmaya yarayan seçenektir.
Bizim burada 1. Seçeneği seçmemiz gerekiyor, kurulum yapabilmemiz için. Ve 1. Seçeneği seçip devam ediyoruz.
Devam ettiğimizde karşımıza böyle bir ekran çıkıyor:
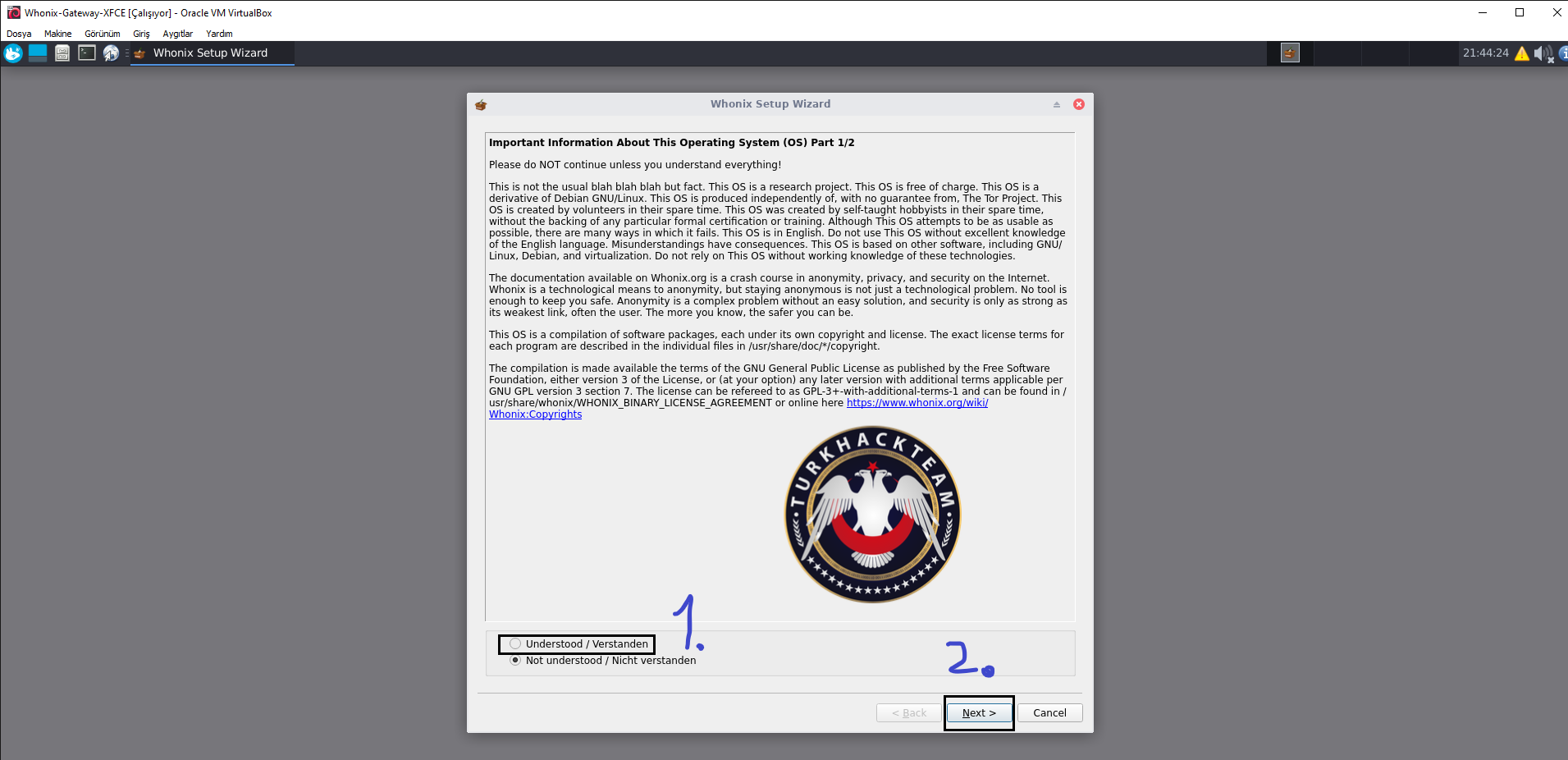
Bu kısımda yapmamız gereken, sol alt kısımda ki "Understood" yazısına tıklayıp sözleşmeyi kabul edip, sonrasında "Next" Butonuna basıp devam etmemiz gerekiyor.
Sonrasında tekrar karşımıza bu şekil bir sayfa çıkıcak, yine aynı şekilde kabul edip, devam edeceğiz.
Devam ettikten sonra, bizim karşımıza, "Anon Connection Wizard" ekranı çıkıcak:
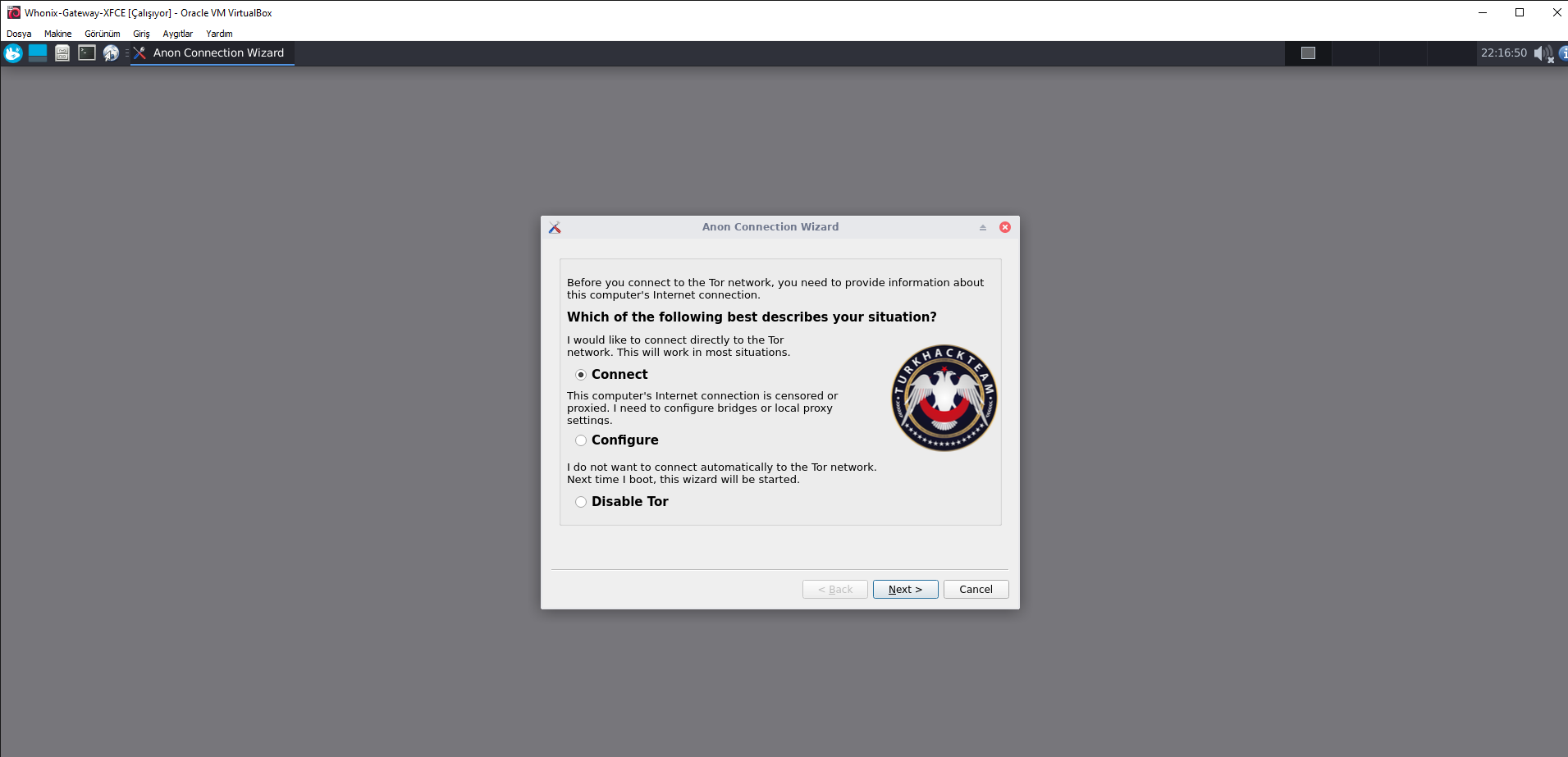
Bu ekran'da bize, Tor alt yapısının bağlı olup olmamasını soruyor. Ben bağlı olmasını istediğim için "Connect" butonunda işaretli bırakıyorum ve "Next" diyorum.
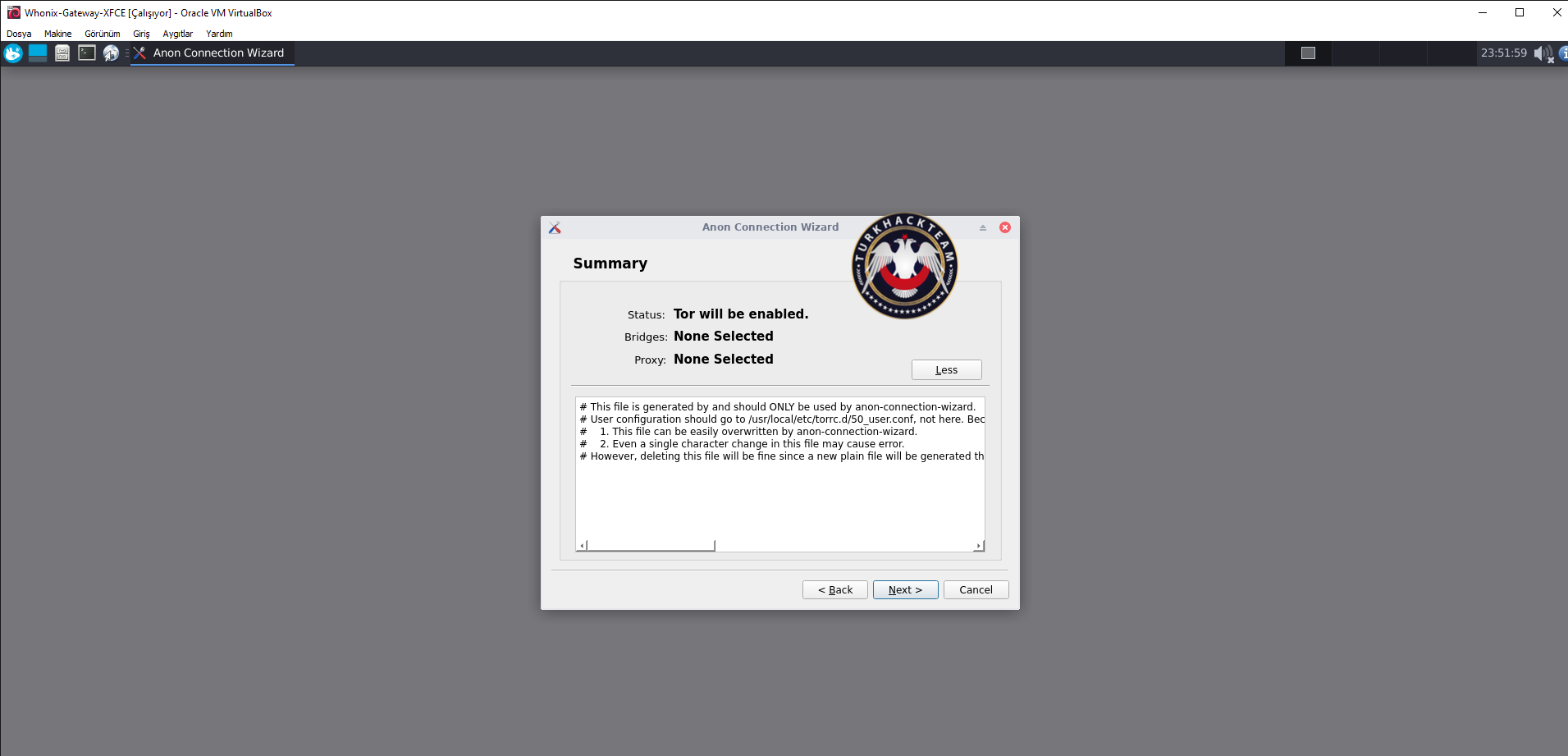
Ve burada benim karşıma "Summary" Yani yaptığım ayarların "Özet'i" geliyor. Buradan "Next" butonuna basıp devam ediyorum.
Ve kurulum başlıyor. Kurulum Max. 2 Dakika sürecektir.
Kurulum bittikten sonra bizi bu ekran karşılayacak:
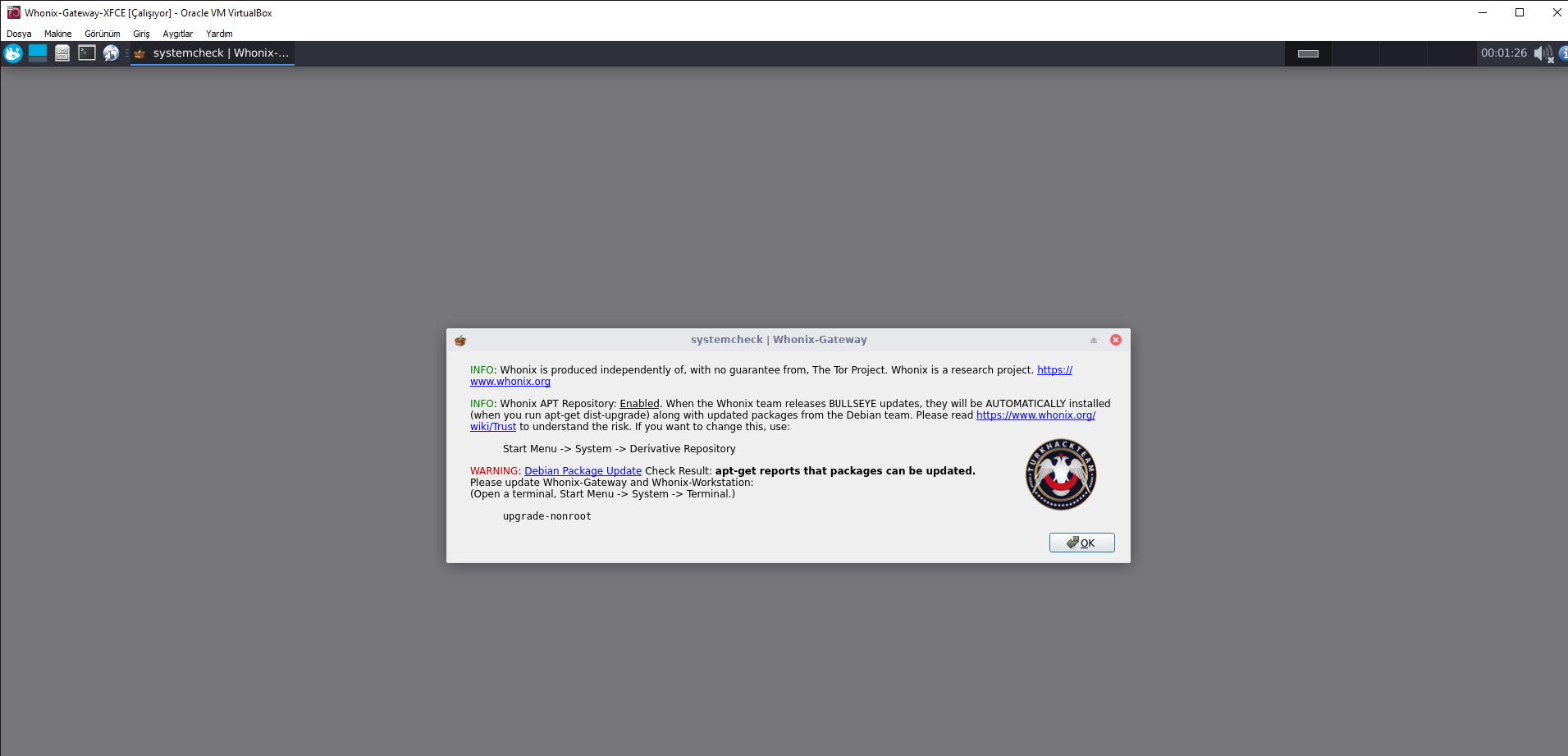
Bu kısımda dostlar bize kurulumun bittiğini gösteriyor. Aşağı kısımda "Warning" yazısında update sorunundan falan bahsediyor. Onları halledicez. Pek bir sıkıntı değil onlar. "Ok" butonuna basıyorum ve devam ediyorum.
"Ok" butonuna bastığımda kurulum bittiyor. Ve karşımıza böyle bir ekran geliyor:
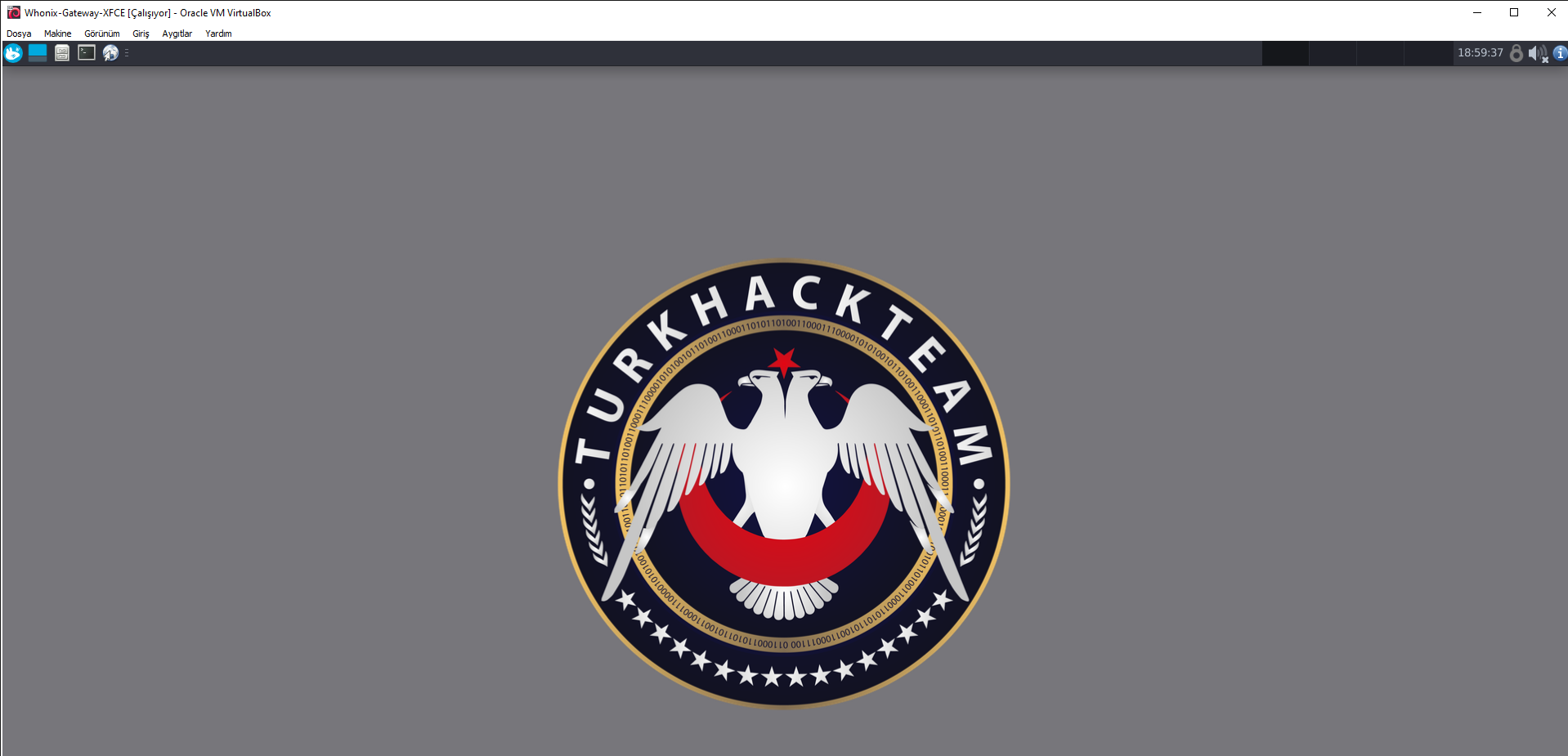
Evet dostlar, gördüğünüz gibi kurulumumuz bitti ve bizi masaüstüne attı otomatik olarak. Şimdi burada ne yapmamız gerek ?
İlk önce dostlar Masaüstünün sol üst kısımında bulunan terminal'i açıyoruz.
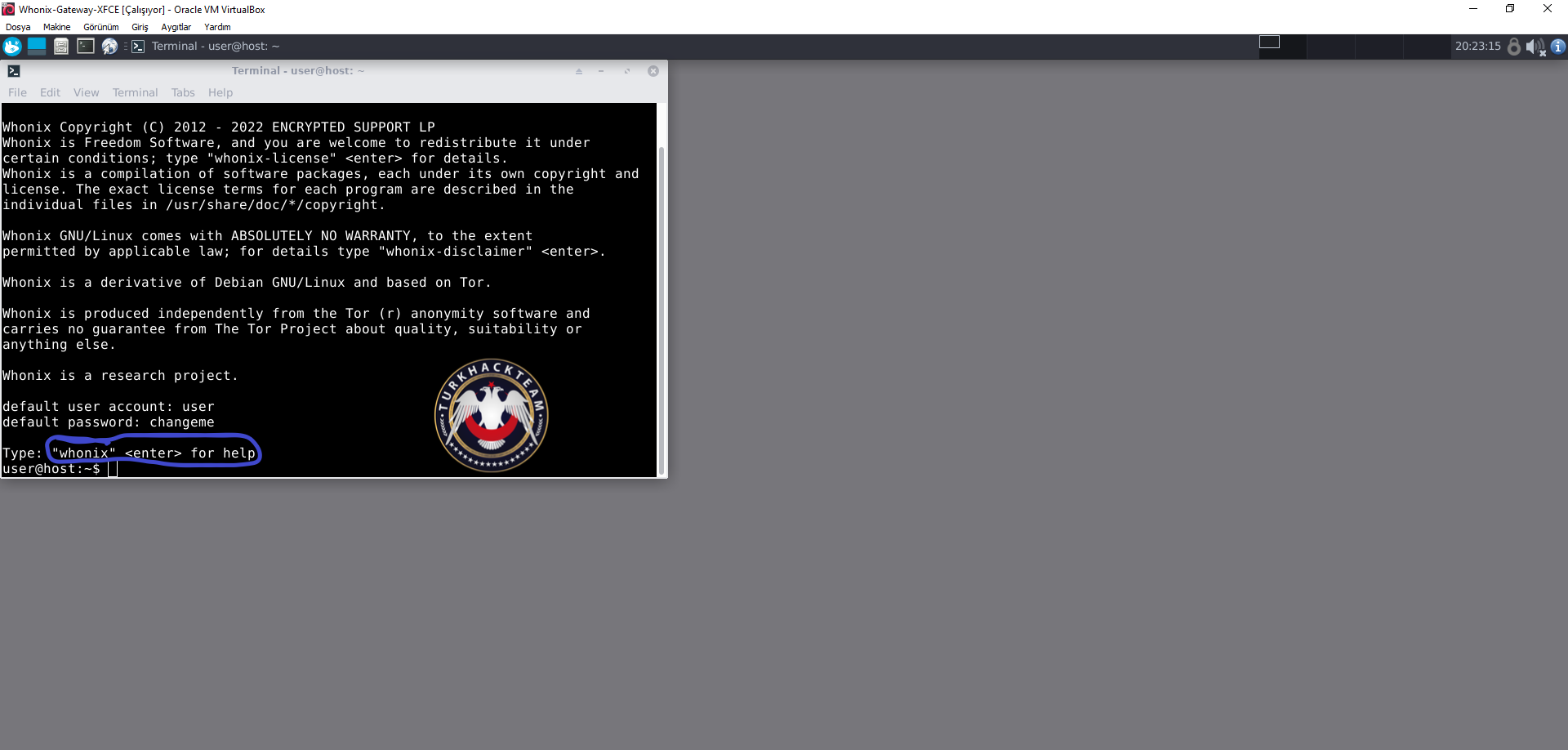
Şimdi dostlar, gördüğünüz gibi bize sistem kendisi terminal'de diyor zaten. Yardım için "whonix" yazabilirsiniz diyor.
Yazalım bakalım ne olucak.
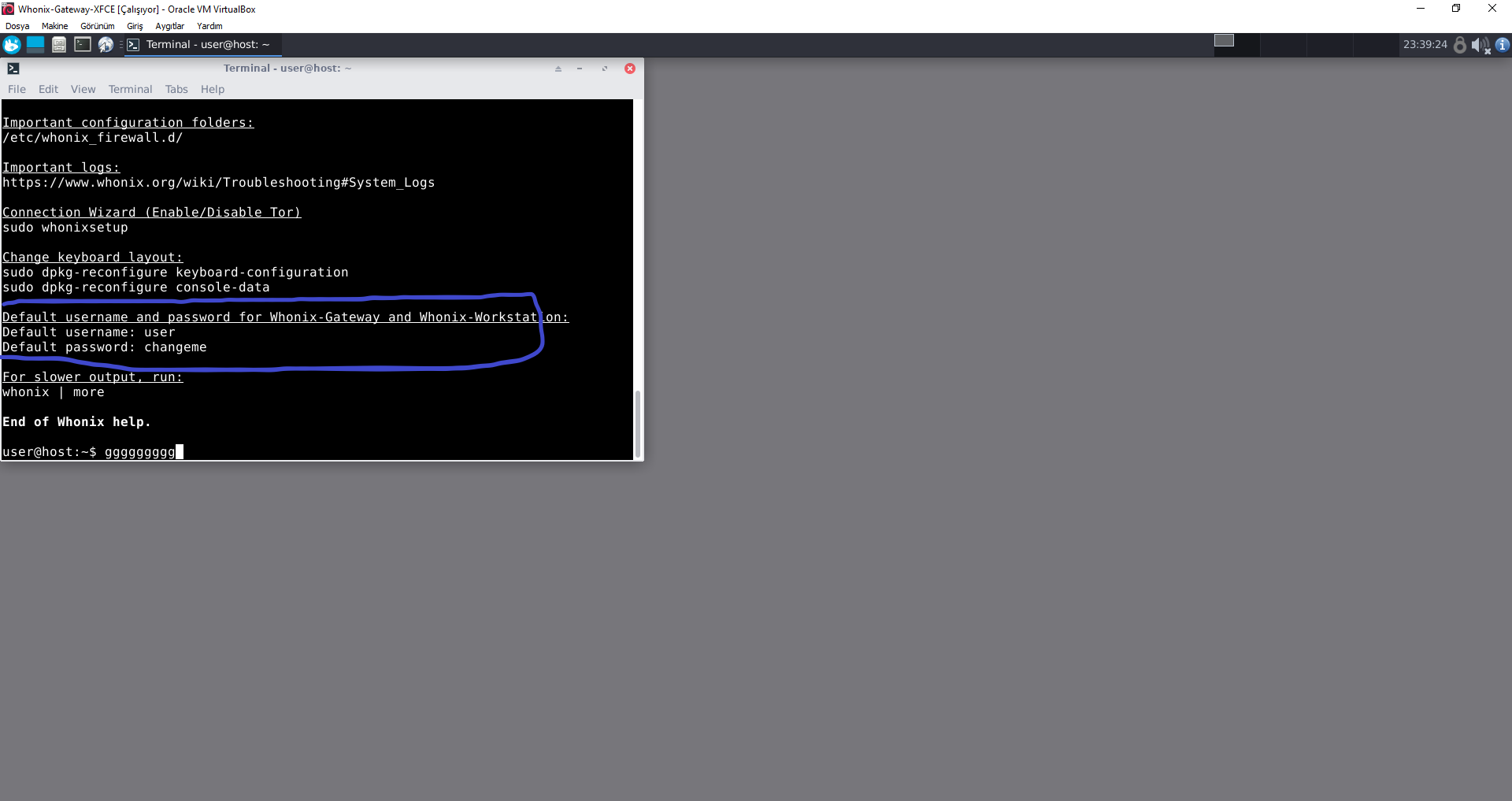
Evet gördüğünüz gibi. Terminal'e "whonix" yazınca karşımızda Default password ve username'i çıkarıyor. Ve daha nice bilgiyi çıkarıyor. Terminalden üstlere çıkınca bunları görebilirsiniz.
Şimdi dostlar, ben burada ilk önce Default gelen şifremizi değiştireceğim. Siz isterseniz değiştirmeye bilirsiniz.
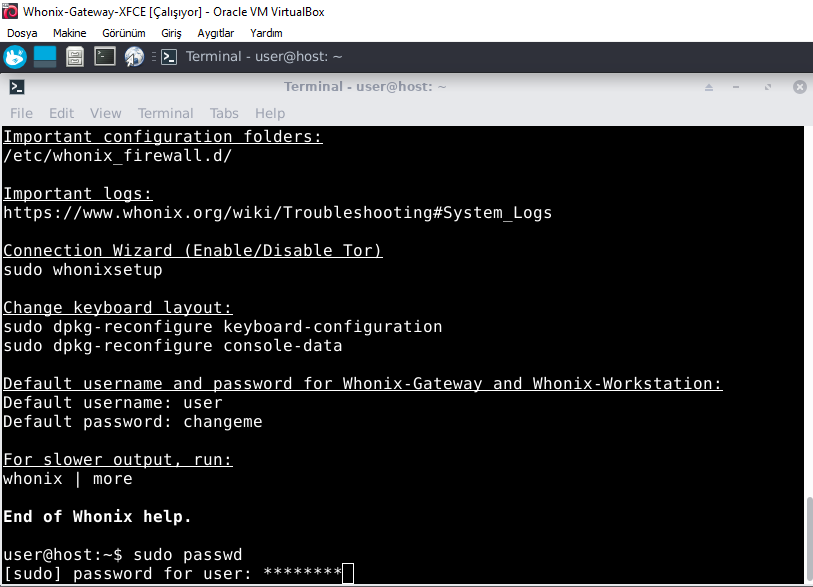
Default şifremizi değiştirmek için: "sudo passwd" yazıyoruz ve, bize default gelen password'umuzu soruyor. Bizim default gelen passwordumuz: "changeme" olduğu için "changeme" yazıyoruz. Ve sonrasında:
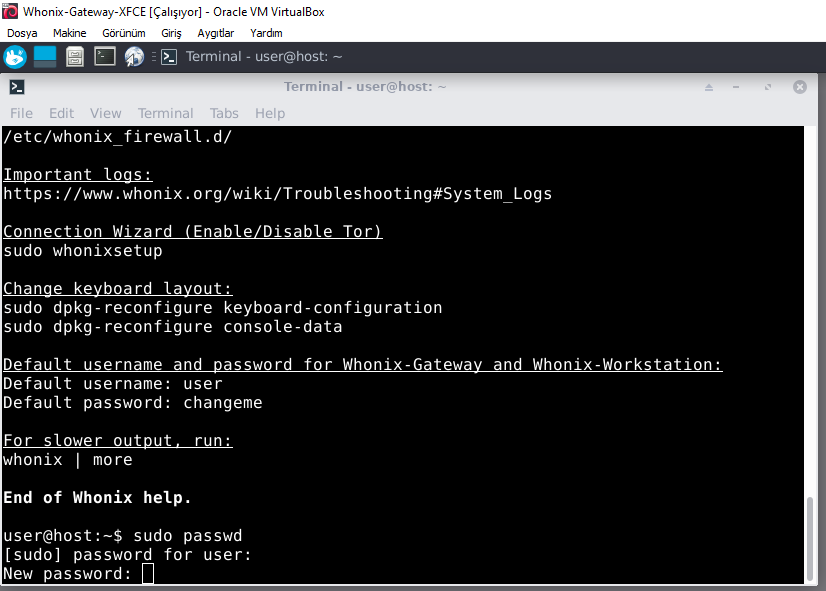
"changeme" passwordumuzu yazdıktan sonra bize yeni şifremizi soruyor. Yeni şifremizi girdiğimizde, karşımıza yeni şifremizin doğrulaması çıkıyor. Yani yeni şifremizin aynısını tekrar yazacağız ve, şifremiz değişimimiz tamamlanmış olucak.
Şifremizin değiştiğine dair, terminalimize "passwd: password updated successfully" yazısı çıkacaktır.
Şifremizi değiştirdikten sonra, güncelleme yapacağız, güncelleme kodlarımız şöyle:
Kod:
sudo apt-get-update-plus dist-upgrade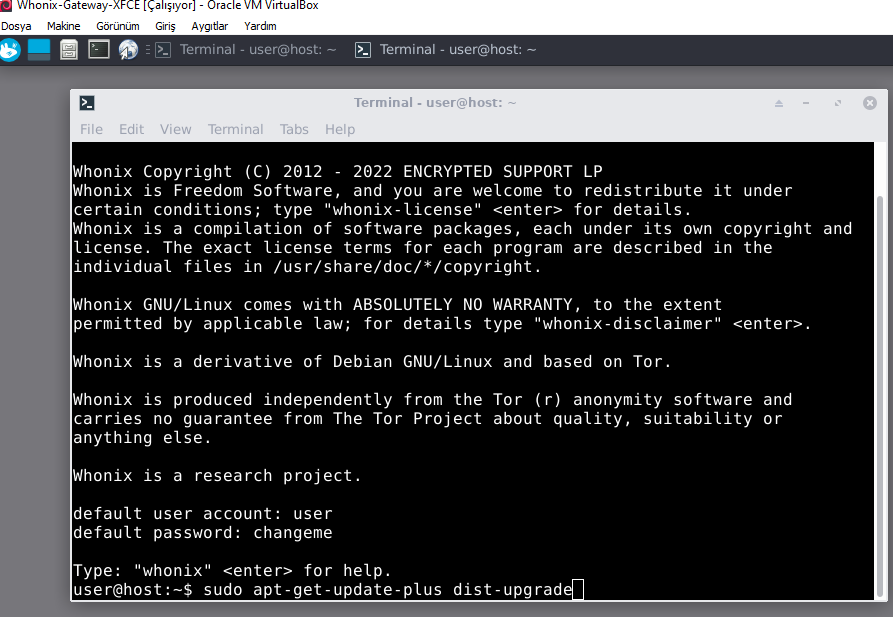
Ve güncelleme yapıyoruz. Güncelleme yaklaşık 2-3 dakika sürüyor (Bende o kadar sürdü).
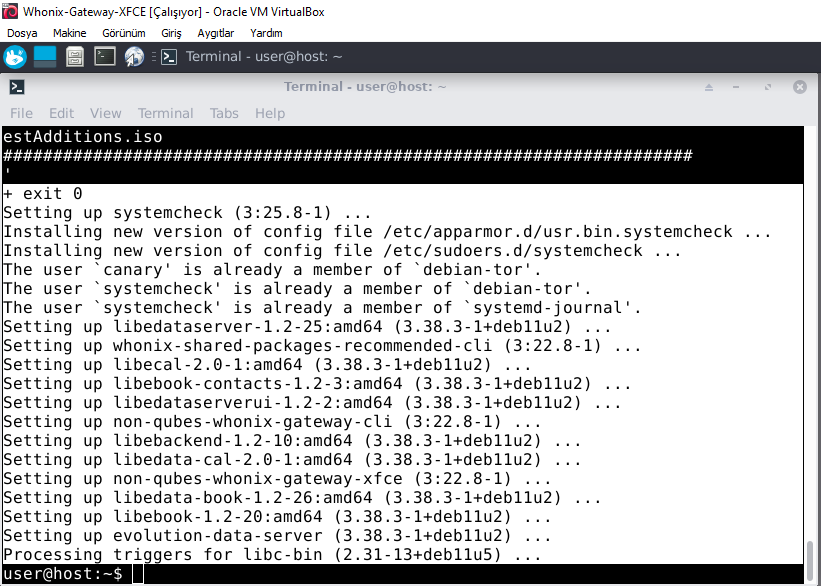
Güncellememiz bitti. Şimdi Virtualbox Araçlar kısmına geliyoruz ve 2. Makinemizi (Whonix-Workstation-XFCE) açacağız, ve şuan'da update yaptığımız bu makine (Whonix-Gateway-XFCE) ile arasında bağlantı kuracağız, ve gizliliğimiz sağlanmış olacak.
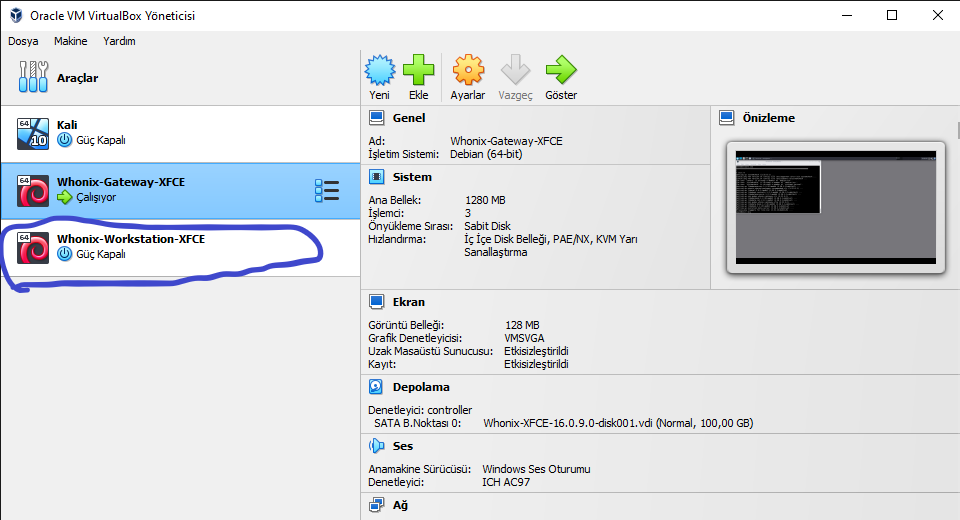
Fotoğrafta gördüğünüz gibi işaretlenen 2. Makinemizi (Whonix-Workstation-XFCE) çalıştırıyoruz.
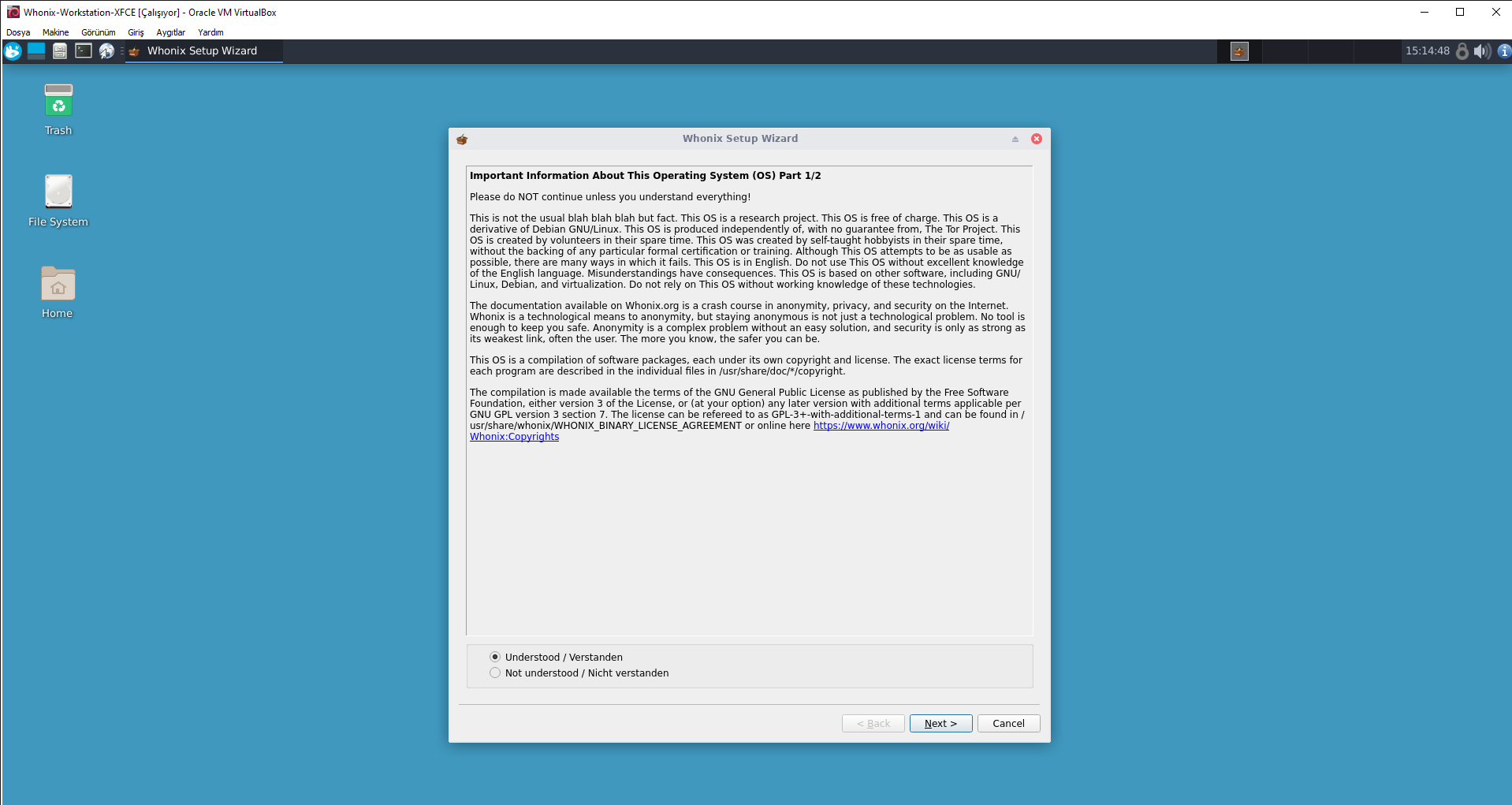
2. Makinemizi çalıştırdığımızda karşımıza aynen 1. Makinede olduğu gibi
2 tane. Sözleşme ekranı gelicek. Bu sözleşme kısımlarını "Understood" Yani Kabul et tikli bırakıp Next diyoruz ve, masaüstüne bizi atıyor.
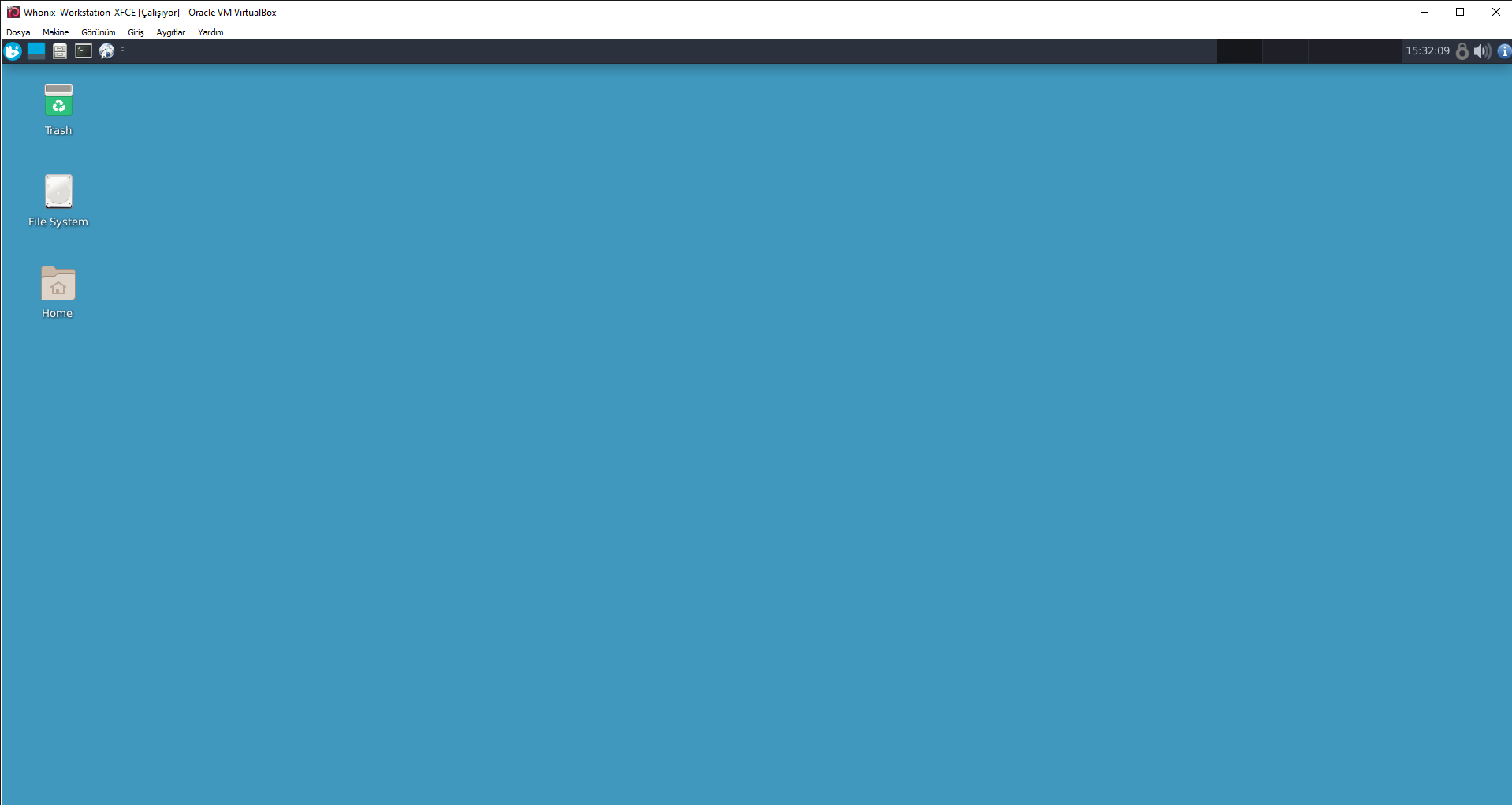
Şimdi dostlar, makinelerimizi birbirine bağladık.
Az önce 1. Makinemizde yaptığımız gibi, terminalimizi açıyoruz ve, şifremizi "sudo passwd" komutu ile değiştiriyoruz.
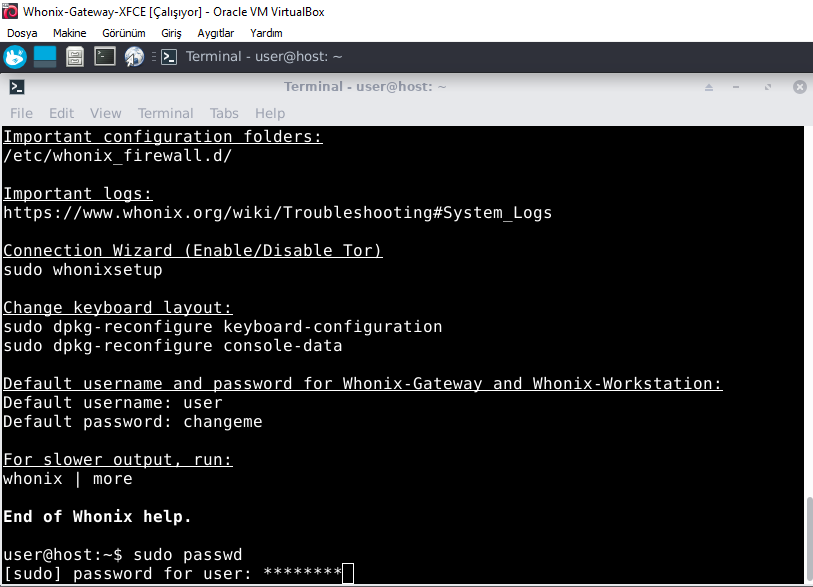
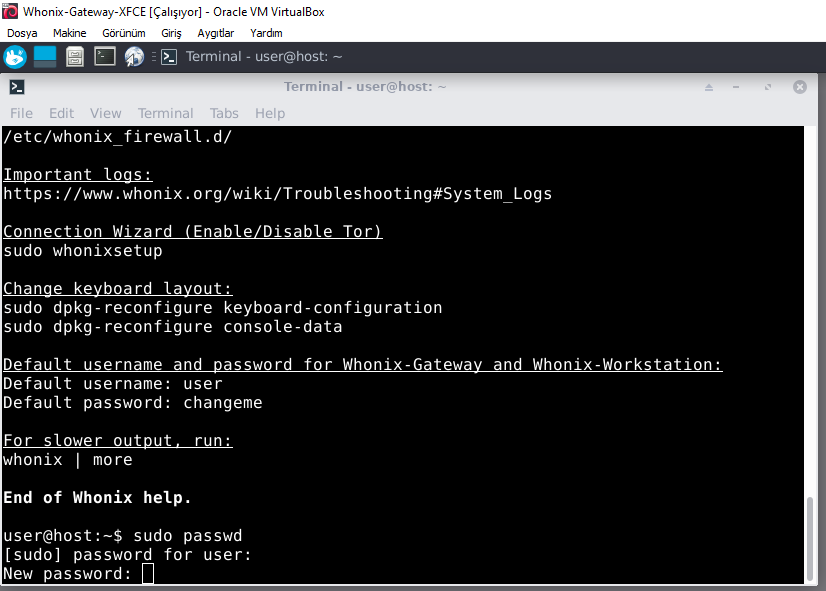
Ve yeni şifremizi girerek, şifremizi değiştiriyoruz.
Ve sonrasında, tekrar aynı kodları girerek, update yapıyoruz.
Kod:
sudo apt-get-update-plus dist-upgrade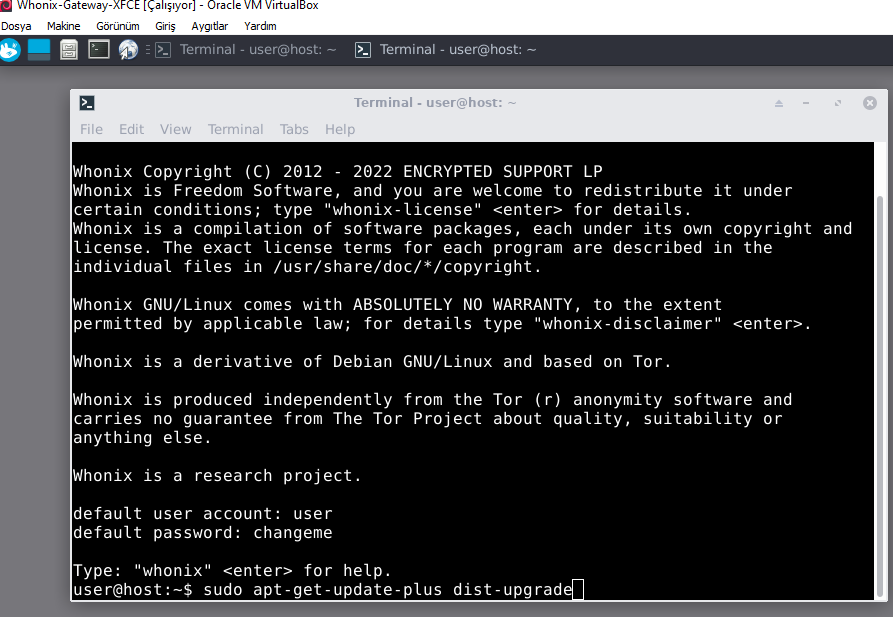
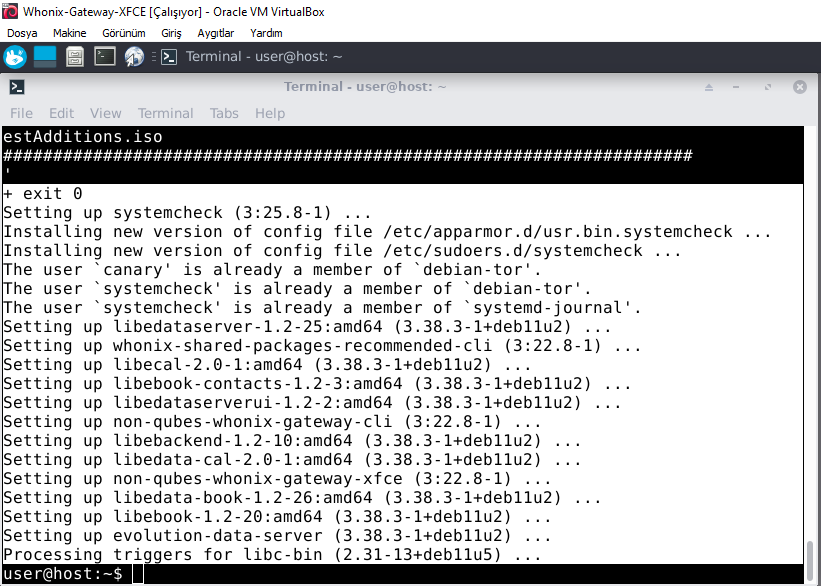
Evet, güncellememiz tamamlandı.
Ve kurulum bu kadardı dostlar. Artık, makineye giriş yaparken İlk önce 1.Katman makineyi açıyoruz, ve sonrasında, 2.Katman makineyi açacağız. Ve Whonix'i kullanmaya hazır olacağız. İsterseniz:
Kod:
sudo curl ip.mebu kodu kullanarak IP Adresimize bakabiliriz. Ve nasıl değiştiğini görebiliriz
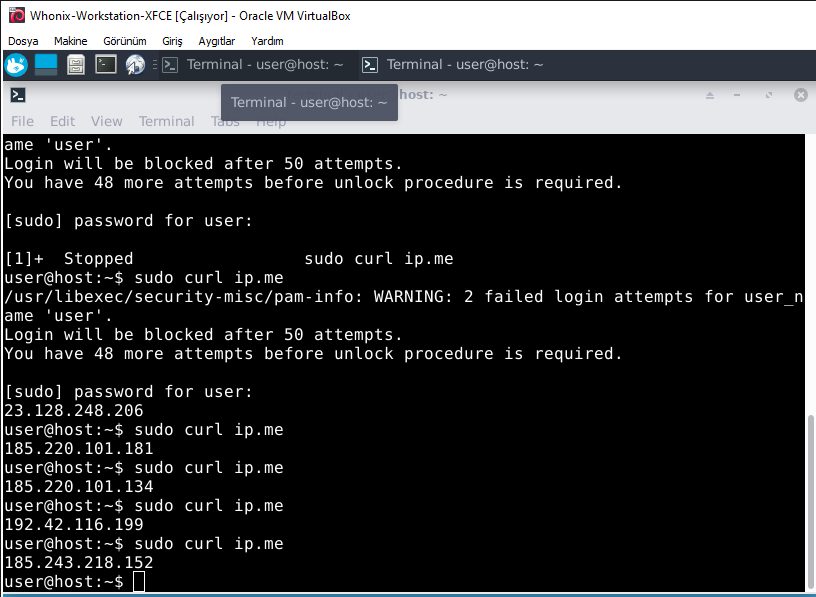
Gördüğünüz gibi, ben 4 defa "curl ip.me" kodunu kullandım. IP'lerin değiştiğini görmeniz için.
Ve evet, gördüğünüz gibi. Whonix gizliliği böyledir. Ip adresimizi 3 veya 5 saniye içerisinde değiştiriyor. Gerçekten güzel bir OS'dur

Konumuz bu kadardı dostlar. Umarım bilgilendiric bir konu olmuştur, sizler için
Bir sonra'ki konum'da Başka bir makine ile ilgili olucak ama içerisinde Osint bulunacak
İyi forumlar dilerim. THT Budun.