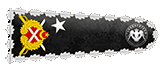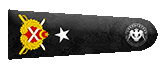- 19 Ağu 2022
- 53
- 34
Selamlar arkadaşlar ben erstka. Bugünki konumuzda birçok kullanıcısı olan Windows 10 işletim sisteminde nasıl format atılır onu göstereceğim.

Windows 10 üzerinde format atmak için 2 farklı yolumuz vardır. Bunlardan biri USB'li diğeri ise USB'siz olanıdır.
A)USB Aracılığı İle Format Atmak
Öncelikle en az 8 GB boş alana sahip olan bir USB Belleğinizin olduğundan emin olun. Bundan sonra işlemimize devam edebiliriz.
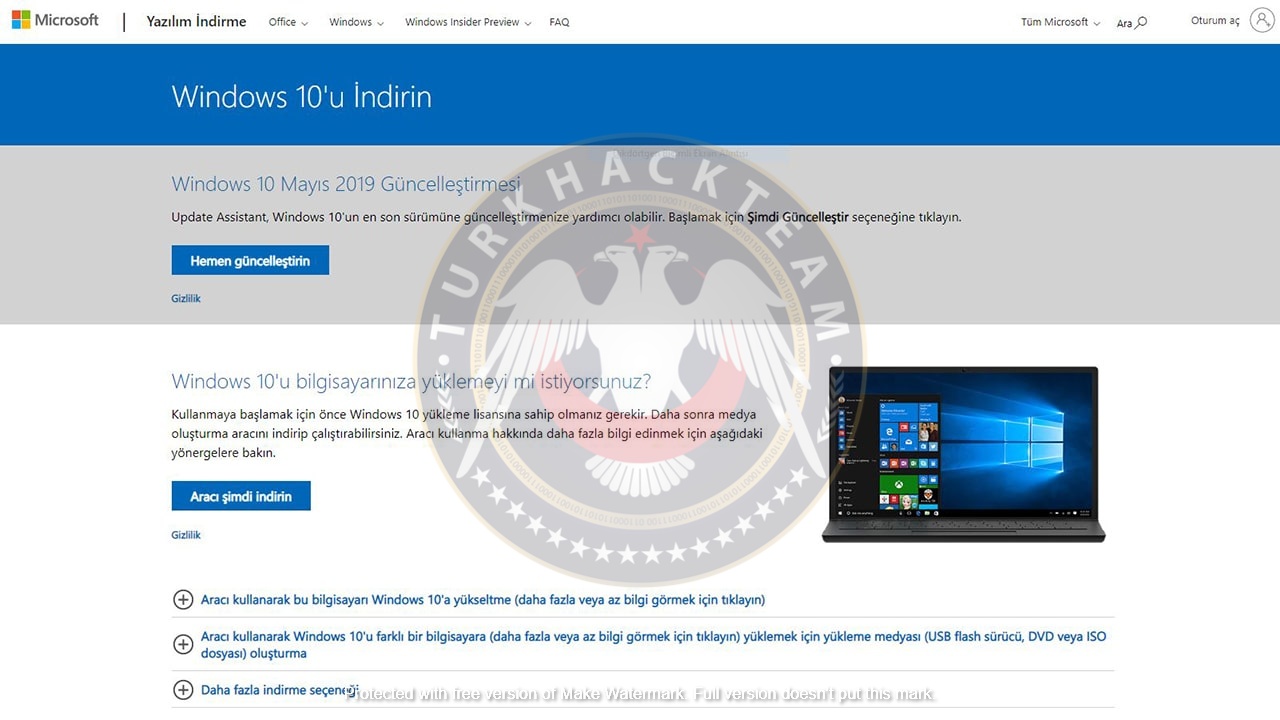
1)Medya Oluşturma Aracının İndiriniz
Windows 10 kurma işlemini USB ile gerçekleştirmek için önce sağda verilen sayfaya giderek indirimini sağlamaktır. Sağda bulunan "Aracı şimdi indirin" seçeneğine tıklamanız indirim sürecini başlatacaktır. İnen dosyayı açın, linans koşullarını kabul ettikten sonra "başka bilgisayar için yükleme dosyası" seçeneğine tıklıyoruz.
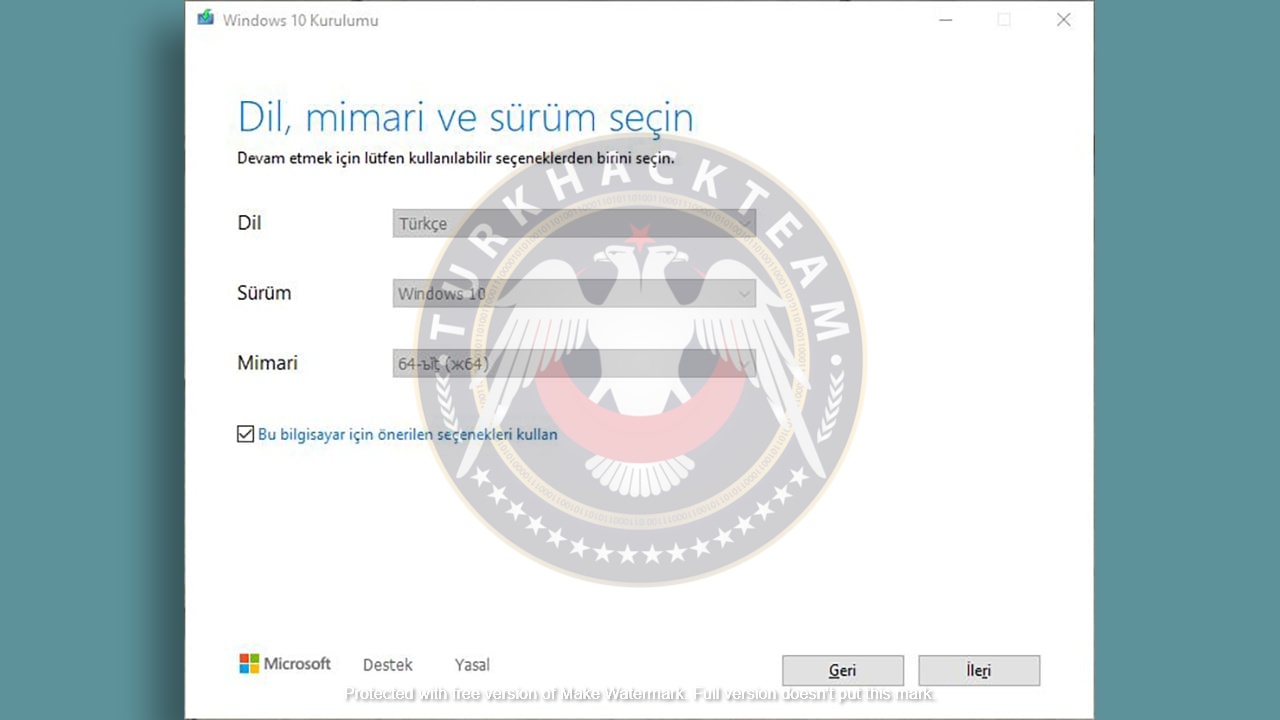
2)Sizin İçin Uygun Olan Windows 10 Sürümünü Seçiniz
Bu aşama önemsiz gibi dursa da gerçekten önemli bir aşamadır. Burada arzu ederseniz " Bilgisayarım için önerilen seçenekleri kullan" butonuna tıklayabilirsiniz. Özellikle kaç bit Windows 10 istediğinizi doğru bir şekilde seçmeniz gerekmektedir. Daha sonrasında ilerle butonuna basınız. Bunun yanına şunu da eklemek istiyorum. 64 bit Windows 10 için 2 GB ram, en az 1 Ghz hızında çalışan bir işlemciye ve en az 32 GB kapasiteye sahip depolama alan
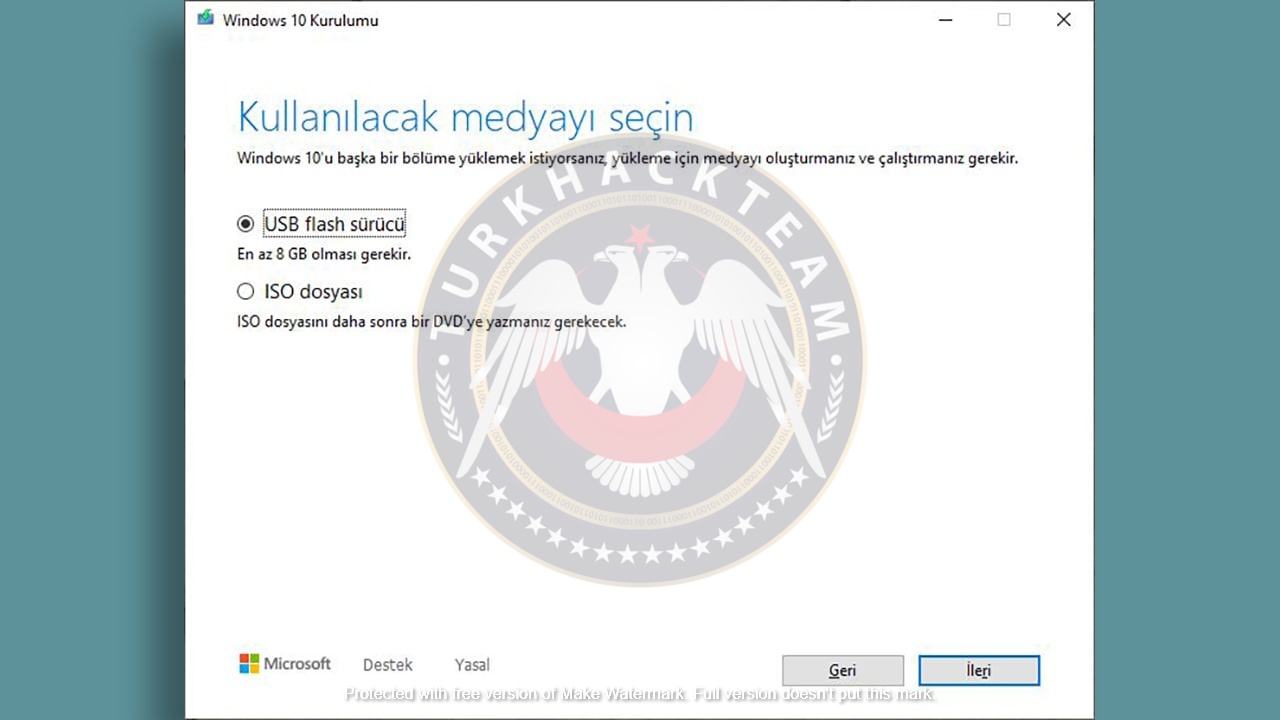
3)"USB Flash Sürücüsü" Seçeneğini Seçiniz
USB Flash Sürücüsü seçeneğine tıkladıktan sonra size hangi USB belleği seçmek istersiniz diye bir soru yöneltilecek. Bu seçimi yaptıktan sonra Windows 10 indirme işlemi başlamış olacak. Daha sonrasında ise Windows 10 medyası oluşturulacak. Bu aşama biraz uzun sürebilir ama maalesef beklemekten başka seçeneğimiz yok.
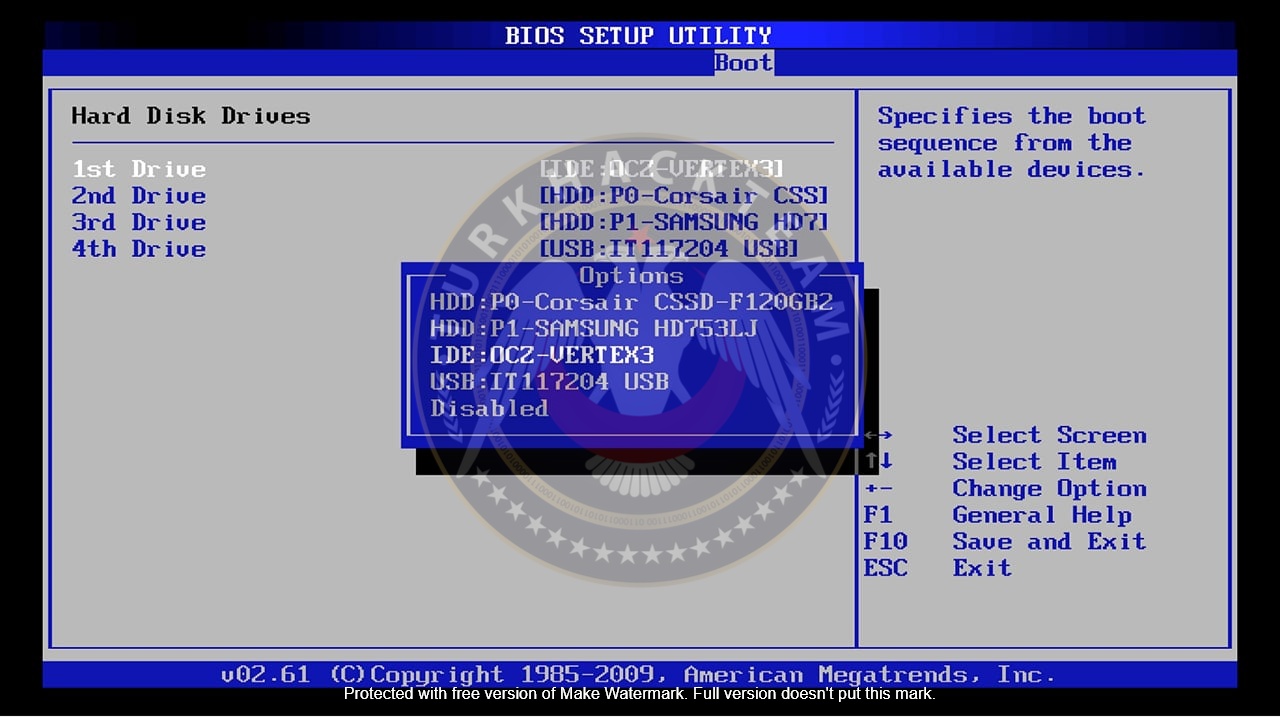
4)BİOS Ekranına Gidiniz
Medya oluşturma işlemi bittikten sonra format atmak istediğiniz bilgisayara USB belleğinizi takın. Daha sonra bilgisayarınızın BİOS ekranına gidin ve BOOT menüsünde bulunan "1st Device" seçeneğine USB belleğinizi atayın. Yapmış olduğunuz değişikliklere BİOS ayarlarınıza kaydedin ve bilgisayarınızı yeniden başlatın.
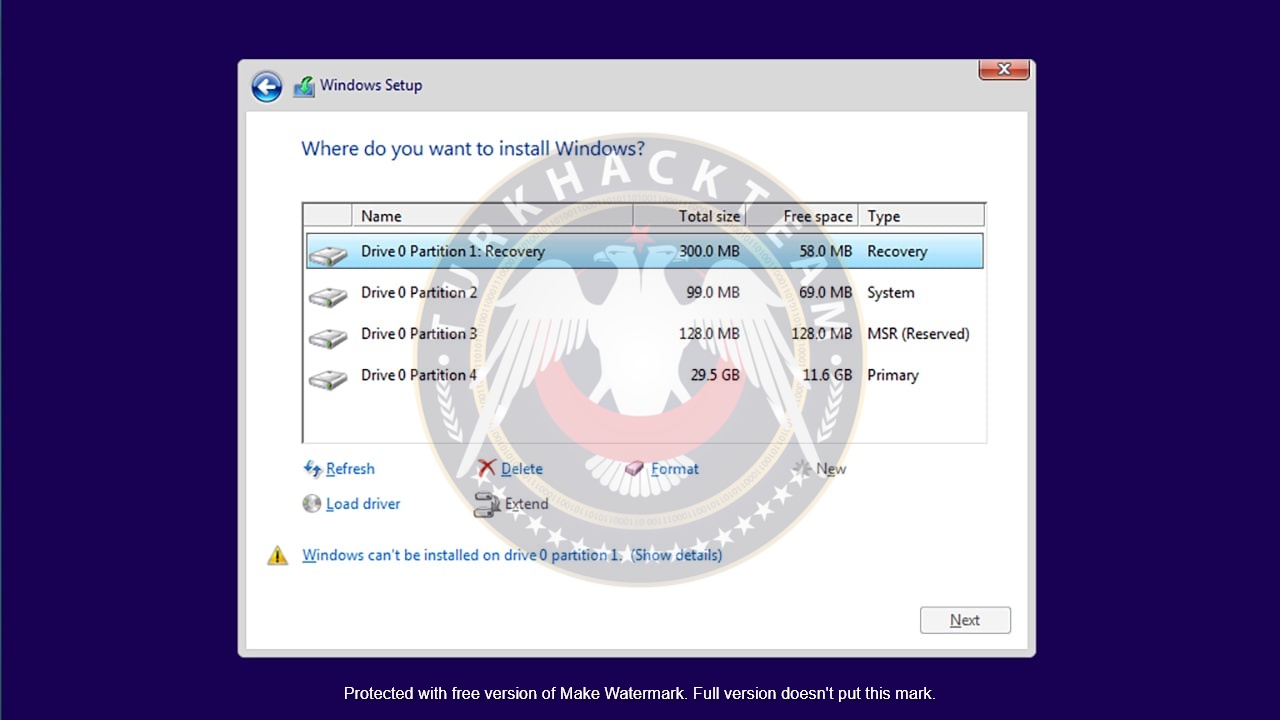
5)Windows 10 Formatına USB ile Devam Ediniz
Bu aşamaya kadar yaptığınız adımları doğru ise bilgisayarınız açılırken otomatik olarak Windows 10 format ekranını açacaktır. Yanda verilen ekranda depolama birimlerinizi ayarladıktan sonra eğer sahipseniz Windows 10 ürün anahtarınızı giriniz eğer yoksa ise bu adımı atlayabilirsiniz.
Kurulumu tamamladıktan sonra Windows 10 ilk defa açılırken size birtakım sorular yöneltecek. Bu soruları yanıtladıktan sonra Windows 10 bilgisayarınızı kullanmaya başlayabilirsiniz.
Evde nasıl format atarım sorusu illaki hayatınızın bir noktasında karşınıza çıkmıştır. Hatta belki de akrabalarınız, tanıdıklarınız tarafından sorulan bu soruya bugün açıklık getiriyoruz. Eğer bilgisayar konusunda uzman değilseniz ve aynı zamanda evinizde USB bellek veya CD'ye sahip değilseniz birazdan göstereceğim bilgiler tam sizlere göre.
Dilerseniz Windows 10 cihazınıza nasıl USB kullanmadan format atarım sorusunun cevabına geçelim..
Dilerseniz Windows 10 cihazınıza nasıl USB kullanmadan format atarım sorusunun cevabına geçelim..
B)USB Olmadan Format Atmak
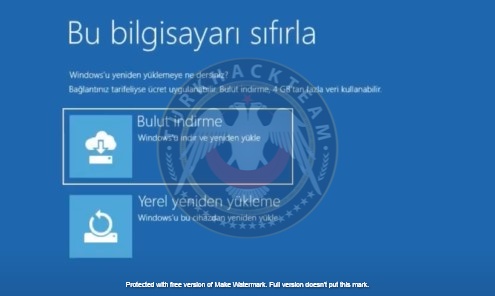
Ctrl+Alt+Del tuşlarına basın. Karşınızda açılan ekranın sağ alt köşesinde Power shift tuşuna basılı tutarak basın. Ardından yeniden başlat seçeneğine tıklayın. Fakat bu süreç içerisinde shift tuşuna basılı tutmaya devam ediniz. Yeni açılacak pencerede karşınıza 4 tane seçenek çıkacaktır. Bu seçenekler içerisinden " Sorun Gider" seçeneğine tıklayınız. Bu işlemin ardından gelecek olan "Bu Bilgisayarı Sıfırla" ve "Gelişmiş Seçenekler" ibarelerine tıklayınız. Daha sonrasında karşınıza çıkan pencerede " Tamamen Kaldır" butonuna tıklayınız. Bu işlem yaklaşık olarak 4 ila 7 dakika arasında sürmektedir.
Bu işlemleri yaptıktan sonra karşınıza çıkan pencerede "Yerel Yeniden Yükleme" seçeneğine tıklayınız. Daha sonrasında karşınıza "Sürücüyü Tümüyle Temizle" seçeneği gelicektir. Ancak bu işlemi yapmadan önce bilgisayarınızdaki önemli bilgileri USB belleğinize aktarmayı unutmayın. Çünkü bu işlem sürücünüzdeki bütün dosyaları silecektir.
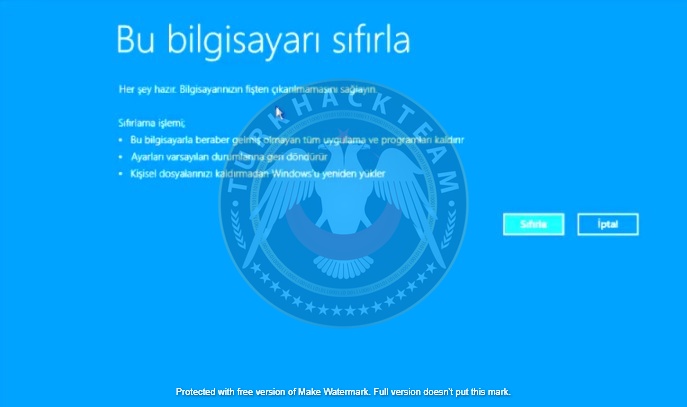
Şu ana kadar yaptığımız tüm işlemlerden sonra sizlere emin olup olmadığınız soracaktır. Eğer kabul ederseniz format işlemi başlamış olacaktır. Daha sonrasında uzun süren bir format süreci başlayacaktır. Bu süreç yaklaşık olarak 1 saat sürecektir. Format işlemi de bittikten sonra sizlere Bölge-Tarih-Dil gibi birçok bilginin doldurulmasını talep eden sekmeler açacaktır. Bunları yaptıktan sonra Windows 10'unuz programsız, USB belleksiz, CD'siz bir şekilde kurulumu tamamlanmıştır.
~Sıkça Sorulan Bazı Soruların Cevapları~
"Windows'u Etkinleştir" yazısını nasıl kaldırabilirim?
Eğer bu sorunun cevabını arıyorsunuz doğru yerdesiniz. Yukarıda nasıl format atıldığını gösterdim. Şimdi de bazen gerçekten sinirlerimizi bozan "Windows'u Etkinleştir" yazısını ürün anahtarı kullanmadan nasıl kaldırabilirsiniz onu göstereceğim.
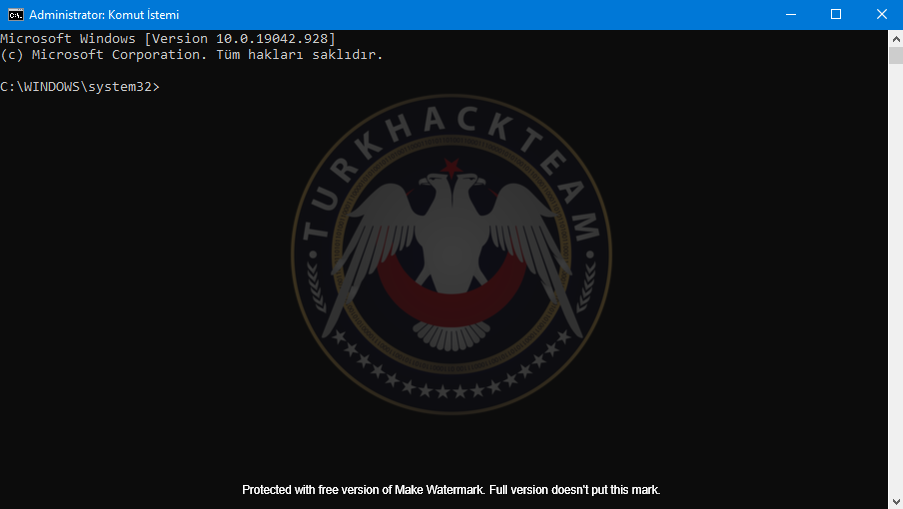
CMD (Komut İstemi)'yi yönetici olarak başlatın. Şimdi karşınızda CMD
ekranı açık ve buraya "bcdedit -set testsıgnıng off + enter" kodunu yazıyorsunuz. Bu kod sadece "Windows'u Etkinleştir" yazısını götürüyor. Yani yine ürün anahtarı ile gelen özel özellikleri kullanmıyorsunuz sadece yazı gitmiş oluyor. Ayrıca bu kodun bilgisayarınıza olumsuz hiçbir etkisi bulunmamaktadır.
Bilgisayarımı Windows 8'den Windows 10'a yükseltmiştim. Bir süre lisanslı bir şekilde Windows 10 kullandım. Şimdi çeşitli nedenlerden dolayı Windows 8'e geri dönüş sağlamam gerekiyor. Eğer dönersem lisansım gitmiş olacak mı?
Windows 10'u en bir defa kullanmış olmanız yetiyor. O sizler için lisansınızı anakartınıza işliyor. İstediğiniz zaman Windows 10'a geri dönüp lisansınızla beraber kullanımıza devam edebilirsiniz.
Windows 10 sadece SSD'ye mi kurulur?
Hayır. HDD'ye de kurulumunu sağlayabilirsiniz.

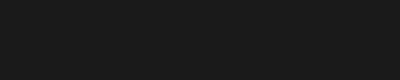
Bana zaman ayırdığınız için teşekkür ediyor, İyi Forumlar diliyorum..
Son düzenleme: