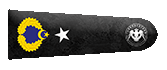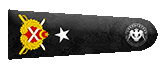Elinize sağlık hocam.
Çok eski bir web tarayıcısı kullanıyorsunuz. Bu veya diğer siteleri görüntülemekte sorunlar yaşayabilirsiniz..
Tarayıcınızı güncellemeli veya alternatif bir tarayıcı kullanmalısınız.
Tarayıcınızı güncellemeli veya alternatif bir tarayıcı kullanmalısınız.
Python-Tkinter(Görsel Programlama)Nasıl Kullanılır ?
- Konbuyu başlatan 'Medusa
- Başlangıç tarihi
Elinize Sağlık.
Tkinter-Python Nasıl Kullanılır Bahsetmeye Çalıştım Umarım Öğretici Olur..
TkinterKod:[SIZE="3"][COLOR="white"][B]Öğreneceğimiz Konular : [/COLOR][/I][/SIZE] [SIZE=6][I][COLOR=White]>Pencere oluşturma >Pencere başlığı >Pencere Boyutları ve Konumu >Pencere Boyutlarını ve Konumunu Öğrenme >Pencere Durumu >Pencere Özellikleri >>Saydam Pencere >>Her Zaman Üstte Olan Pencere >>Tam Ekran Pencere >Ekran Çözünürlüğünü Bulmak >Fare İmlecinin Konumunu Bulmak >Pencere Çubuğunu Kaldırmak >Aynı Programda Birden Çok Pencere >>Pencere Elemanları >Label(Etiket Eklemek) >>Merhaba Dünya Yazısı >>Yazı Rengi >>Yazı Arka Plan Rengi >>Yazı Alanının Boyutu >>Yazı İç Boşluğu >>Yazı Tipi Ayarları >>Yazı Genişliği >>Yazıyı Yaslama >>Yazının Kendi İçindeki Konumu >>Label Üzerine Fare İmlecini Değiştirmek >>Resim Ekleme >Button >>Butona Basınca Eleman Değiştirmek >>Buton Durumu >>Yazılım İle Butona Basmak >>Buton ile Programı Kapatmak [COLOR="Pink"]Not: (>) İle gösterilen başlık (>>) ile gösterilen başlık içeriğidir.[/COLOR] [/B][/COLOR][/SIZE]
Biliyorsunuz ilk önce kullanacağımız modulu indirmemiz lazım güncel python indiren kişilerde yanında geliyor bazı linux işletim sistemleri sıkıntı çıkarabilir. Vereceğim kod ile düzeltebilirsiniz :
Kod:[COLOR="Pink"]sudo apt-get install python3-tk [/COLOR]
Pencere oluşturma
Her şeyi tasarlamak için ik pencere oluşturmamız lazım
Tk ( ) şeklinde yazmamın sebebi Tk ( ) dediğimiz Tkinterin hazinesidir.. Pencere açılıp kapanacaktır burda bir yanlışlık yoktur hatta tam istediğimiz gibi olmuştur. Komutu verdik işlevini yaptı Pencere aç dedik Açıp kapattı.. Duyar gibiyim kapanmamasını nasıl sağlayacağız dediğinizi biraz ileride karşınıza gelecek.Kod:[COLOR="pink"]from tkinter import * [/COLOR] [COLOR=White]pencere = Tk ( )[/COLOR]
Pencere Başlığı
Bunun için title( ) modülünü kullanacağız. Title ingilizce olarak da başlık anlamına gelmekte.
Pencere Boyutları ve KonumuKod:[COLOR="pink"]from tkinter import * [/COLOR] [COLOR=White] #Değişkeni atadık pencere = Tk ( ) #Pencere başlığını ayarladık pencere.title ("Pencere başlığı") #Pencerenin sürekli açık kalmasını sağladık mainloop ( ) [/COLOR]
Bunun için Tkinterin içindeki geometry metothunu kullanacağız. Penceremizi 500px , boyunu 200px yapalım.
Şimdi de penceremizi soldan 300px , yukarıdan 100px uzaklaştıralım (Pencere boyutunu 200x200 olarak alıyorum)Kod:[COLOR="pink"]pencere.geometry ("500x100")[/COLOR]
Bu fonksiyon iki parametre alıyor. İlk i enini ikincisi boyunu bunları engelleyebilirsiniz. True ve false kalıplarını kullanacağız mesela enini engellemek istiyorum Bunun için resizable ( ) kullanacağımKod:[COLOR="pink"]pencere.geometry ("200x200+300+100")[/COLOR]
Kod:pencere.resizable(False , True)
Pencere Boyutlarını Ve Konumunu Öğrenme
Karşımıza çıkıcak değerlerin hiç bir manası yok ama birde pencere.update ( ) yazarsak...Kod:[COLOR="pink"]from tkinter import * [/COLOR] [COLOR=White] #Tkinter hazinesini değişkene atayalım pencere = Tk( ) #Pencere başlığı yapalım pencere.title ("Pencere başlığı") #Pencere boyutu ve konumu pencere.geometry ("200x200+100+100") print ("Pencere Boyutu Hesaplanıyor...") en = pencere.winfo_width ( ) boy = pencere.winfo_height ( ) sol = pencere.winfo_x ( ) ust = pencere.winfo_y ( ) print ( "En : " + str(en) ) print ( "Boy : " + str(boy) ) print ( "Sol : " + str(sol) ) print ( "Ust : " + str(ust) ) #Pencerenin açık kalmasını sağladık mainloop( ) [/COLOR]
from tkinter import *
Şimdi istediğimiz değerleri bize gösterecektir..Kod:#Tkinter hazinesini değişkene atayalım [/COLOR][/COLOR] [COLOR=White][COLOR=pink]pencere = Tk( ) #Pencere başlığı yapalım pencere.title ("Pencere başlığı") #Pencere boyutu ve konumu pencere.geometry ("200x200+100+100") print ("Pencere Boyutu Hesaplanıyor...") pencere.update( ) en = pencere.winfo_width ( ) boy = pencere.winfo_height ( ) sol = pencere.winfo_x ( ) ust = pencere.winfo_y ( ) print ( "En : " + str(en) ) print ( "Boy : " + str(boy) ) print ( "Sol : " + str(sol) ) print ( "Ust : " + str(ust) ) #Pencerenin açık kalmasını sağladık mainloop ( )
Pencere Durumu
Bunun için state( ) kullanacağız
Pencere ÖzellikleriKod:[COLOR="pink"]#Normal Pencere :[/COLOR] [COLOR=White]pencere.state("normal") #Tam Ekran : pencere.state("zoomed") #Görev Çubuğunda Gözüken Pencere : pencere.state("iconic") #Hiç Gözükmeyen Pencere : pencere.state("withdrawn")[/COLOR]
Özellikler için wm_attributes( ) kullanacağız. İngilizce attributes "özellikler" anlamına gelir.
>> Saydam Pencere
Saydamlaştırmak için -alpha komutunu kullancağız. Değerlerin yazımı "%50 ise 0.5 e tekabul eder , %30 sa 0.3 e tekabul eder.
Kod:#Saydamlık %50 ayarlıyoruz [/COLOR][/COLOR] [COLOR=White][COLOR=Cyan]pencere.wm_attributes("-alpha", 0.5)
>> Her Zaman Üstte Olan Pencere
Bu özelliği -topmost özelliği ile yapacağız
Kod:pencere.wm_attributes("-topmost", 1)
>>Tam Ekran Pencere
Bu özelliği yapmak için -fullscreen komutun kullanacağız.
Kod:pencere.wm_attributes ("-fullscreen", 1)
Ekran Çözünürlüğünü Bulma
Kod:from tkinter import * [/COLOR][/COLOR] [COLOR=White][COLOR=Pink] #Tkinteri değişkene atadık pencere = Tk ( ) print("Genişlik : " + str(pencere.winfo_screenwidth( ) ) print("Yükseklik : " + str(pencere.winfo_screenheight( ) ) mainloop ( ) Çıktısı : Genişlik : 2560 Yükseklik : 1440
Fare İmlecinin Konumunu Bulma
Pencere Çubuğunu KaldırmaKod:[COLOR="Pink"]from tkinter import * [/COLOR] [COLOR=White] pencere = Tk ( ) print ("Sol : " + str(pencere.winfo_pointerx( ) ) print ("Üst : " + str(pencere.winfo_pointery( ) ) Çıktısı : Sol : 542 Üst : 1256 [/COLOR]
Pencerenin üstünde bulunan pencere başlığı kısmını overrideredirect ( ) fonksiyonu ile kaldırabiliriz
Kod:[COLOR="pink"]from tkinter import * [/COLOR] [COLOR=White]pencere = Tk( ) pencere.title("Pencere başlığı") pencere.geometry("200x200+100+100) pencere.overrideredirect(1)[/COLOR]
Aynı Programda Birden Fazla Pencere Oluşturma
Böyle daha da fazla yapabilir boyutlarını değiştirebilirsiniz.Kod:[COLOR="pink"]from tkinter import * [/COLOR] [COLOR=White] pencere = Tk( ) pencere.title("Başlık 1") pencere.geometry("200x200+100+100") pencere2 = Tk( ) pencere2.title("Başlık 2") pencere2.geometry("200x200+100+100) mainloop( ) [/COLOR]
Pencere Elemanları
>>Label (Etiket Ekleme)
Label kelimesi ingilizce etiket anlamına gelir. Boş pencerede test edelim
>>Merhaba Dünya Yazısı
Kod:[COLOR="pink"]Penceremize Merhaba Dünya yazalım.[/COLOR] [COLOR=White]pencere = Tk( ) pencere.title("Başlıkk") pencere.geometry("200x200+100+100") yazi = Label (text = "HELLO WORLD") yazi.pack( ) mainloop( ) Not= Text metin özelliğidir[/COLOR]
Yazı Rengi
Göründüğü gibi değişecektir.Kod:yazi = Label ([/COLOR][/COLOR] [COLOR=White][COLOR=Pink] text = "Hello World", fg = "red" )
Yazı Arka Plan Rengi
Yazı Alanının BoyutuKod:yazı = Label ([/COLOR][/COLOR] [COLOR=White][COLOR=Pink] text = "Hello World", fg = "#cccccc", bg = "#ae0000" )
Boyutunu ayarlamak için 2 parametremiz var , width ( genişlik ) ve height (yükseklik)
Yazı İç BoşluğuKod:[COLOR="pink"]yazi = Label ([/COLOR] [COLOR=White] text = "Hello World", fg = "#cccccc" , bg = "#ae0000", width = 10, height = 10 )[/COLOR]
Bunun için padx (Sağ-Sol Boşluk), pady(Üst-Alt Boşluğu)
Yazı Tipi AyarlarıKod:yazı = Label ([/COLOR][/COLOR] [COLOR=White][COLOR=Pink] text = "Hello World", fg = "#cccccc", bg = "#ae0000, padx = 50 , pady = 30 )
Bunları Label ( ) özelliği "font" ile ayarlayabiliriz.
Kod:[COLOR="pink"]yazi = Label ([/COLOR] [COLOR=White] text = "Hello World", fg = "#cccccc", bg = "#ae0000", padx = 50, pady = 30, font = ("Open Sans", "30", "bold")[/COLOR]
Yazı Genişliği
Yazıyı YaslamaKod:yazi = Label ([/COLOR][/COLOR] [COLOR=White][COLOR=Pink] text = "Hello World Hello World Hello World Hello World Hello World", fg = "#cccccc", bg = "#ae0000", padx = 50 , pady = 30, wraplength = 100 )
Sola Yaslama
Sağa YaslamaKod:[COLOR="pink"]yazi = Label ([/COLOR] [COLOR=White] text = "Bir zamanlar bir adam vardı, karısı ölmüştü; bir de kocası ölen bir kadın; bu kadının da adamın da bir kızı vardı. Her iki kız tanışıyorlardı, beraber dolaşıyor ve sonrasında da bu kadının evine geliyorlardı", fg = "#cccccc", bg = "#ae0000", padx = 50, pady = 30, wraplength = 180 , justify = "left" )[/COLOR]
Kod:yazi = Label ([/COLOR][/COLOR] [COLOR=White][COLOR=pink] text = "Bir zamanlar bir adam vardı, karısı ölmüştü; bir de kocası ölen bir kadın; bu kadının da adamın da bir kızı vardı. Her iki kız tanışıyorlardı, beraber dolaşıyor ve sonrasında da bu kadının evine geliyorlardı", fg = "#cccccc", bg = "#ae0000", padx = 50, pady = 30, wraplength = 180 , justify = "right" )
Ortaya Yaslama
Yazının Kendi İçinde KonumuKod:yazi = Label ([/COLOR][/COLOR] [COLOR=White][COLOR=pink] text = "Bir zamanlar bir adam vardı, karısı ölmüştü; bir de kocası ölen bir kadın; bu kadının da adamın da bir kızı vardı. Her iki kız tanışıyorlardı, beraber dolaşıyor ve sonrasında da bu kadının evine geliyorlardı", fg = "#cccccc", bg = "#ae0000", padx = 50, pady = 30, wraplength = 180 , justify = "center" )
Yazının genişliğini ve yüksekliğini çoğalttığımızda yazı standart olarak ortada gözüküyor. Bu yazıyı sağa-sola yukarı-aşağı taşımamız için "anchor" parametresini kullanıyoruz.
Hangi harf neye tekabul eder :
Örnek Olarak Yukarı - Sağ YapalımKod:n = Yukarı [/COLOR][/COLOR] [COLOR=White][COLOR=Magenta]s = Aşağı e = Sağ w = Sol ne = Yukarı - Sağ nw = Yukarı - Sol se = Aşağı - Sağ sw = Aşağı - Sol center = orta
Label Üzerinde Gelindiğinde Fare İmleci DeğiştirmeKod:from tkinter import *[/COLOR][/COLOR] [COLOR=White][COLOR=Pink] aaaa pencere = Tk ( ) pencere.title("Pencere Başlığı") pencere.geometry("200x200+100+100") yazi = Label ( text = "Python", fg = "#cccccc", bg = "#ae0000", width = 50, height = 50, anchor = "ne" ) yazi.pack( ) mainloop( )
Bu işlemi cusor parametresi ile yapacağız .
Uygulamak için :Kod:[COLOR="Pink"]İmleç listesi :[/COLOR] [COLOR=White]x_cursor , lr_angle , arrow , man , based_arrow_down , middlebutton , based_arrow_up , mouse , boat , pencil , bogosity , prate , plus , bottom_left_corner , buttom_right_corner , question_arrow , bottom_side , right_ptr, bottom_tee , right_side , box_spiral , right_tee , center_ptr ,rightbutton , circle , rtl_logo , clock , sailboat ,coffee_mug , sb_down_arrow , cross , cross_reverse , crosshair , diamond_cross , dot , dotbox, double_arrow , double_arrow , draft_large , draft_small , draped_box , excahnge. [/COLOR]
Kod:[COLOR="pink"]yazi = Label ( [/COLOR] [COLOR=White] text = "Python", fg = "#cccccc", bg = "#ae0000", width = 50, height = 50, cursor = "cross" )[/COLOR]
Resim Ekleme
Gif dosyasının ek olarak yazılacak cümlenin veya kelimenin yeri değişebilir :Kod:[COLOR="pink"]from tkinter import * [/COLOR] [COLOR=White]pencere = Tk ( ) pencere.title("başlıkk") pencere.geometry("200x200+100+100") resim = PhotoImage (file = "gif.gif" yazi = Label (İmage = resim) yazi.pack( ) mainloop( )[/COLOR]
Kod:top = Üst [/COLOR][/COLOR] [COLOR=White][COLOR=pink]bottom = Alt left = Sol right = Sağ center = Orta
ButtonKod:[COLOR="pink"]from tkinter import * [/COLOR] [COLOR=White]pencere = Tk ( ) pencere.title("başlıkk") pencere.geometry("200x200+100+100") resim = PhotoImage (file = "gif.gif") yazi = Label( image = resim, text = "Test Yazı", compound = "left", ) yazi.pack( ) mainloop( )[/COLOR]
Label özelliklerinin hepsinde geçerlidir. "command" parametresini kullanır. Buton Yapalım :
Butona Basınca Yazı DeğiştirmekKod:[COLOR="pink"]from tkinter import * [/COLOR] [COLOR=White] pencere = Tk( ) pencere.title("Pencere 1") pencere.geometry("200x200+100+100") def mesaj_yaz( ) : print ("Butona basıldı") buton = Button ( text = "Mesaj", command = mesaj_yaz ) buton.pack ( ) mainloop( ) [/COLOR]
Pasif ButonKod:[COLOR="pink"]from tkinter import * [/COLOR] [COLOR=White] pencere = Tk( ) pencere.title("Pencere 1") pencere.geometry("200x200+100+100") def yazi_degistir( ) : etiket["text"] = "Merhaba Dünya !" etiket = Label (text = "Hello World !") etiket.pack( ) buton = Button( text = "Mesaj", command = yazi_degistir ) buton.pack( ) mainloop( ) [/COLOR]
Yazılım İle Butona BasmaKod:[COLOR="Pink"]from tkinter import * [/COLOR] [COLOR=White] pencere = Tk( ) pencere.title("Pencere 1") pencere.geometry("200x200+100+100") def yazi_degistir( ) : etiket["text"] = "Merhaba Dünya !" etiket = Label (text = "Hello World !") etiket.pack( ) buton = Button( text = "Mesaj", command = yazi_degistir, state = "disabled", ) #pasif buton yazı rengi disabledforeground = "red" [/COLOR]
invoke( ) fonksiyonunu kullanacağız.
Buton İle Program KapatmakKod:[COLOR="pink"]from tkinter import * [/COLOR] [COLOR=White] pencere = Tk( ) pencere.title("Pencere 1") pencere.geometry("200x200+100+100") def yazi_degistir( ) : etiket["text"] = "Merhaba Dünya !" etiket = Label (text = "Hello World !") etiket.pack( ) buton = Button( text = "Mesaj", command = yazi_degistir ) buton.pack( ) buton.invoke( ) buton.pack( ) mainloop( ) [/COLOR]
Kod:from tkinter import * [/COLOR][/COLOR] [COLOR=White][COLOR=pink] pencere = Tk( ) pencere.title("Pencere 1") pencere.geometry("200x200+100+100") def kapat ( ) : quit( ) buton = Button text = "Kapat", command = kapat, ) buton.pack ( ) mainloop ( )
Sonuna Geldik Umarım Öğretici Olmuştur Bildiğim Her Şeyi Yansıtmaya Çalıştım
Tkinter Nedir
Tkinter, Python'un fiili standart GUI (Grafik Kullanıcı Arayüzü) paketidir. Yani Tkinter bir python kütüphanesidir.Windows, diğer tüm GUI öğelerinin içinde bulunduğu kapsayıcılardır. Metin kutuları, etiketler ve düğmeler gibi bu diğer GUI öğeleri widget olarak bilinir . Widget'lar pencerelerin içinde bulunur.
Kısacası bu şekilde açıklamış olabiliriz.
Tkinter ile Neler yapılır
Tkinter dediğimiz gibi basit bir GUI geliştirme modülüdür. Python da Tkinter kullanarak basit GUI uygulamaları yazabiliriz.Bu kütüphane aslında pythonda algoritma geliştirme ve GUI uygulamalarına basit düzeyde girmek için kullanılır. Eğer pythonda daha profosyenel birşeyler yazmak istiyorsanız Pyqt5 kütüphanesinin daha detaylı ve iyi olduğunu söyleyebiliriz.
Tkinter ile pythonda;
Hesap makinesi ve tarzı, Yılan oyunu, Tetris ve tüm widgetları kullanarak giriş seviyesinde harika şeyler yapabilirsiniz.

Tkinter Öğrenelim
Şimdi Tkinter kütüphanesinde widgetları ve arayüz tasarlamayı öğrenelimPencere Açmak
from tkinter import *pencere=Tk()
mainloop()
Bu kısımda ilk önce Tkinter kütüphanesini çağırıyoruz.
Ardından Tk() sınıfından pencere adlı bir obje üretiyoruz.
BUTTON
from tkinter import *
pencere = Tk()
def clicked():
print("tıklanıldı")
buton1 = Button(pencere)
buton1.config(text="Tıkla", bg="yellow", fg="black", command=clicked)
buton1.pack()
mainloop()
Bu kodda öncelikle sayfamızı tanımladıktan sonra buton1 adında bir buton oluşturduk. Tkinterda Buton oluşturmak için bir değişkene Button(sayfa_adı) yazarak elde edebilirsiniz.
Ardından buton1.config diyerek butonumuzun özelliklerini doldurmaya başladık, text parametresi ile üzerinde yazacağı yazıyı, bg parametresi ile arkaplan rengini, fg parametresi ile de yazının rengini belirledikten sonra command parametresi ile de clicked adlı fonksiyona sinyal gönderdik. Clicked adlı fonksiyonun içresine ise ekrana tıklanıldı yazısını bastırdık.

Entry
from tkinter import *pencere = Tk()
entry1=Entry(pencere)
entry1.pack()
mainloop()
Tkinter da bir Entry tanımlamak için ise aynı butonda yaptığımız gibi bir değişkene Entry(sayfa_adı) şeklinde yapıyoruz.
Ve ardından pack() komutu ile ekranda gözükmesini sağlıyoruz.
Çıktısı da:

Label
from tkinter import *pencere = Tk()
etiket=Label(pencere)
etiket.config(text="MertMekatronik.com",bg="green",font=("Vertana",24))
etiket.place(x=100,y=100)
mainloop()
Label bildiğiniz gibi Türkçe de etiket demek. Tkinterda label tanımlamak için bir değişkene Label(pencere_adı) şeklinde yazarak tanımlıyoruz.
Daha sonra etiket.config üzerinden yazısını, arkaplan rengini ve font=(parametre1,parametre2) yazarak da Font ve boyutunu ayarlıyoruz. Burada 1.parametre font, 2.parametre ise boyutudur.
Çıktısı da :

Temel Widgetları öğrendik, daha fazlasına buradan ulaşabilirsiniz.Şimdi öğrendiklerimizi uygulayarak bir uygulama yazalım.
Basit Bir uygulama
from tkinter import *pencere = Tk()
def sign_in():
sifre=entry.get()
if sifre=="yazılım":
label.config(text="Giriş başarılı")
entry.destroy()
buton.destroy()
else:
print("yanlış giriş")
label=Label(pencere)
label.config(text="Şifrenizi giriniz",font=("Arial",20))
label.place(x=20,y=20)
entry=Entry(pencere)
entry.place(x=20,y=70)
buton=Button(pencere)
buton.config(text="Giriş yap",bg="black",fg="white",command=sign_in)
buton.place(x=20,y=100)
mainloop()

Bu kodda bir log-in uygulaması yaptık. İlk olarak label, entry ve butonları tanımladıktan sonra butonu sinyal ile sign_in() fonksiyonun bağladık.
Fonksiyonun içerisinde sifre adlı bir değişken oluşturup entry1de ki text'i alıp içerisine attık. Ve eğer kullanıcın girmiş olduğu değer "yazılım" ise entry ve butonu silip label'ın yazısını giriş başarılı şekilde değiştirmesini yazdık. Eğer eşit değil ise konsol ekranına yanlış giriş yazdırıyor.

İYİ FORUMLAR DİLERİM.
Eline Sağlık.