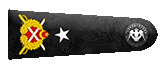- 17 Kas 2020
- 924
- 2
- 513
Eski bilgisayarlarda, TPM 2.0 ve Safe Boot’u desteklemeyen cihazlara Windows 11 kurulmasına dair engeller çıkmaktadır. Böyle durumda bu kurulum önerilmemektedir. Özellikle oluşacak güvenlik açığı riskleri anlamında bu işlem yapılmamalıdır. Yine de her türlü risk göze alınarak kurulum yapılmak istenirse bazı yollar uygulanabilmektedir.
Windows 11’i Desteklemeyen Cihazlara Sistem Nasıl Yüklenir?
Windows 11 yüklemesi için önce ISO dosyası indirilmelidir. Arama motoruna “Windows 11 indirme“ yazılarak çıkan sonuçlardan Microsoft’un sitesi seçilmelidir. Çünkü yönlendiren sitelerin bazılarında risk olabilir. Bu sitede 3 seçenek vardır, yani Windows 11 Yükleme Yardımcısı, Windows 11 Yükleme Medyası Oluşturma ve Windows 11 Disk Görüntüsü (ISO) İndir başlıkları bulunur. Buradan ISO İndir’i seçmeliyiz. Diğer yöntemler kullanılırsa sistemin çalışmama ihtimali yüksektir. “İndir’i seçin” yazan kısımdaki açılır listeden “Windows 11” ve dil seçenekleri kısmından da istenilen dil seçilir, sonra “Onayla” butonuna tıklanır ve “64-Bit İndir” seçeneğine tıklanır. Böylelikle ISO dosyası cihaza inmeye başlamayacaktır. İndirilenler klasöründe bu indirme bulunacaktır. Ayrıca burada WindiwsPCHealtCheckSetup kısmına da tıklanarak yüklenmelidir. Buradan PC sistem durumu açılır. Farklı bir sistem kullanılıyorsa burada “Windows uyumlu mu?” şeklinde bir seçenek görülecektir. Ayrıca Rufus programını da indirmek için resmi sitesine girilerek (Rufus - Önyüklemeli USB sürücü oluşturmanın en kolay yolu) buradan Rufus 3.16 taşınabilir sürümü indirilmelidir. Çıkan uyarıda da “Evet”e tıklanarak Rufus açılabilir. Flash bellek cihaza takılı olmalıdır ve Rufus açıldığında bu, otomatik olarak seçili olacaktır. Seç kısmına tıklanacak Microsoft sitesinden indirilen ISO dosyası seçilir ve “Aç”a tıklanır. Disk Bölüm Düzeni’nden “Biçimlendirme Seçenekleri”ndeki Dosya Sistemi kısmından “NTFS” seçilir. Imaj seçeneği kısmı “Standart Windows Yüklemesi” şeklinde kalmalıdır. Disk Bölüm Düzeni kısmı çok önemlidir, burada MBR türü seçilmelidir; çünkü diğer türlü hata verecektir. Hedef sistem kısmı “BIOS (ya da UEFI-CSM) şeklinde kalmalıdır. Sonra Başlat’a tıklanarak yükleme beklenir. Sonra format flash’ı hazırlandıktan sonra örneğin; D: sürücüsüne kaydedilmiş “No_TPM” dosyası alınır. (Bu dosya no_tpm.reg dosyas adresinden indirilebilir.)Bu dosya flash belleğin içine atılır. Bu dosya “Not Defteri” ile açılarak bilgiler görülebilir. “Upgrade” kısmında “TPM veya CPU baz alınmayacak” şeklinde bir değer atanmış olur. TPM Secure Boot, RAM, CPU anlamında hiçbiri desteklenmiyorsa bile hepsi destekleniyormuş gibi, kayıt girdisi bu şekilde oluşturulmuş olacaktır. Sonra bilgisayarı yeniden başlatarak BIOS tuşlarıyla (Örneğin; F2, Del, F10) BIOS’a girilir. Buradan flash bellekle Windows format atar gibi boot edilebilir. Ardından Windows 11 kurulabilir. Açılan Windows 11 kurulum kısmından “Şimdi Yükle”ye tıklanır, “Ürün anahtarım yok” butonu tıklanarak geçilir. Sonra Windows 11 Pro ve “Sonraki” seçenekleri tıklanır. Burada “Bu bilgisayar Windows 11’i çalıştıramaz.” hatası alınır. Bu uyarı, bilgisayarın sistem gereksinimlerini karşılamadığını göstermektedir. Bilgisayar, diğer her gereksinimi karşılasa bile güvenli boot seçeneği ve TPM’yi desteklemiyor olabilir. Bu durumda kurulumdan çıkılıp format flash’ının içine eğer daha önce yapılmadıysa No_TPM dosyası atılır. Ayrıca “Bilgisayarınızı onarın” kısmı da kullanılabilir.
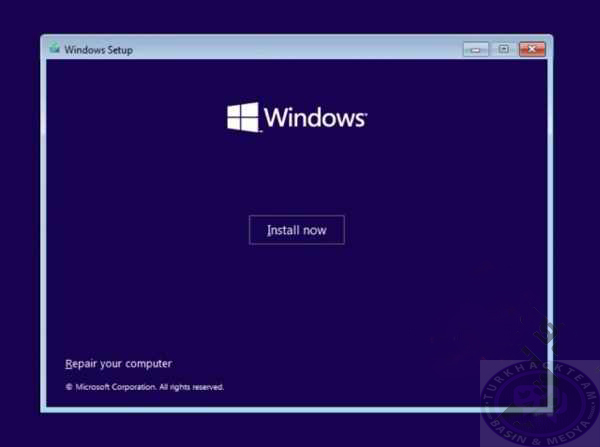
Ayrıca shift+F10 tuş kombinasyonuyla komut istemcisi çalıştırılabilir. Burada “notepad.exe” yazılarak uygulama açılabilir. Burada “Dosya Aç” kısmında dosyalar görülür. Dosya türünden “Tüm dosyalar” seçilir. “Bu Bilgisayar” kısmında (veya ismi değiştirildiyse o seçilir)format flash’ı tıklanır. “No_TPM” adındaki kayıt girdisine sağ tıklayıp “Birleştir”e tıklanmalıdır. Çıkan uyarıda “Evet”e tıklanır. Tamam’a tıklanarak hepsi kapatılır. Sonra tekrar “Şimdi Yükle” ekranına gelinir. “Ürün anahtarım yok” kısmı tıklanır. “Windows 11 Pro” ve “Sonraki” seçenekleri tıklanır. Böylelikle sistem gereksinimleriyle ilgili uyarının çıkmadığı görülecektir. Alt kısımdaki “Lisans Koşulları’nı kabul ediyorum” kısmındaki kutucuk işaretlenir. “Sonraki” butonuna tıklanır. Açılan sayfada, istenirse yükseltmeye tıklanır. İstenirse Özel’e tıklanarak “Sürücü 0 Bölüm 2” seçilerek alt kısımdaki simgeden silinir. “Sürücü 0 Bölüm 1” kısmı da silinebilir. Sonra “Yeni” seçeneğine tıklanarak Uygula butonuna tıklandığında çıkan pencerede Tamam’a tıklanır. Burada “Sürücü 0 Bölüm 2 (100.00 GB)” dizini oluşacaktır. Sonraki butonuna tıklanır ve yükleme beklenir. Bundan sonra bilgisayar yeniden otomatik başlatılacak ve yeni işletim sistemi kullanılmaya başlanabilecektir.
Windows 11’i desteklemeyen cihaza, yani CPU veya TPM desteklemeyen sisteme Windows 11 yüklemenin bir başka yolu da şöyledir: Kayıt defterinden bir girdi oluşturduktan sonra Windows 10 yüklü bilgisayarı Windows 11’e yükseltmek mümkündür. Ama bu mümkünatın gerçekleşmesi için önce Microsoft’un uyarısının kabul edilmesi gerekir. Kurulum adım adım şöyledir:
-“Win+R” tuşlarıyla açılan pencereye “regedit” yazılır.
-Açılan kayıt defterine; “HKEY_LOCAL_MACHINE\SYSTEM\Setup\MoSetup” yolu izlenir.
-Açılan kısımda MoSetup klasörü seçilip sağ tıklanır ve Yeni “DWORD(32 Bit) Değeri” seçilir.
-Girdinin ismi: “Allow Upgrades With Unsupported TPMOrCPU” yazılır.
-Sonra bu girdiye çift tıklanır. Değer verisi kısmındaki 0, 1 ile değiştirilir.
Böylelikle sistem gereksinimlerinin etkinleşmesi gerekmeden Windows 11 işletim sistemi kurulabilecektir. Fakat tekrar altını çizmek gerekir ki bu tarz yükleme kesinlikle güvenli değildir ve önerilmez. Yani yüklemek için bütün riskleri göze almak gerekir. Yükleme konusunda en çok merak edilen durumlardan biri de güncelleme konusudur; Windows 11’i desteklemeyen cihazlarda da güncellemeler sorunsuz yüklenebilmektedir.
-
Windows 11’e yükseltme yapmadan önce cihaza Windows yükseltme teklifinin otomatik gelmesinin beklenmesi daha sağlıklı olacaktır.
TPM 2.0’ı desteklemeyen ve Safe Boot desteklememe durumlarında Windows 11’in yüklenmesinde engeller çıkabilir. Bu durumda “This PC can’t run Windows 11” şeklinde bir uyarı penceresi açılabilir.
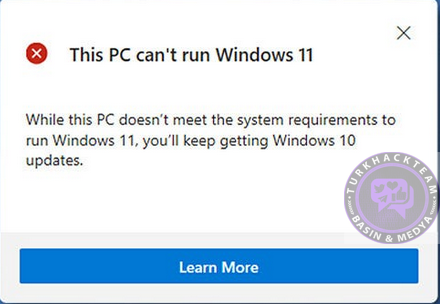
TPM 2.0; cihaz ve sistem güvenliği anlamında önemli bir parçadır. Normalde Windows 11’i desteklemeyen cihazlara kurulum kesinlikle yapılmamalıdır, kurulum yapma durumunda güvenlik alanında büyük riskler oluşacaktır. Kurulum, güvenlik açıkları risklerine rağmen yapılmak istenirse öncelikle ISO dosyası indirmek için bir arama motoruna “Windows indirme” yazılarak Microsoft’un kendi orijinal web sitesinden indirme (Download) yapılabilir. Başka bir siteden indirilmesi riskli olabilir. Buradan “Windows 11 Disk (ISO) Görüntüsü İndir” başlığı altındaki açılır listeden Windows 11 seçeneği tıklanıp “İndir” butonuna tıklanır. Ayrıca Dil de seçilebilir, sonra “Onayla” butonuna tıklanabilir. Sonra çıkan “64-Bit İndir” seçeneği tıklanır. Böylece ISO dosyası inmeye başlayacaktır. Bu dosya, “İndirilenler” klasöründe Windows 11 ismiyle görülecektir. Ayrıca WindowsPCHealthCheckSetup kısmına da tıklanarak “Lisans Sözleşmesi’nin koşullarını kabul ediyorum” sekmesinin kutucuğu tıklanarak sonra “Yükle” butonuna tıklanabilir. “Son” butonuna tıklandıktan sonra kısayoldan PC Sistem Durumu Denetimi simgesine tıklanarak PC durumu görülebilir. Buradan cihazın Windows 11’e uyumlu olup olmadığı görülmüş olur.
(Windows 11’e donanım uyumluluğu konusunda her zaman artı puan verilmemekte ve çok zorlamasa da yine de her işlemciyi desteklemediği unutulmamalıdır.)
Sistem Gereksinimleri Nelerdir?
Yüklemeye başlamadan önce, Windows 11’in yüklenmesi istenilen cihazın sistem gereksinimlerine sahip olduğundan emin olunmalıdır. Windows 11 sürümüne yükseltebilmek için cihazın Windows 10 sürümü 2004 ve üzerini çalıştırabiliyor olması gerekmektedir.
Ücretsiz Güncelleştirme, Ayarlar->”Güncelleştirme ve Güvenlik”in Windows Update kısmında “Güncelleştirmeleri kontrol et” ifadesine bakılarak sistemin uygunluk durumu anlaşılabilir.
Mevcut sistemin Windows 11’e yükseltilmesi için sistem gereklilikleri şöyledir:
İşlemci: 64 bit ve 2 veya daha fazla çekirdekli işlemci.
RAM: En az 4 GB.
Depolama Alanı: 64 GB veya daha fazla.
TPM 2.0 (Trusted Platform Module-Güvenilir Paltform Modülü): Bu platform, sürüm 2.0’ı destekliyor olmalıdır ve aktifleştirilmelidir. “Çalıştır” tıklanarak “Yerel Bilgisayar”da Güvenilir Platform Modülü (TPM) Yönetimi üzerinden bu sürümün mevcut olup olmadığı anlaşılır. “Windows+R” kısa yoluyla “Çalıştır” açılır. “Aç” kısmına “tpm.msc” yazılır, Enter’a basılır. Penceredeki “Durum” kısmı kontrol edildiğinde TPM kullanılmaya hazır ifadesi olmalıdır. Ayrıca “TPM üretici bilgileri” bölümünden “Belirtim Sürümü” kısmında TPM donanımının 2.0 sürümü olup olmadığı görülebilir. TPM, ayrıca Başlat’a tıklanarak “Aygıt Yöneticisi”nden de kontrol edilebilir. Açılan pencerede “Güvenlik Cihazları” kısmı tıklanarak “Güvenilir Platform Modülü 2.0” ismi görülürse TPM hakkında bilgi edinilmiş olur. TPM aynı zamanda BIOS’tan da etkinleştirilebilir. Bilgisayar yeniden başlatılır ve açılış sırasında cihazınızın anakart marka ve modeline göre belirlenen kısayol tuşlarıyla BIOS ayarlarına gidilir. (Kısayollar çoğunlukla F2, F10 ve Del tuşları olabilir. Cihazın anakart modeline göre araştırma yapılarak veya cihazın servis sağlayıcısından bilgi edinilebilir.) BIOS’ta “Advanced mode” seçeneğinde üst başlıklardaki Advanced sekmesine tıklanır. PCH-FW Configuration’a tıklanır. “Enable veya Enabled Firmware TPM” olarak değişmesi sağlanır.
AMD Ryzen tabanlı işlemcilerde “AMD TPM özelliği etkinleştirilebilir. Böylece TPM 2.0 sürümü sistemde gözükmeye başlar ve Windows 11 sistem tarafından desteklenecektir.
Sistem Üretici Yazılım: UEFI (Unified Extensible Firmware Interface) sayesinde cihaza takılmış olan belleklere erişim sağlanabiliyor. Güvenli Önyükleme (Secure Boot) Kötü amaçlı yazılımların yüklenmesini önleyen güvenlik seçeneğidir. Etkinleştirilmelidir.
Grafik Kartı: WDDM 2.0 sürücüsüyle DirectX 12 ve üzeri ile uyumlu olmalıdır.
Ekran: Diyagonal olarak (köşegen olarak ölçülen ekran ölçüsü) 9 inch’ten daha büyük olan yüksek çözünürlüklü (720p) ekran, her renk kanalı başına 8 bit olmalıdır.
İnternet Bağlantısı ve Microsoft Hesabı: Windows 11 Pro ve Windows 11 Home kurulumu sırasında internet bağlantısı ve bir Microsoft hesabı gerekir.
Windows 11’i Desteklemeyen Cihazlara Sistem Nasıl Yüklenir?
Windows 11 yüklemesi için önce ISO dosyası indirilmelidir. Arama motoruna “Windows 11 indirme“ yazılarak çıkan sonuçlardan Microsoft’un sitesi seçilmelidir. Çünkü yönlendiren sitelerin bazılarında risk olabilir. Bu sitede 3 seçenek vardır, yani Windows 11 Yükleme Yardımcısı, Windows 11 Yükleme Medyası Oluşturma ve Windows 11 Disk Görüntüsü (ISO) İndir başlıkları bulunur. Buradan ISO İndir’i seçmeliyiz. Diğer yöntemler kullanılırsa sistemin çalışmama ihtimali yüksektir. “İndir’i seçin” yazan kısımdaki açılır listeden “Windows 11” ve dil seçenekleri kısmından da istenilen dil seçilir, sonra “Onayla” butonuna tıklanır ve “64-Bit İndir” seçeneğine tıklanır. Böylelikle ISO dosyası cihaza inmeye başlamayacaktır. İndirilenler klasöründe bu indirme bulunacaktır. Ayrıca burada WindiwsPCHealtCheckSetup kısmına da tıklanarak yüklenmelidir. Buradan PC sistem durumu açılır. Farklı bir sistem kullanılıyorsa burada “Windows uyumlu mu?” şeklinde bir seçenek görülecektir. Ayrıca Rufus programını da indirmek için resmi sitesine girilerek (Rufus - Önyüklemeli USB sürücü oluşturmanın en kolay yolu) buradan Rufus 3.16 taşınabilir sürümü indirilmelidir. Çıkan uyarıda da “Evet”e tıklanarak Rufus açılabilir. Flash bellek cihaza takılı olmalıdır ve Rufus açıldığında bu, otomatik olarak seçili olacaktır. Seç kısmına tıklanacak Microsoft sitesinden indirilen ISO dosyası seçilir ve “Aç”a tıklanır. Disk Bölüm Düzeni’nden “Biçimlendirme Seçenekleri”ndeki Dosya Sistemi kısmından “NTFS” seçilir. Imaj seçeneği kısmı “Standart Windows Yüklemesi” şeklinde kalmalıdır. Disk Bölüm Düzeni kısmı çok önemlidir, burada MBR türü seçilmelidir; çünkü diğer türlü hata verecektir. Hedef sistem kısmı “BIOS (ya da UEFI-CSM) şeklinde kalmalıdır. Sonra Başlat’a tıklanarak yükleme beklenir. Sonra format flash’ı hazırlandıktan sonra örneğin; D: sürücüsüne kaydedilmiş “No_TPM” dosyası alınır. (Bu dosya no_tpm.reg dosyas adresinden indirilebilir.)Bu dosya flash belleğin içine atılır. Bu dosya “Not Defteri” ile açılarak bilgiler görülebilir. “Upgrade” kısmında “TPM veya CPU baz alınmayacak” şeklinde bir değer atanmış olur. TPM Secure Boot, RAM, CPU anlamında hiçbiri desteklenmiyorsa bile hepsi destekleniyormuş gibi, kayıt girdisi bu şekilde oluşturulmuş olacaktır. Sonra bilgisayarı yeniden başlatarak BIOS tuşlarıyla (Örneğin; F2, Del, F10) BIOS’a girilir. Buradan flash bellekle Windows format atar gibi boot edilebilir. Ardından Windows 11 kurulabilir. Açılan Windows 11 kurulum kısmından “Şimdi Yükle”ye tıklanır, “Ürün anahtarım yok” butonu tıklanarak geçilir. Sonra Windows 11 Pro ve “Sonraki” seçenekleri tıklanır. Burada “Bu bilgisayar Windows 11’i çalıştıramaz.” hatası alınır. Bu uyarı, bilgisayarın sistem gereksinimlerini karşılamadığını göstermektedir. Bilgisayar, diğer her gereksinimi karşılasa bile güvenli boot seçeneği ve TPM’yi desteklemiyor olabilir. Bu durumda kurulumdan çıkılıp format flash’ının içine eğer daha önce yapılmadıysa No_TPM dosyası atılır. Ayrıca “Bilgisayarınızı onarın” kısmı da kullanılabilir.
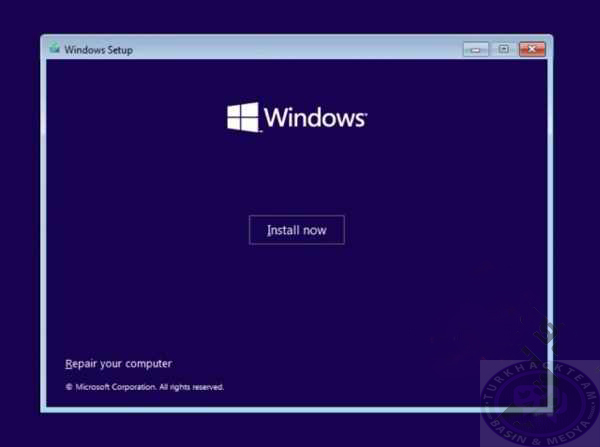
Ayrıca shift+F10 tuş kombinasyonuyla komut istemcisi çalıştırılabilir. Burada “notepad.exe” yazılarak uygulama açılabilir. Burada “Dosya Aç” kısmında dosyalar görülür. Dosya türünden “Tüm dosyalar” seçilir. “Bu Bilgisayar” kısmında (veya ismi değiştirildiyse o seçilir)format flash’ı tıklanır. “No_TPM” adındaki kayıt girdisine sağ tıklayıp “Birleştir”e tıklanmalıdır. Çıkan uyarıda “Evet”e tıklanır. Tamam’a tıklanarak hepsi kapatılır. Sonra tekrar “Şimdi Yükle” ekranına gelinir. “Ürün anahtarım yok” kısmı tıklanır. “Windows 11 Pro” ve “Sonraki” seçenekleri tıklanır. Böylelikle sistem gereksinimleriyle ilgili uyarının çıkmadığı görülecektir. Alt kısımdaki “Lisans Koşulları’nı kabul ediyorum” kısmındaki kutucuk işaretlenir. “Sonraki” butonuna tıklanır. Açılan sayfada, istenirse yükseltmeye tıklanır. İstenirse Özel’e tıklanarak “Sürücü 0 Bölüm 2” seçilerek alt kısımdaki simgeden silinir. “Sürücü 0 Bölüm 1” kısmı da silinebilir. Sonra “Yeni” seçeneğine tıklanarak Uygula butonuna tıklandığında çıkan pencerede Tamam’a tıklanır. Burada “Sürücü 0 Bölüm 2 (100.00 GB)” dizini oluşacaktır. Sonraki butonuna tıklanır ve yükleme beklenir. Bundan sonra bilgisayar yeniden otomatik başlatılacak ve yeni işletim sistemi kullanılmaya başlanabilecektir.
Windows 11’i desteklemeyen cihaza, yani CPU veya TPM desteklemeyen sisteme Windows 11 yüklemenin bir başka yolu da şöyledir: Kayıt defterinden bir girdi oluşturduktan sonra Windows 10 yüklü bilgisayarı Windows 11’e yükseltmek mümkündür. Ama bu mümkünatın gerçekleşmesi için önce Microsoft’un uyarısının kabul edilmesi gerekir. Kurulum adım adım şöyledir:
-“Win+R” tuşlarıyla açılan pencereye “regedit” yazılır.
-Açılan kayıt defterine; “HKEY_LOCAL_MACHINE\SYSTEM\Setup\MoSetup” yolu izlenir.
-Açılan kısımda MoSetup klasörü seçilip sağ tıklanır ve Yeni “DWORD(32 Bit) Değeri” seçilir.
-Girdinin ismi: “Allow Upgrades With Unsupported TPMOrCPU” yazılır.
-Sonra bu girdiye çift tıklanır. Değer verisi kısmındaki 0, 1 ile değiştirilir.
Böylelikle sistem gereksinimlerinin etkinleşmesi gerekmeden Windows 11 işletim sistemi kurulabilecektir. Fakat tekrar altını çizmek gerekir ki bu tarz yükleme kesinlikle güvenli değildir ve önerilmez. Yani yüklemek için bütün riskleri göze almak gerekir. Yükleme konusunda en çok merak edilen durumlardan biri de güncelleme konusudur; Windows 11’i desteklemeyen cihazlarda da güncellemeler sorunsuz yüklenebilmektedir.
-
Windows 11’e yükseltme yapmadan önce cihaza Windows yükseltme teklifinin otomatik gelmesinin beklenmesi daha sağlıklı olacaktır.
TPM 2.0’ı desteklemeyen ve Safe Boot desteklememe durumlarında Windows 11’in yüklenmesinde engeller çıkabilir. Bu durumda “This PC can’t run Windows 11” şeklinde bir uyarı penceresi açılabilir.
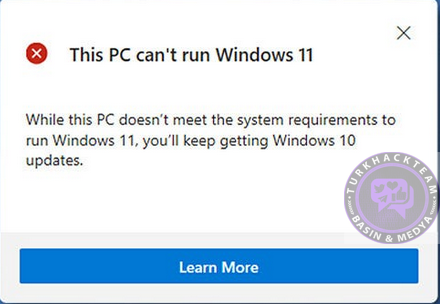
TPM 2.0; cihaz ve sistem güvenliği anlamında önemli bir parçadır. Normalde Windows 11’i desteklemeyen cihazlara kurulum kesinlikle yapılmamalıdır, kurulum yapma durumunda güvenlik alanında büyük riskler oluşacaktır. Kurulum, güvenlik açıkları risklerine rağmen yapılmak istenirse öncelikle ISO dosyası indirmek için bir arama motoruna “Windows indirme” yazılarak Microsoft’un kendi orijinal web sitesinden indirme (Download) yapılabilir. Başka bir siteden indirilmesi riskli olabilir. Buradan “Windows 11 Disk (ISO) Görüntüsü İndir” başlığı altındaki açılır listeden Windows 11 seçeneği tıklanıp “İndir” butonuna tıklanır. Ayrıca Dil de seçilebilir, sonra “Onayla” butonuna tıklanabilir. Sonra çıkan “64-Bit İndir” seçeneği tıklanır. Böylece ISO dosyası inmeye başlayacaktır. Bu dosya, “İndirilenler” klasöründe Windows 11 ismiyle görülecektir. Ayrıca WindowsPCHealthCheckSetup kısmına da tıklanarak “Lisans Sözleşmesi’nin koşullarını kabul ediyorum” sekmesinin kutucuğu tıklanarak sonra “Yükle” butonuna tıklanabilir. “Son” butonuna tıklandıktan sonra kısayoldan PC Sistem Durumu Denetimi simgesine tıklanarak PC durumu görülebilir. Buradan cihazın Windows 11’e uyumlu olup olmadığı görülmüş olur.
(Windows 11’e donanım uyumluluğu konusunda her zaman artı puan verilmemekte ve çok zorlamasa da yine de her işlemciyi desteklemediği unutulmamalıdır.)
Sistem Gereksinimleri Nelerdir?
Yüklemeye başlamadan önce, Windows 11’in yüklenmesi istenilen cihazın sistem gereksinimlerine sahip olduğundan emin olunmalıdır. Windows 11 sürümüne yükseltebilmek için cihazın Windows 10 sürümü 2004 ve üzerini çalıştırabiliyor olması gerekmektedir.
Ücretsiz Güncelleştirme, Ayarlar->”Güncelleştirme ve Güvenlik”in Windows Update kısmında “Güncelleştirmeleri kontrol et” ifadesine bakılarak sistemin uygunluk durumu anlaşılabilir.
Mevcut sistemin Windows 11’e yükseltilmesi için sistem gereklilikleri şöyledir:
İşlemci: 64 bit ve 2 veya daha fazla çekirdekli işlemci.
RAM: En az 4 GB.
Depolama Alanı: 64 GB veya daha fazla.
TPM 2.0 (Trusted Platform Module-Güvenilir Paltform Modülü): Bu platform, sürüm 2.0’ı destekliyor olmalıdır ve aktifleştirilmelidir. “Çalıştır” tıklanarak “Yerel Bilgisayar”da Güvenilir Platform Modülü (TPM) Yönetimi üzerinden bu sürümün mevcut olup olmadığı anlaşılır. “Windows+R” kısa yoluyla “Çalıştır” açılır. “Aç” kısmına “tpm.msc” yazılır, Enter’a basılır. Penceredeki “Durum” kısmı kontrol edildiğinde TPM kullanılmaya hazır ifadesi olmalıdır. Ayrıca “TPM üretici bilgileri” bölümünden “Belirtim Sürümü” kısmında TPM donanımının 2.0 sürümü olup olmadığı görülebilir. TPM, ayrıca Başlat’a tıklanarak “Aygıt Yöneticisi”nden de kontrol edilebilir. Açılan pencerede “Güvenlik Cihazları” kısmı tıklanarak “Güvenilir Platform Modülü 2.0” ismi görülürse TPM hakkında bilgi edinilmiş olur. TPM aynı zamanda BIOS’tan da etkinleştirilebilir. Bilgisayar yeniden başlatılır ve açılış sırasında cihazınızın anakart marka ve modeline göre belirlenen kısayol tuşlarıyla BIOS ayarlarına gidilir. (Kısayollar çoğunlukla F2, F10 ve Del tuşları olabilir. Cihazın anakart modeline göre araştırma yapılarak veya cihazın servis sağlayıcısından bilgi edinilebilir.) BIOS’ta “Advanced mode” seçeneğinde üst başlıklardaki Advanced sekmesine tıklanır. PCH-FW Configuration’a tıklanır. “Enable veya Enabled Firmware TPM” olarak değişmesi sağlanır.
AMD Ryzen tabanlı işlemcilerde “AMD TPM özelliği etkinleştirilebilir. Böylece TPM 2.0 sürümü sistemde gözükmeye başlar ve Windows 11 sistem tarafından desteklenecektir.
Sistem Üretici Yazılım: UEFI (Unified Extensible Firmware Interface) sayesinde cihaza takılmış olan belleklere erişim sağlanabiliyor. Güvenli Önyükleme (Secure Boot) Kötü amaçlı yazılımların yüklenmesini önleyen güvenlik seçeneğidir. Etkinleştirilmelidir.
Grafik Kartı: WDDM 2.0 sürücüsüyle DirectX 12 ve üzeri ile uyumlu olmalıdır.
Ekran: Diyagonal olarak (köşegen olarak ölçülen ekran ölçüsü) 9 inch’ten daha büyük olan yüksek çözünürlüklü (720p) ekran, her renk kanalı başına 8 bit olmalıdır.
İnternet Bağlantısı ve Microsoft Hesabı: Windows 11 Pro ve Windows 11 Home kurulumu sırasında internet bağlantısı ve bir Microsoft hesabı gerekir.