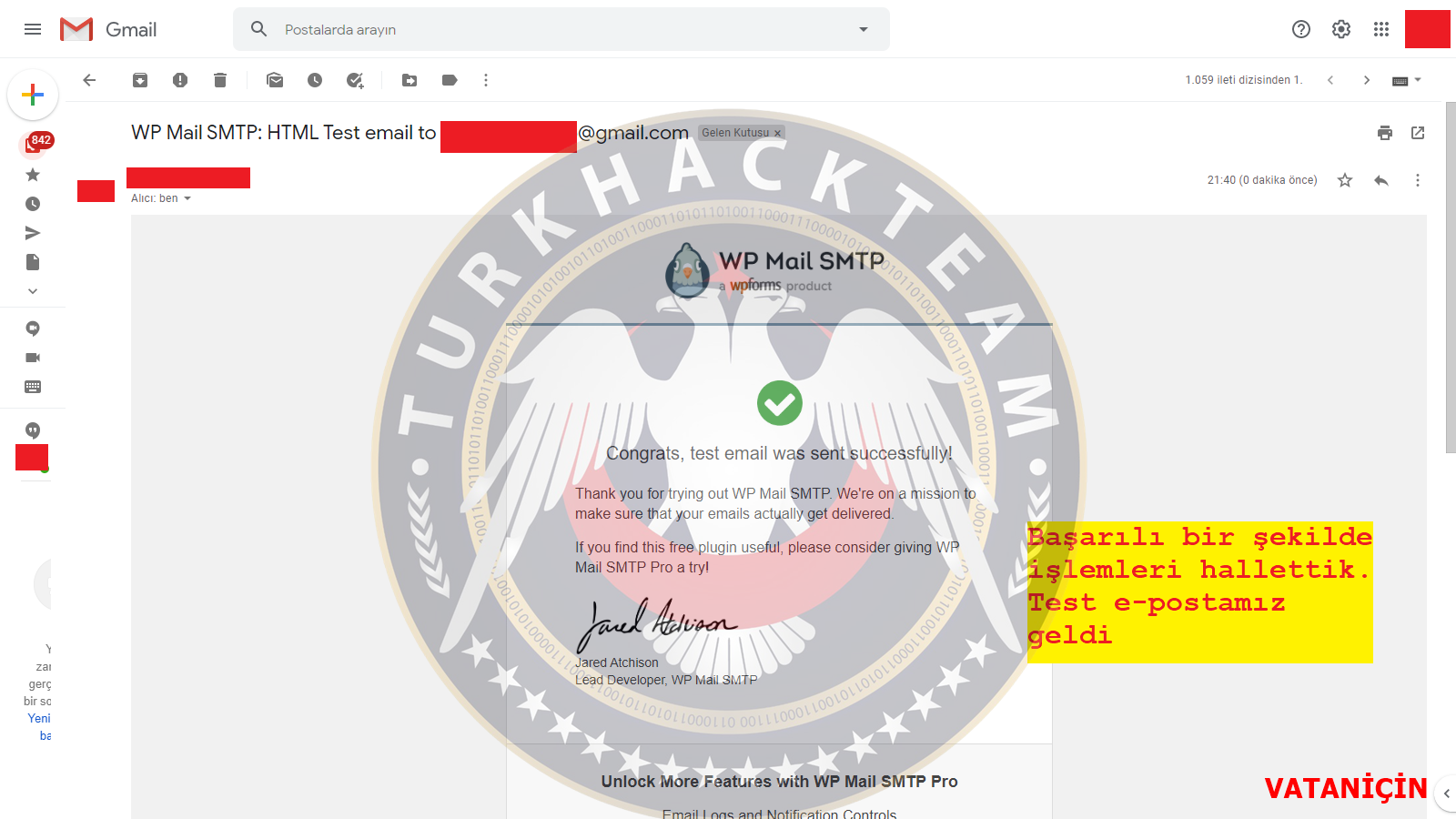WordPress Mail Ayarları nasıl Yapılır ? (SMTP)
Wordpress altyapısı kullanan web sitelerimizde ziyaretçilerimizle iletişim kurmak veya mağaza üzerine web sitesi kurduysak destek bölümleri için iletişim formları kullanmaktayız. İletişim formlarının mail adresimize gelmesi için bazı ayarlamalar yapmamız gerekmekte. Bu mail ayarlarını ypmadan web sitemizde yer alan iletişim formu tam anlamıyla çalışmaz. Gönder butonuna basan bir kullanıcı hata ile karşılaşır. Şimdi gelin birlikte ayarını yapalım.
1. Adım: WordPress admin panelimize giriş yaptıktan sonra sol bölümde yer alan alandan Eklentiler >> Yeni ekle diyoruz. Daha sonra sağ üst köşede yer alan arama bölümüne ''WP Mail SMTP'' yazarak eklentimizi yüklüyoruz. Bulamayanlar https://tik.lat/7rGnC Buradan eklenti sayfasına ulaşabilir.
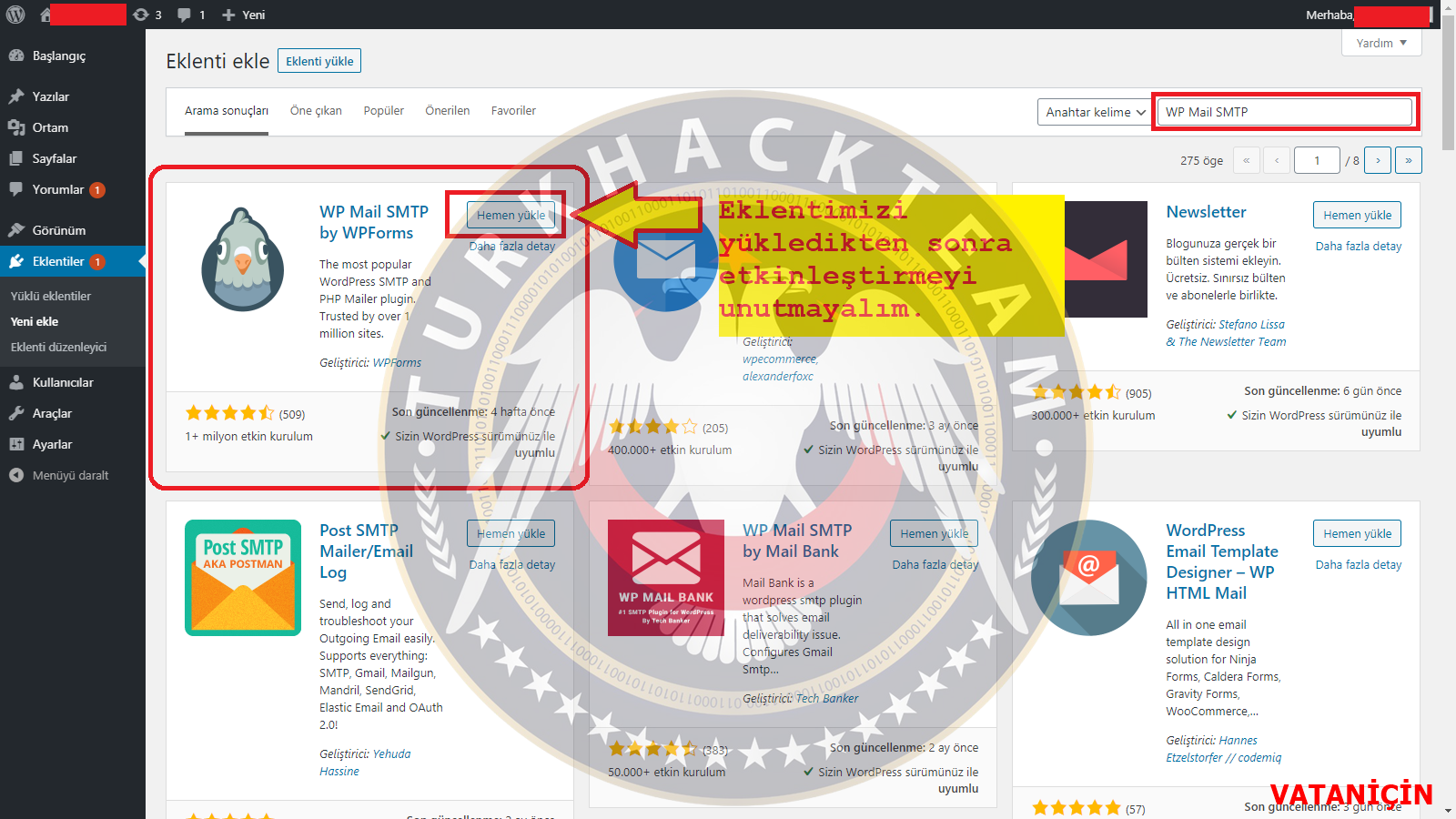

2. Adım: Eklentimizi etkinleştirdiğimizde bileşenlerin yer aldığı sol bölümde ''Settings'' Kısımı açılacaktır. Buraya tıklıyoruz.
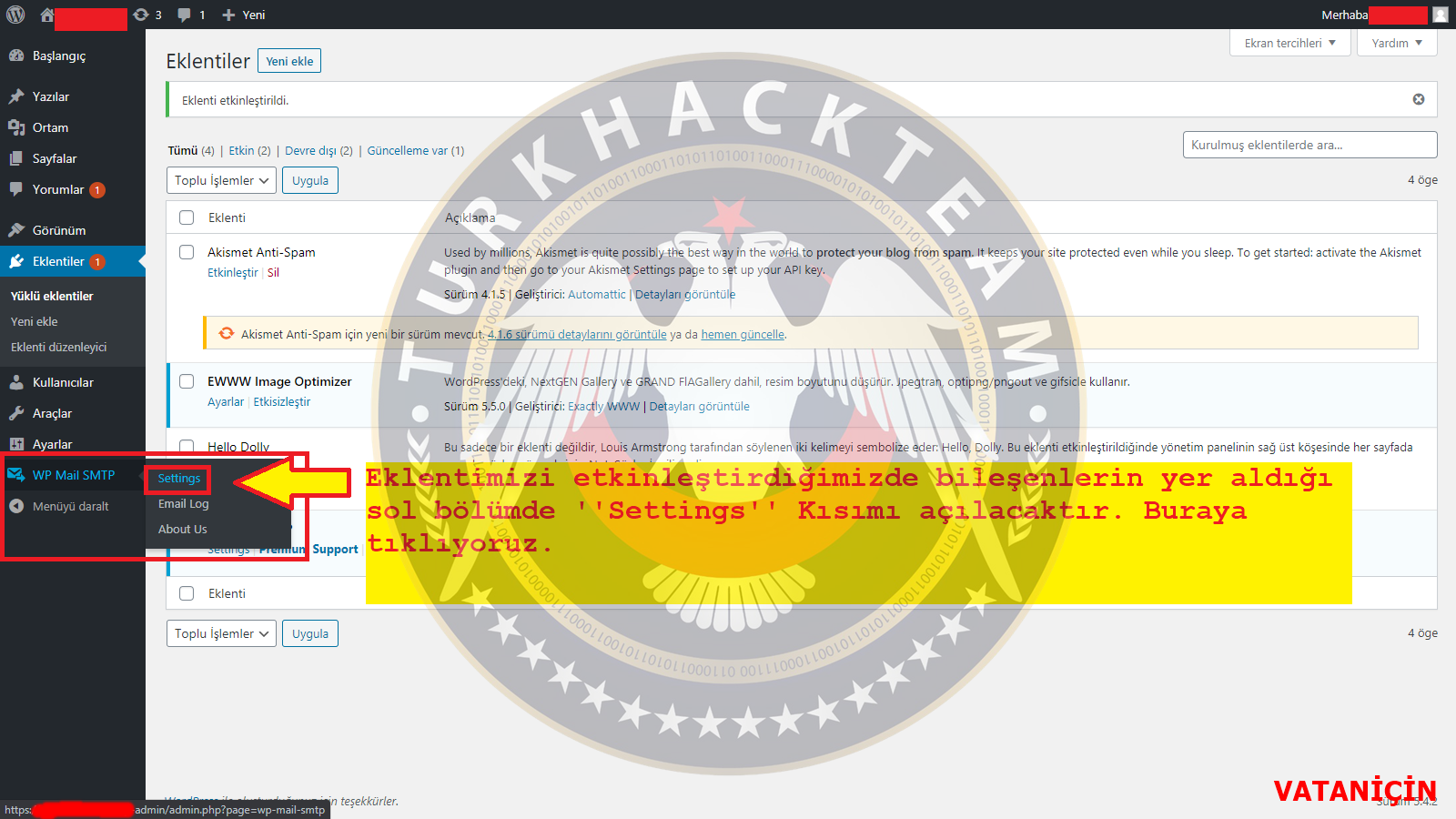

3. Adım: Açılan sayfada aşağıdaki resimde görüldüğü gibi ''From Email'' kısmına iletişim formunun geleceği mail adresini giriyoruz. ''From Name'' kısmına başlığı girmemiz gerekiyor. herhangi biri iletişim formunu doldurduğunda e-posta adresimize buraya yazdığımız başlık ile gelecek. Web site adınızı veya herhangi bir şey yazabilirsiniz Mesaj var gibi.
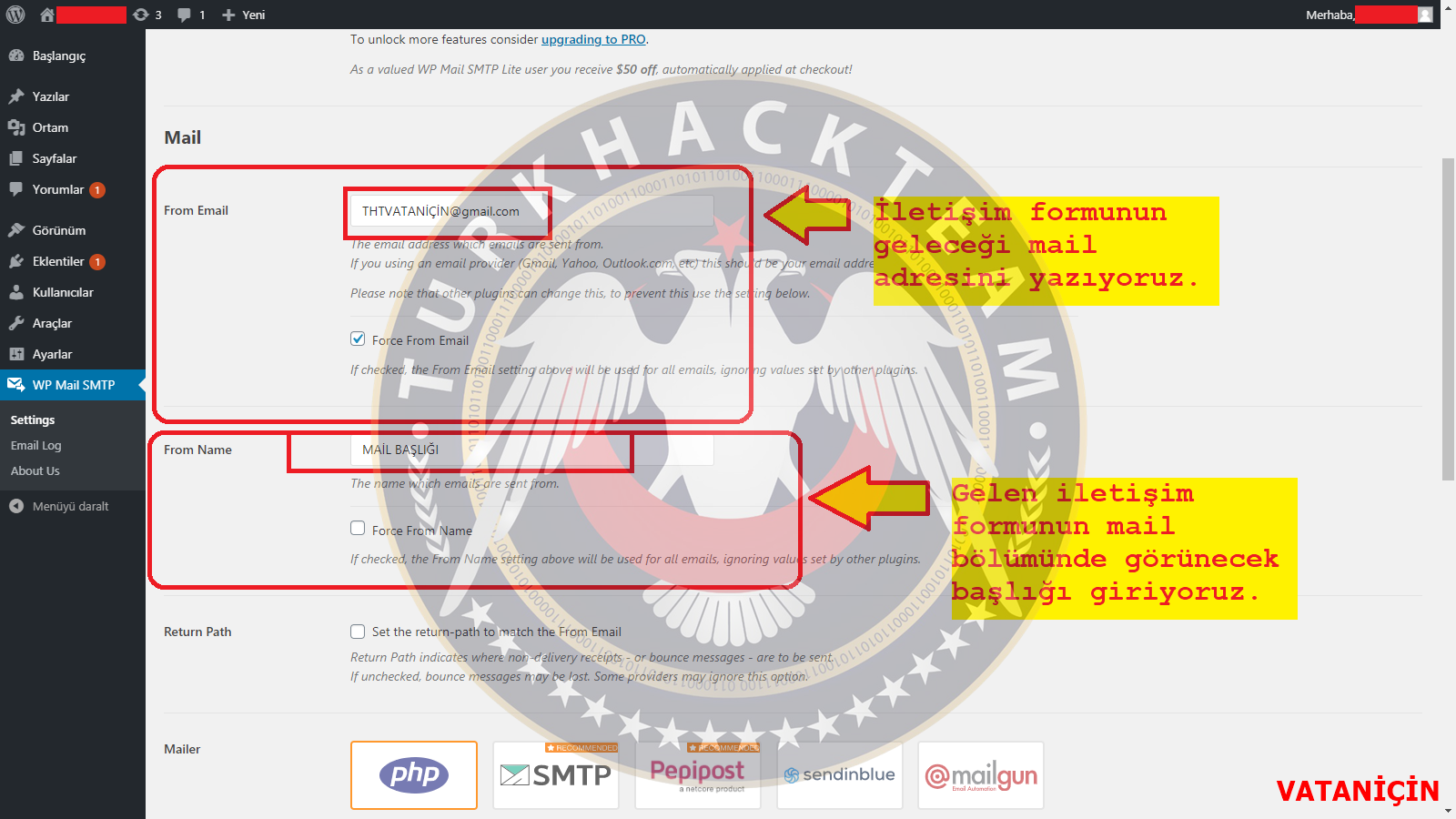

4. Adım: Aşağı iniyoruz ve SMTP ayarı yapacağımız için ''Other SMTP'' kutucuğunu seçiyoruz.
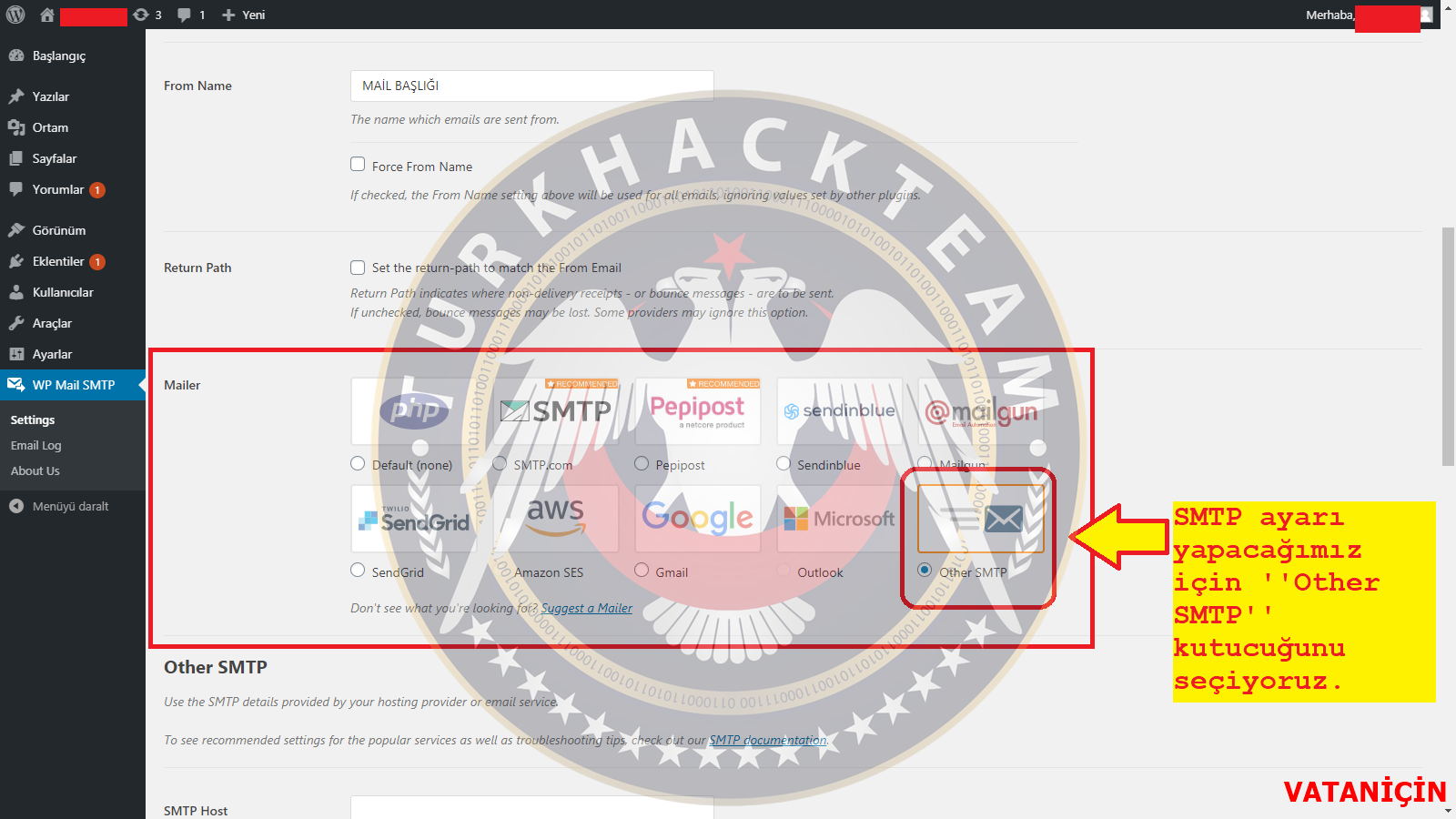

5. Adım: Şimdi iletişim formu doldurulunca gelen e-posta adresinde yani Google taraflı birkaç işlem yapmamız gerekiyor. Google .com'a girerek hesabımıza giriş yapıyoruz. Daha sonra sağ üst bölümdeki siyah karelerden oluşan kutucuğa tıklayarak, hesap diyoruz.
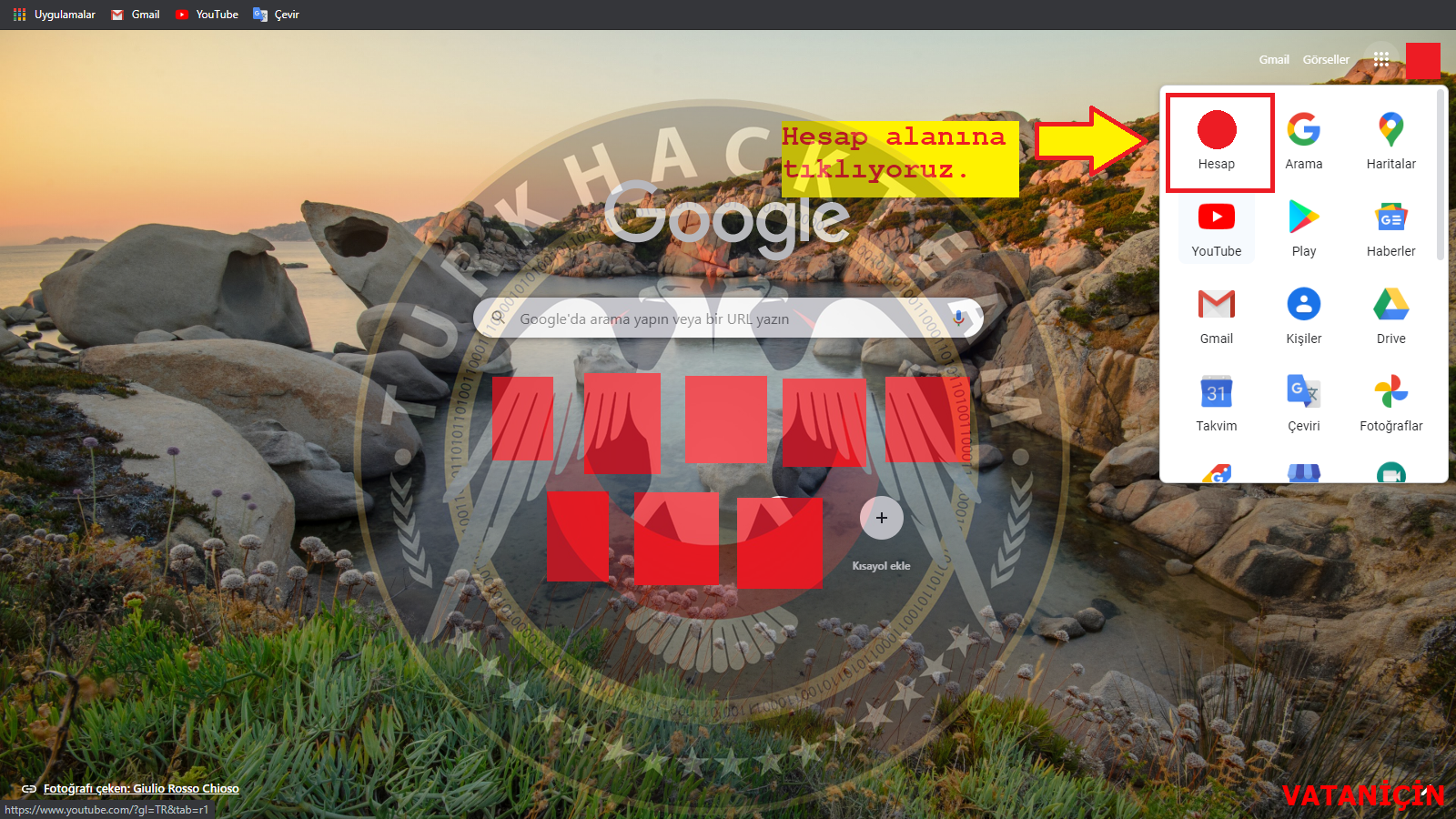

6. Adım: Hesabımıza giriş yaptıktan sonra sol bölümden güvenlik kısmına giriyoruz. Sayfanın aşağısına indiğimizde ''Daha az güvenli uygulama erişimi'' Kısmını açıyoruz.
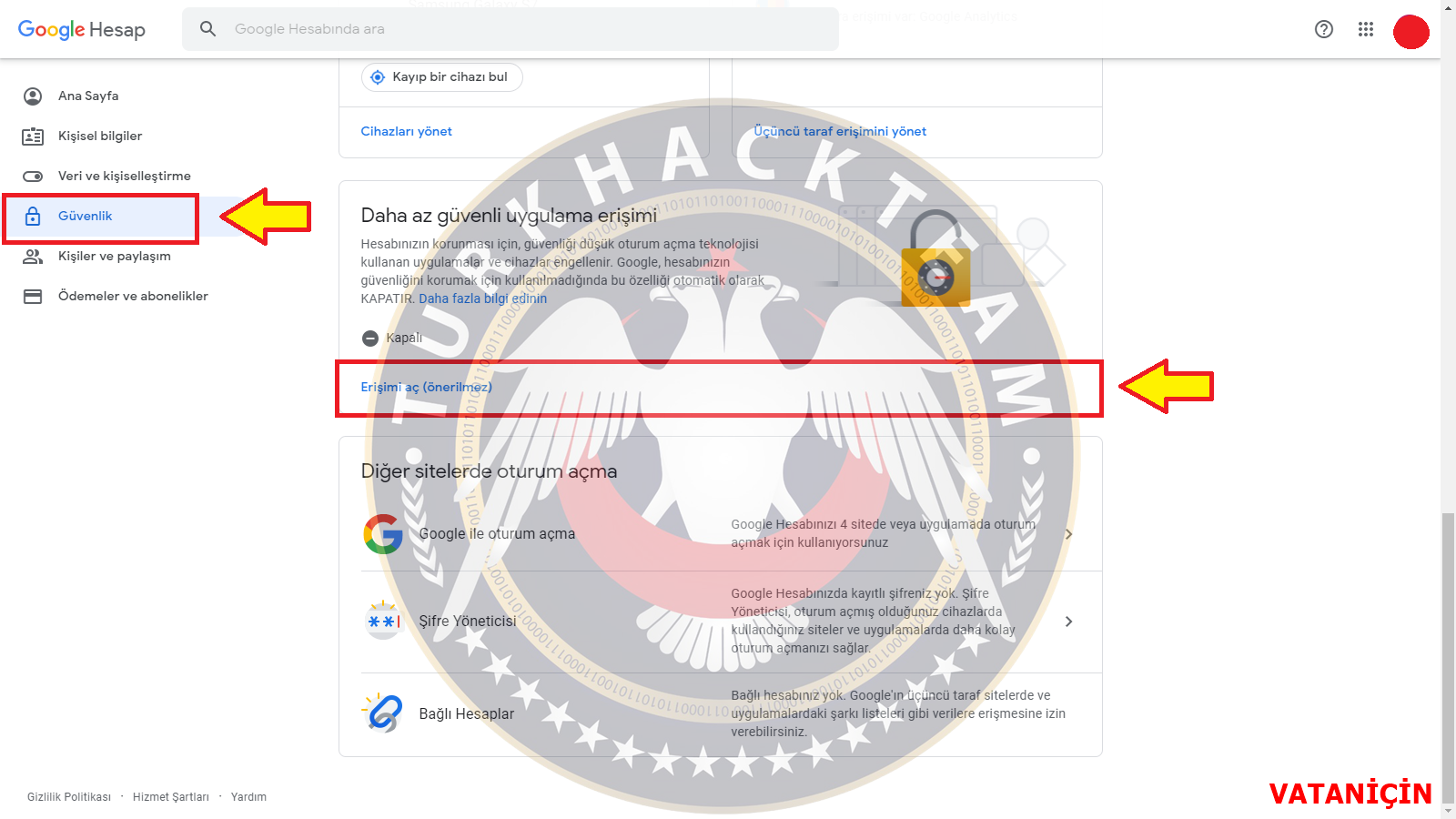

7. Adım: Şimdi hesap bölümünde işimiz bitti. Gmail'e giriş yapıyoruz ve sağ üst köşede yer alan ayarlar bölümüne giriyoruz.
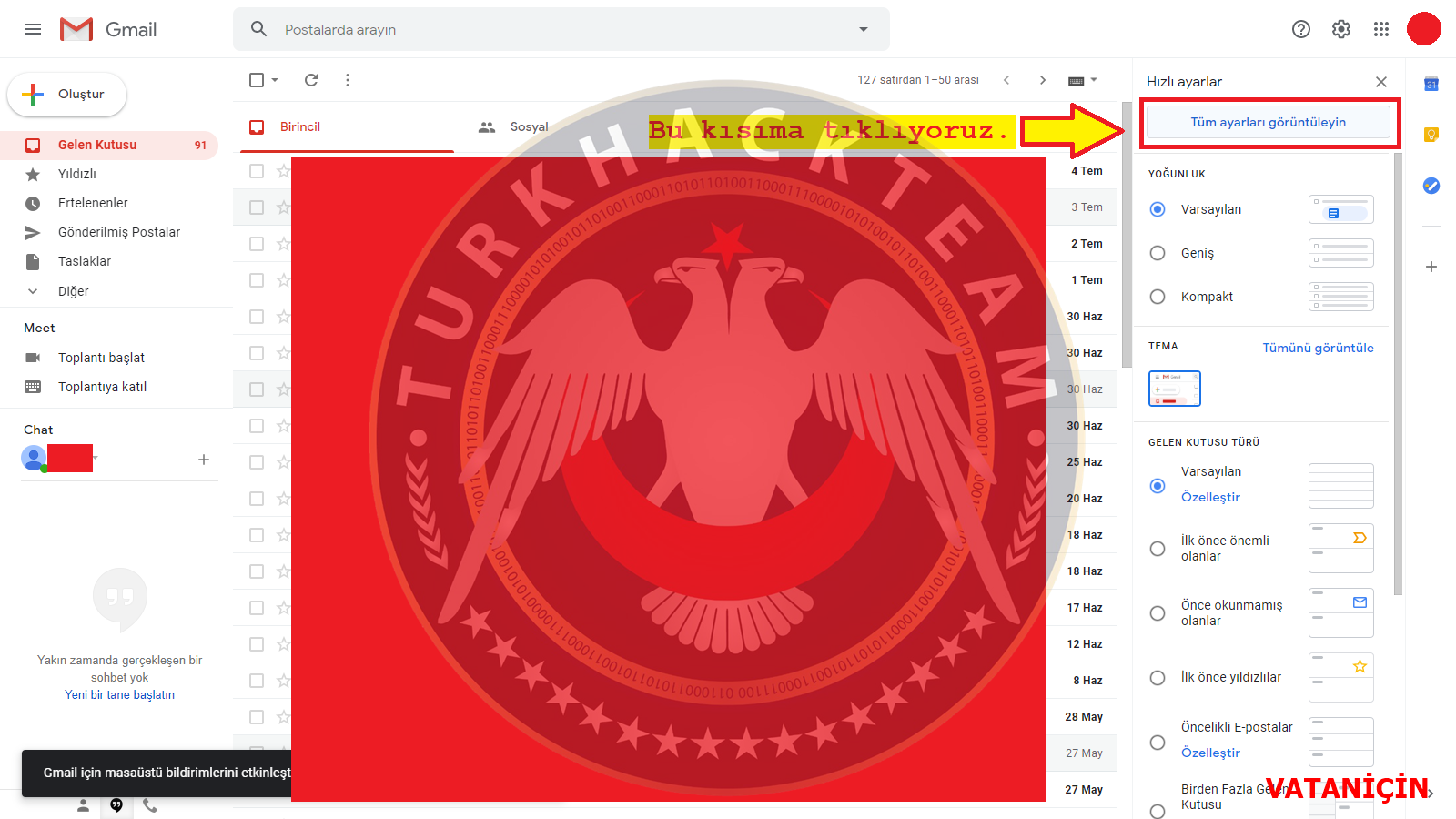

8. Adım: Ayarlar bölümüne girdikten sonra üst bölümde yer alan Yönlendirme ve POP/IMAP kısmına giriyoruz. Açılan sayfadan sadece İMAP'ı etkinleştir seçeneğini aktif et kısmına tıklıyoruz ve değişiklikleri kaydet diyerek web sitemize geri dönüyoruz. Google taraflı ayarlarımız bitmiştir.
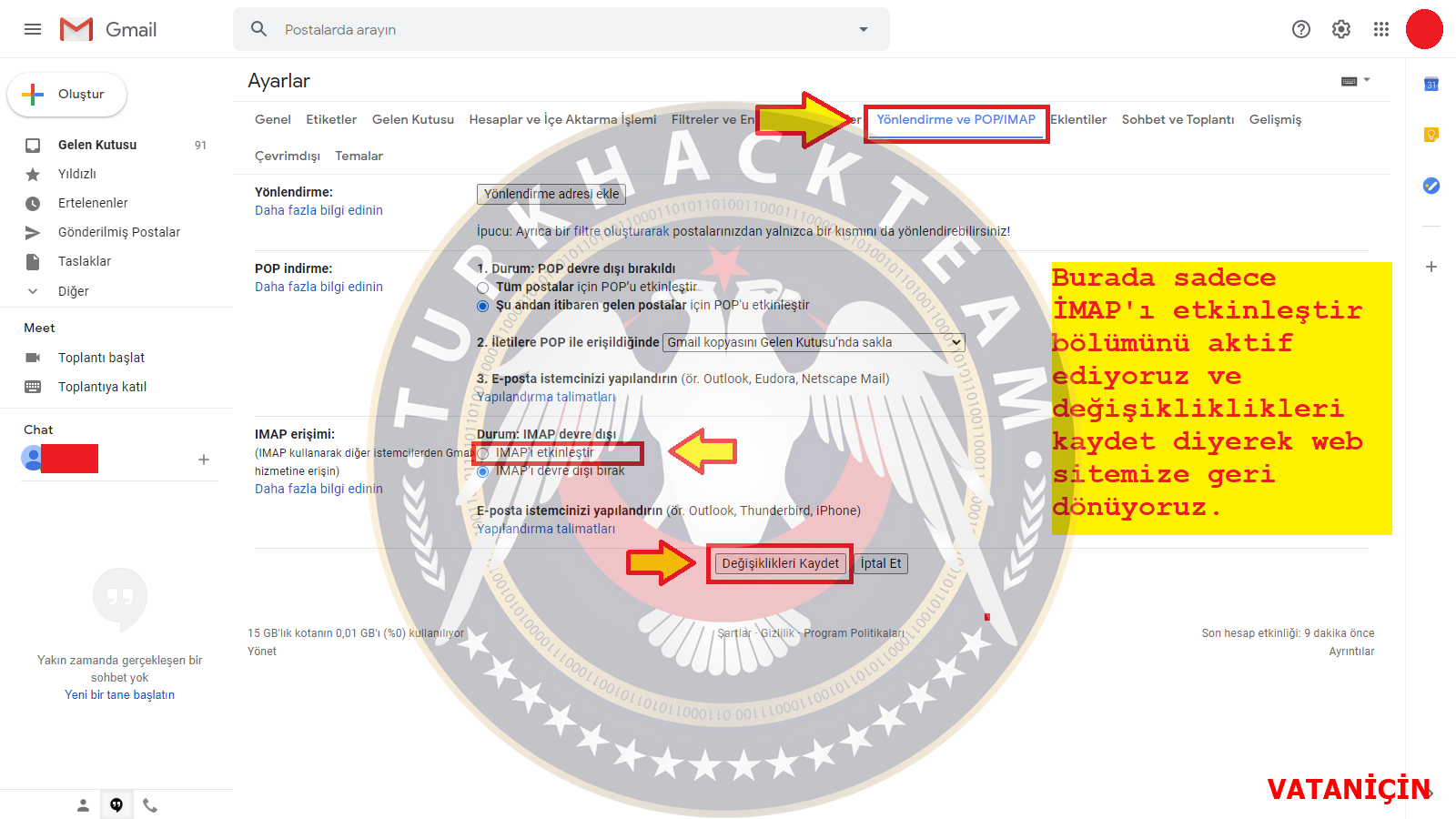

9. Adım: Web sitemizde en son SMTP bölümünde kalmıştık. Aşağıdaki sıralamada görüldüğü gibi işlemleri sırasıyla yapıyoruz.
SMTP Host: smtp.gmail.com
Encryption: SSL
SMTP Port: 465
Auto TLS: Açık
Authentication: Açık
SMTP Username: E-posta adresimiz
SMTP Password: E-posta şifremiz
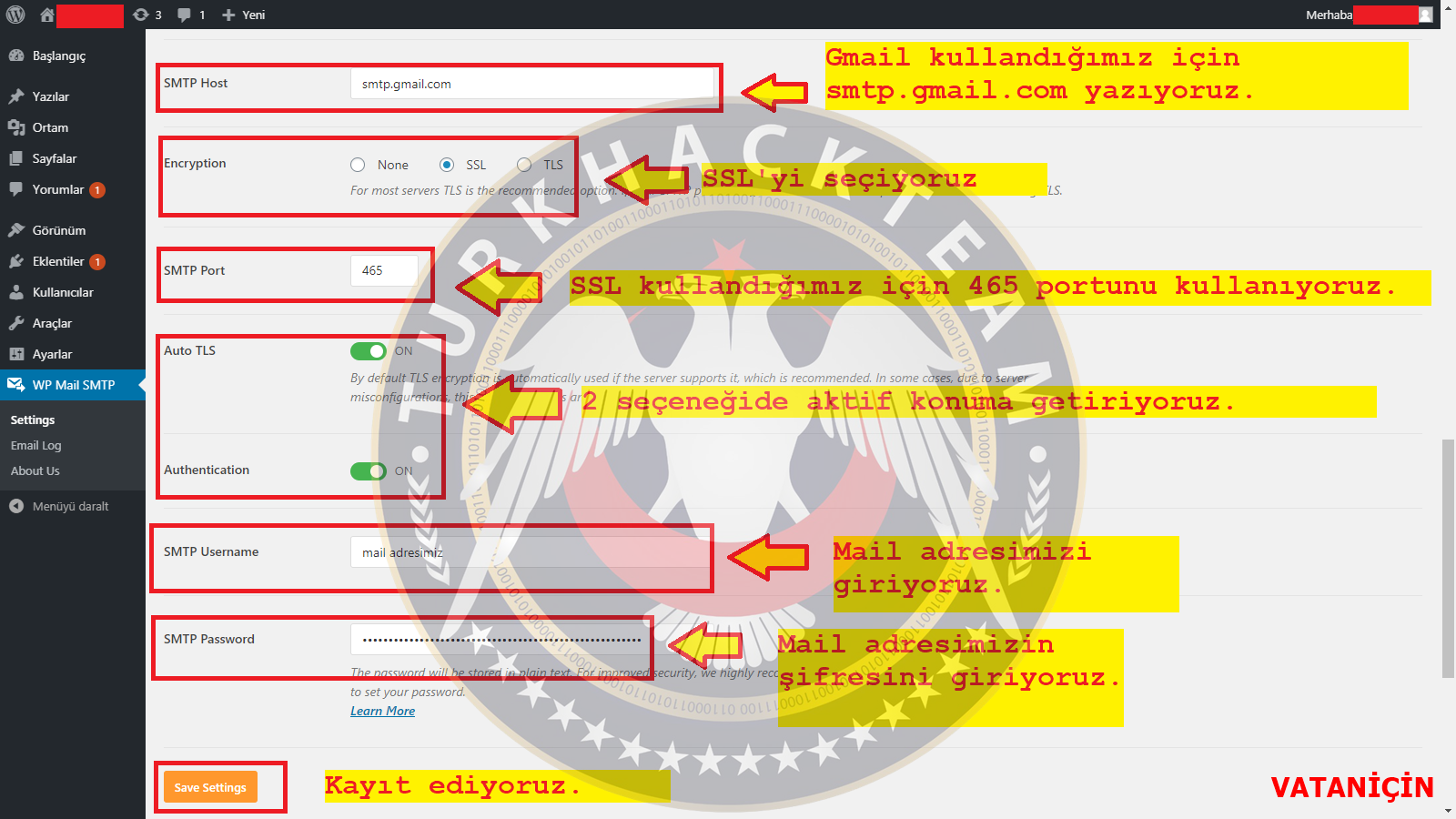

10. Adım: İşlemlerimiz tamam. Şimdi bir test yapabiliriz. Test bölümüne girerek aşağıdaki resimde yer alan alanları dolduruyoruz ve gönder butonuna basıyoruz.
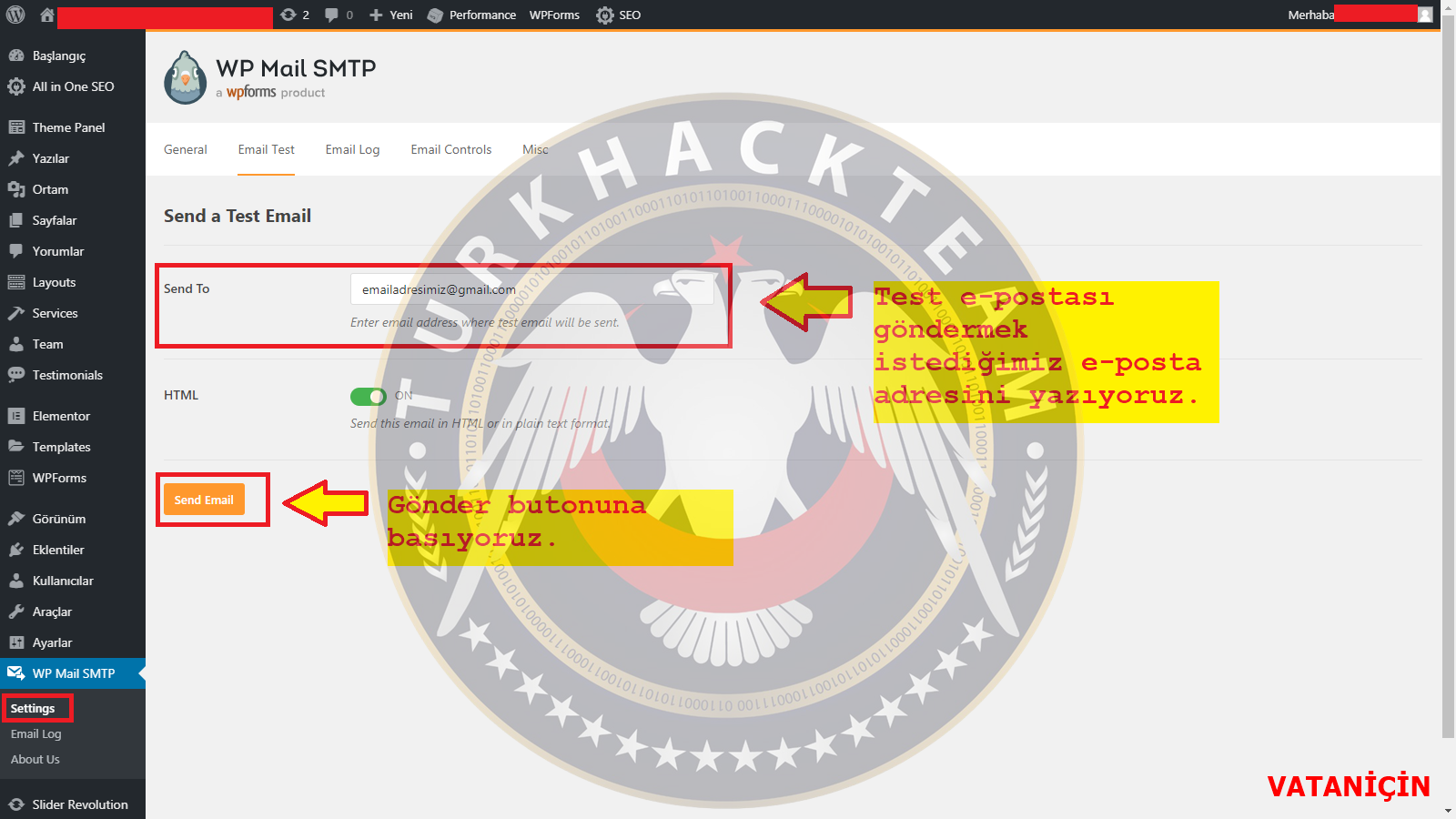
Şimdi e-postamıza girerek mail gelmişmi kontrol ediyoruz ve aşağıdaki resimde görüldüğü gibi test e-mailimiz geldi, başarıyla işlemleri tamamladık.