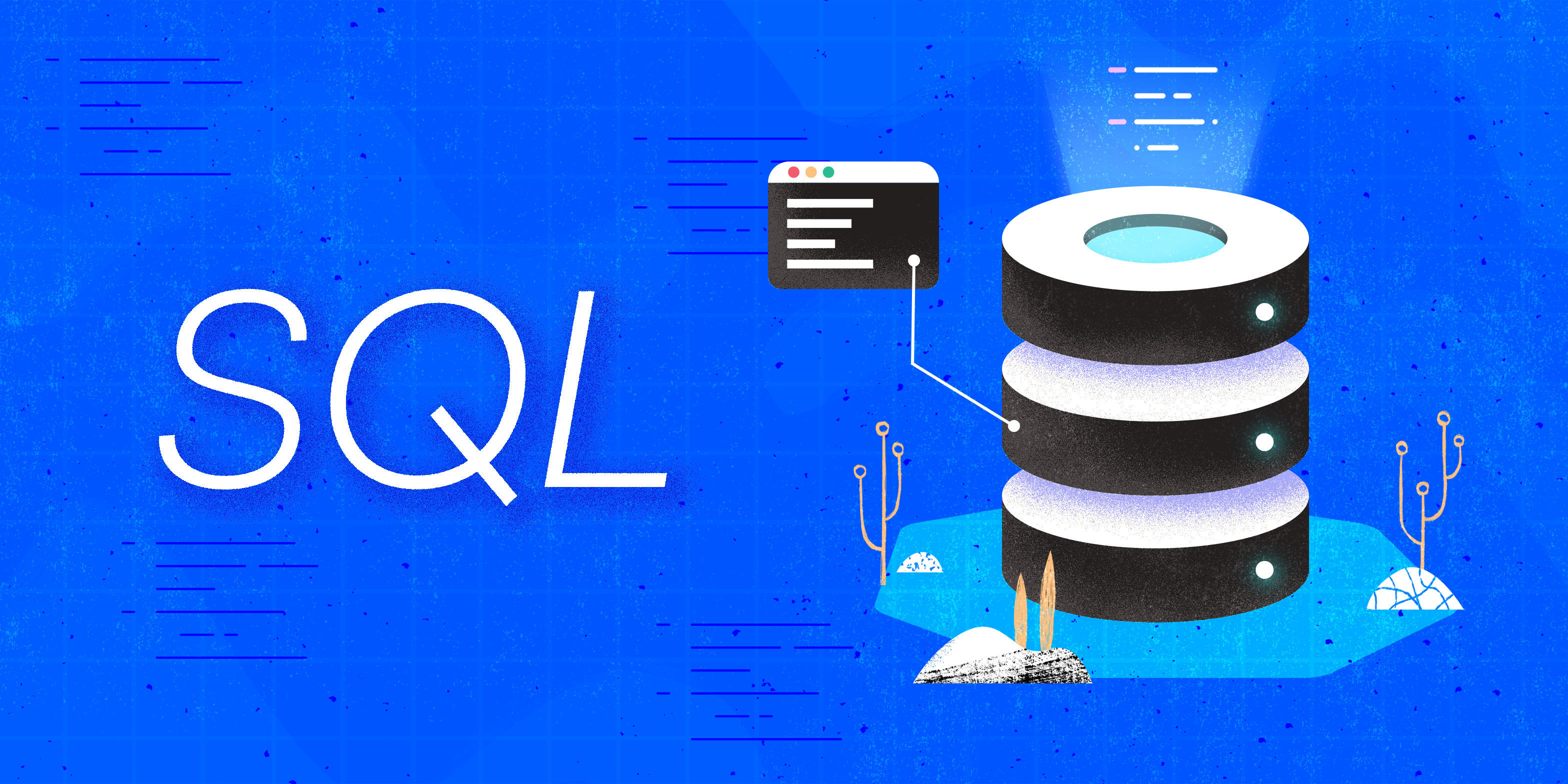
Herkese merhaba arkdaşlar. Bu konu MySQL Eğitiminin ikinci konusudur. Bir önceki derste MySQL’i kurmuştuk. Bu derste yeni bir tablo ve veri tabanının nasıl oluşturulacağından ve MySQL ile ilgili işlemlerden bahsedeceğiz.
Öncelikle MySQL veri tabanımızın çalışıp çalışmadığını kontrol edelim. Bunun için Windows bildirim alanında MySQL simgesinin üstünde küçük yeşil bir nokta varsa MySQL’iniz çalışıyor anlamına gelir. Eğer bu yeşil nokta yoksa çalışmıyor demektir. Böyle bir durumda yapmanız gereken şey simgeye sağ tıklayarak önümüze çıkan “MySQL - Running” kısmından start’a tıklamanız yeterlidir.
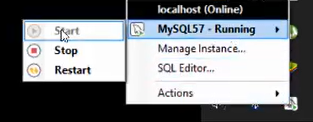
Eğer bildirim alanınızda MySQL ile ilgili herhangi bir simge yoksa bunu elle açmanız gerekir. Merak etmeyin, zor bir işlem değil. Yolumuz “Yerel Disk (C : > Program Files > MySQL > MySQL Server > bin > mysqld.exe”. Bu exe’yi çalıştırdığınızda MySQL çalışacaktır ve bildirim alanında gözükecektir.
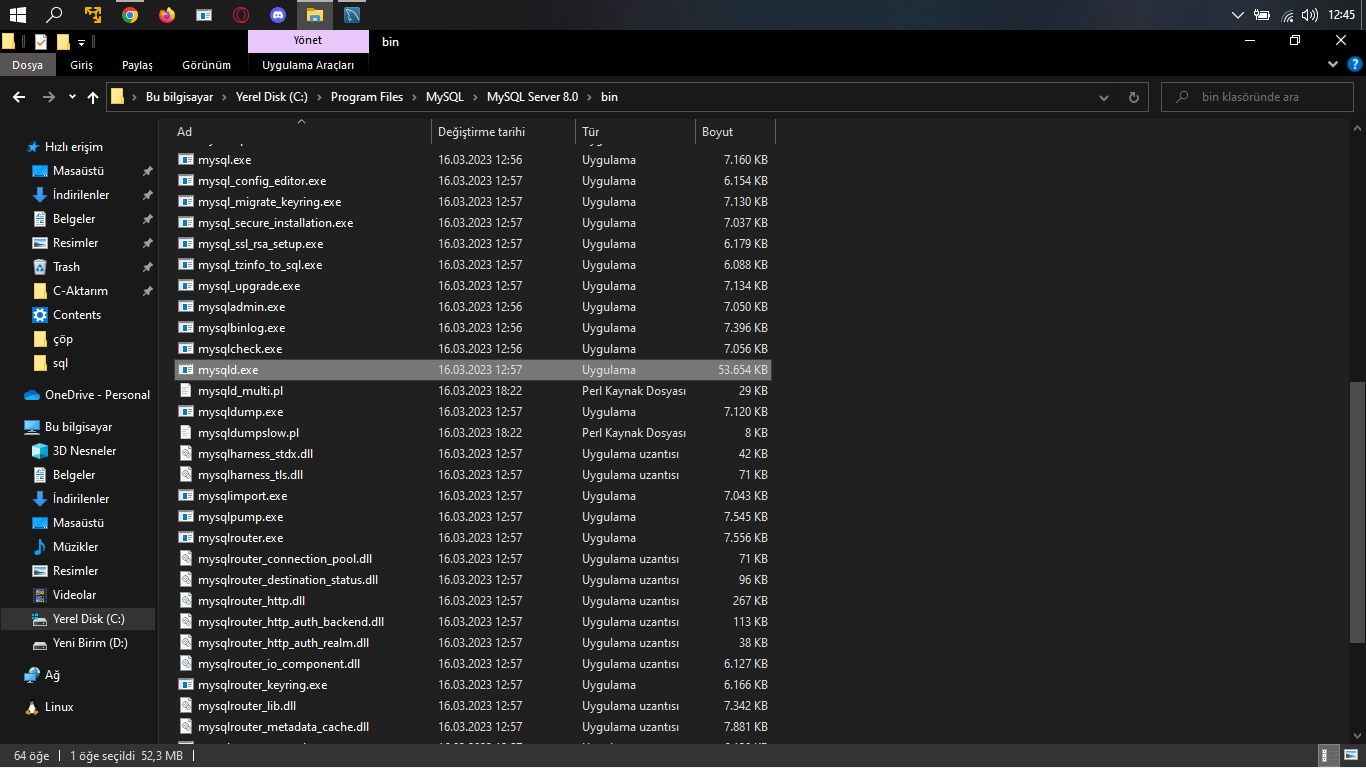
Şimdi konumuza geçelim. MySQL Workbench’imizi açıyoruz.
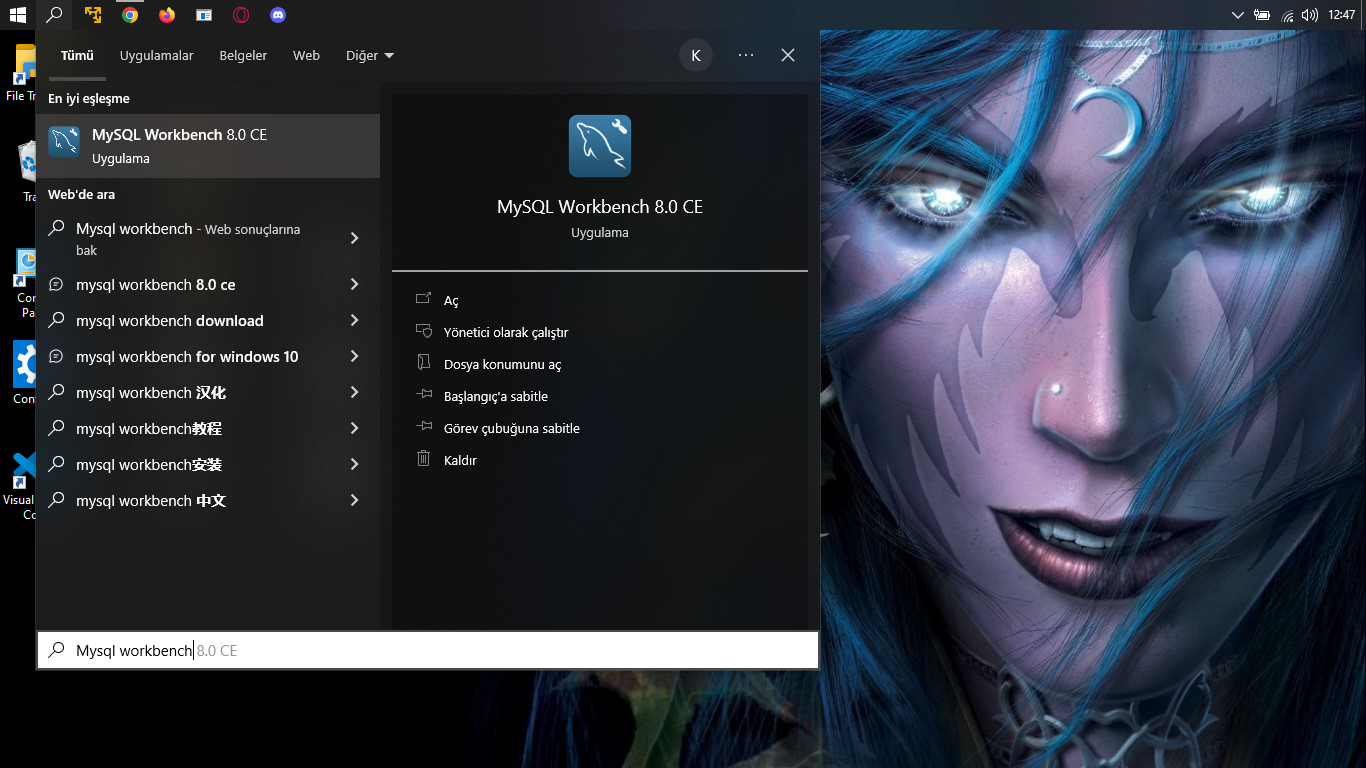
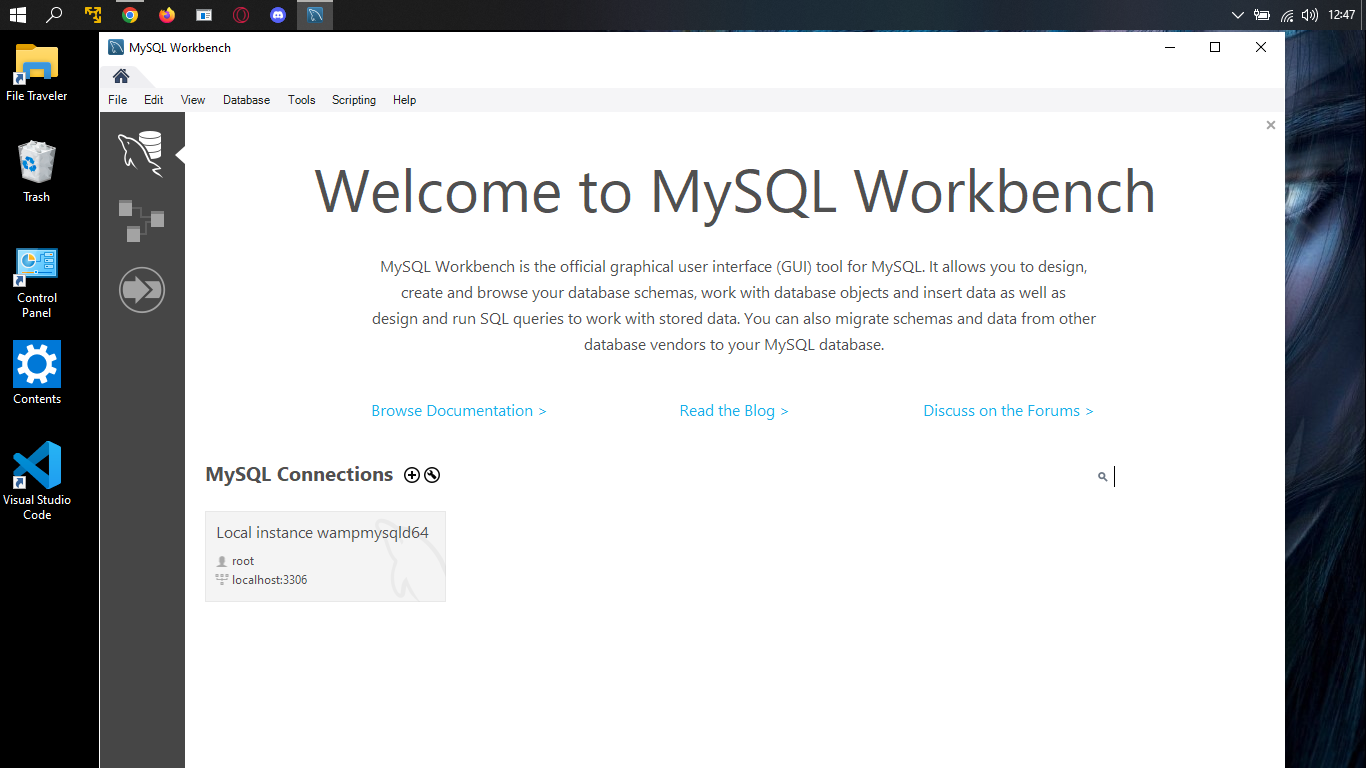
Bu kısımdan daha önceden oluşturduğumuz bağlantımız üzerine tıklayarak parolamızı girelim. Evet çalıştığında ekranda Workbench’in ekranı gelecek.
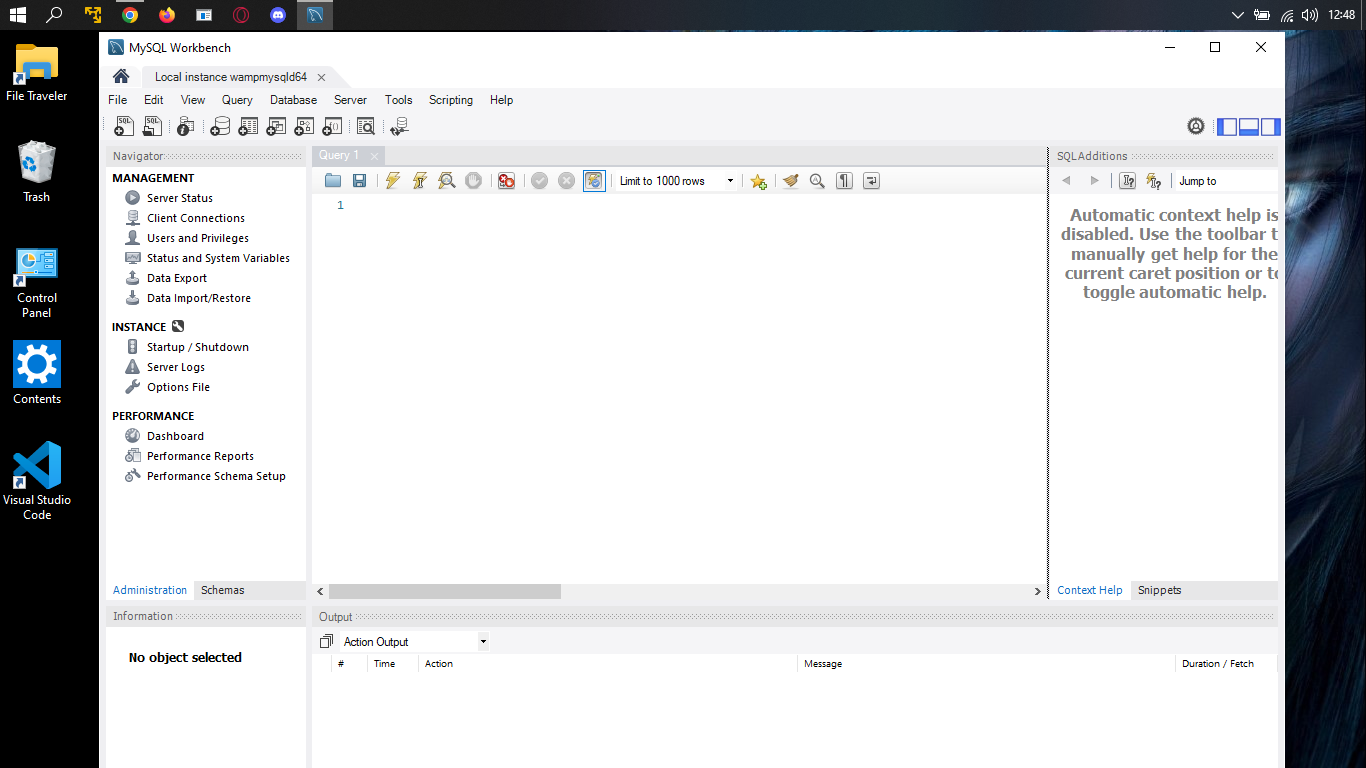
Önümüze çıkan boş kısımadan SQL sorgu komutlarımızı göndererek tablolarımızı ve içindeki verileri listeleyebiliyoruz.
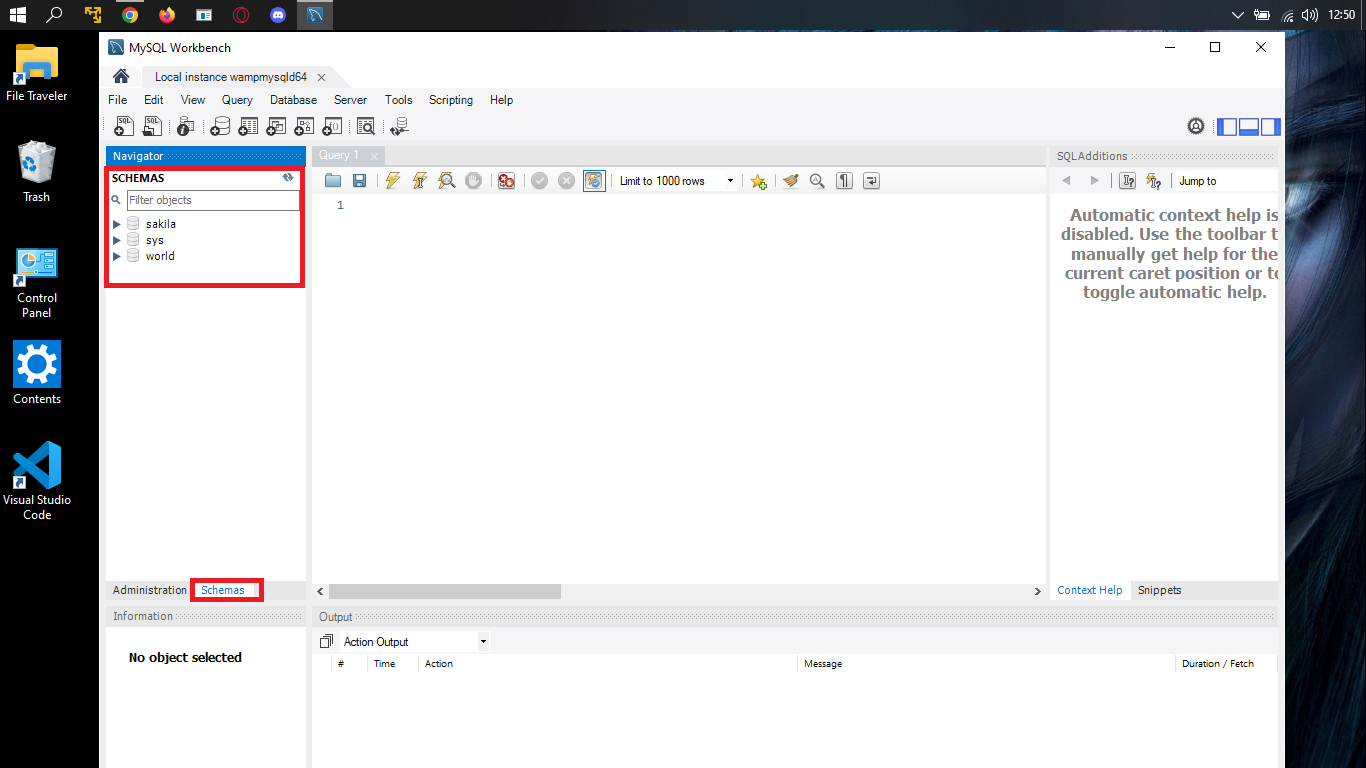
Şu alt kısımda hazır olarak bize verilen birkaç veri tabanı ve bunların tabloları bulunmakta.
Sakila ismini veritabanını inceleyecek olursak bunun altında epey bir tablonun mevcut olduğunu görebiliriz. Bunlar deneme ve test amaçlı oluşturulmuş verilerdir. Bunların üzerinde Sql kodlarımızı çalıştırıp denemeler yapabilirsiniz.
Bu her veri tabanlarının içindeki tabloları görmek için veri tabanına çift tıklıyoruz.
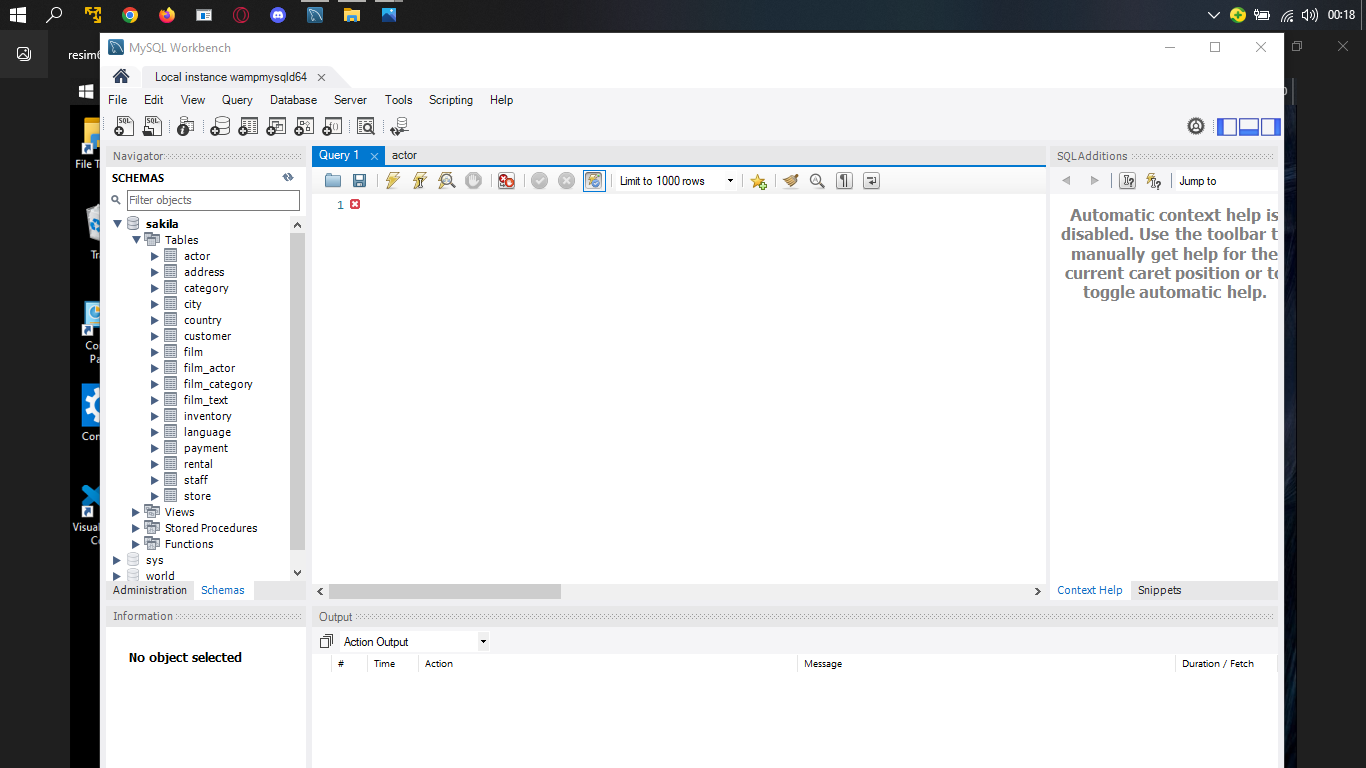
Gördüğünüz gibi tablolar gözüktü, şimdi de bir tabloyu açalım ve nasıl çalışıyor bir bakalım. Bunun için tablonun yanında bulunan küçük tablo simgesine tıklamalısınız.
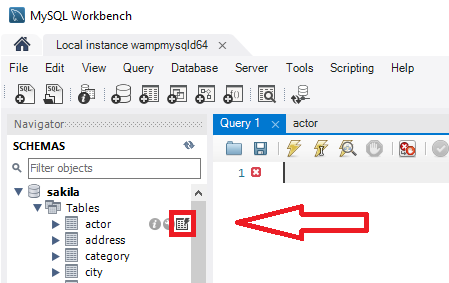
Tıkladık ve gördüğünüz gibi tabloyu bize açtı.
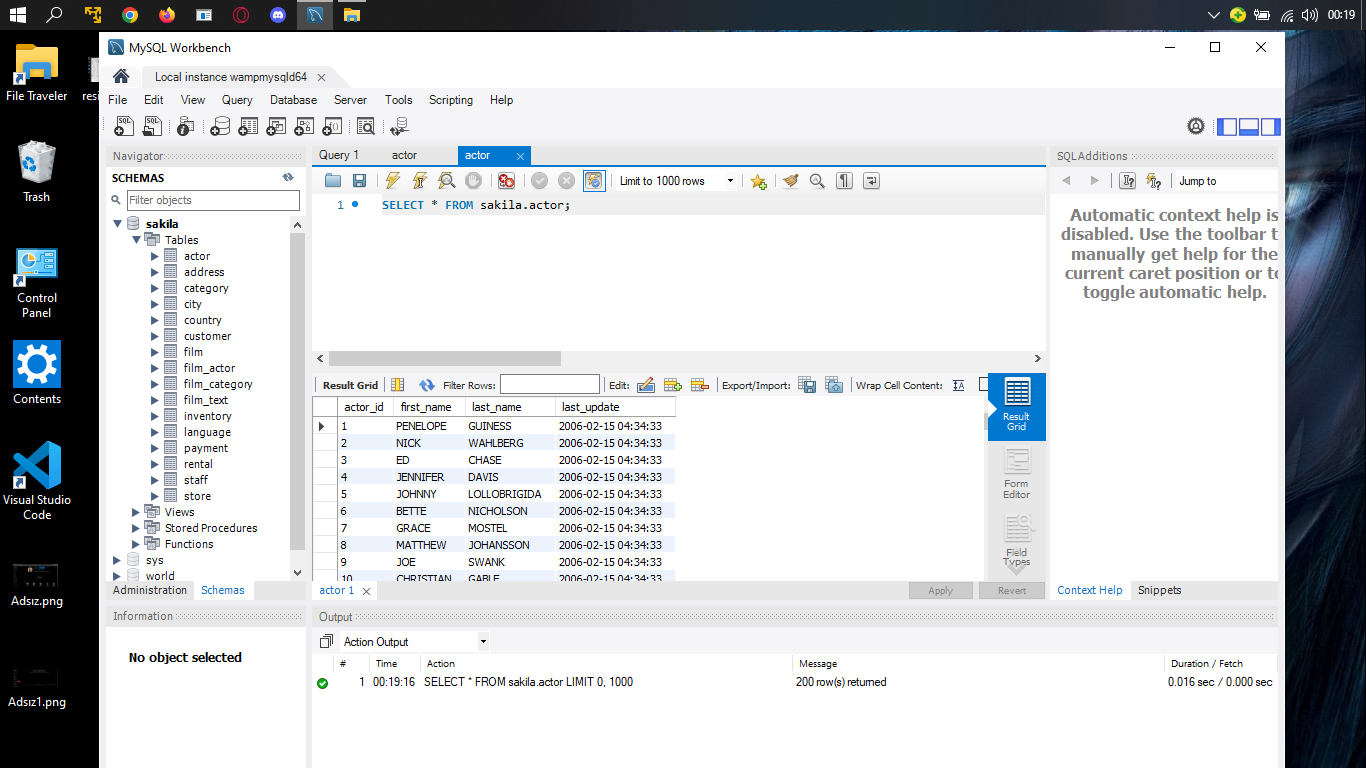
Burada bir sorgu ile birlikte geliyor bu tablo. Sorgu=”SELECT * FROM sakila.actor;” bunun anlamı sakila veri tabanındaki actor tablosunun tüm (*) üyelerini getir demektir. Bu verileri çekiyor ve aşağıda bulunan kısımda bize gösteriyor.
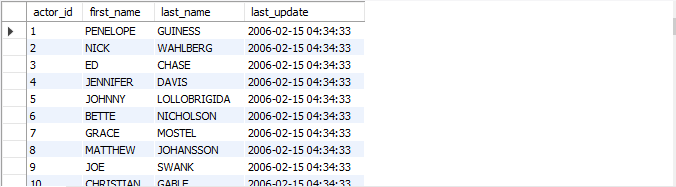
Neler varmış bu tabloda bir inceleyelim. Yukarıdaki resimde gördüğünüz üzere actor_id yani aktör numarası, first_name yani adı, last_name yani soyadı ve last_update yani son güncelleştirme tarihi.
Tabii yukarıdaki sorguyu değiştirerek istediğiniz veriyi çekebilirsiniz. Örneğin “*” yerine “last_name” yazarsak. Yani “SELECT last_name FROM sakila.actor;” şekilde. Bunu yazdıktan sonra yukarısındaki sarı şimşek sembolüne tıklarsak önümüze gelen sonuçta bize sorguda yazdığımız bölümü karşımıza getirecektir.
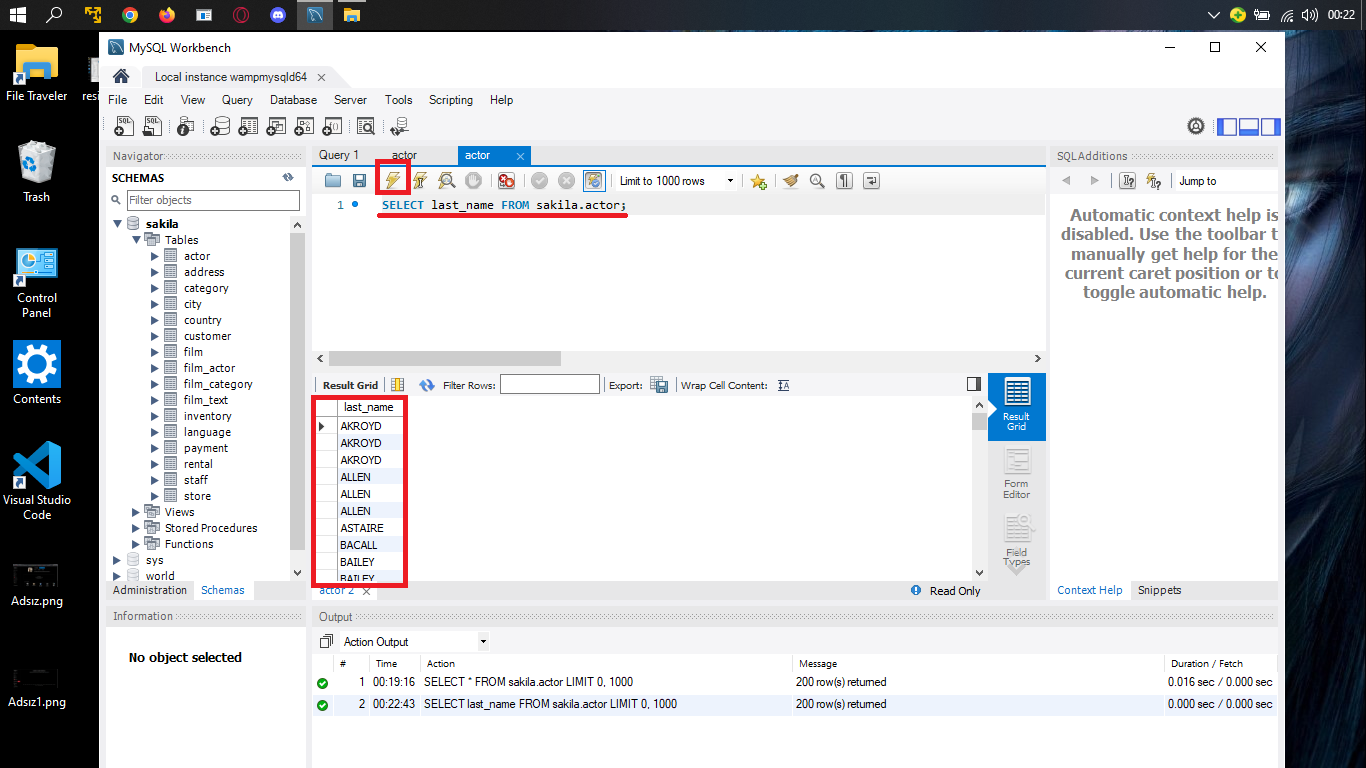
Bu SQL ile ilgili temel bilgileri vereceğim fakat bu ders için temel olarak SQL veritabanından biraz anlamanız gerekmekte. Ben burada sadece MySQL üzerinde nasıl işlem yapılır oradan bahsedeceğim bu eğitimde. Bu sebeple bu şekilde oluşacak arkadaşlar.
- Yeni Bir Veri Tabanı ve Tablo Oluşturma -
Peki yeni bir veri tabanı ve tablo nasıl oluşturulur gelin ondan bahsedeyim. Üst menüdeki “create a new schema”ya tıklıyoruz. Bu kısımdan şema oluşturulabiliyor.
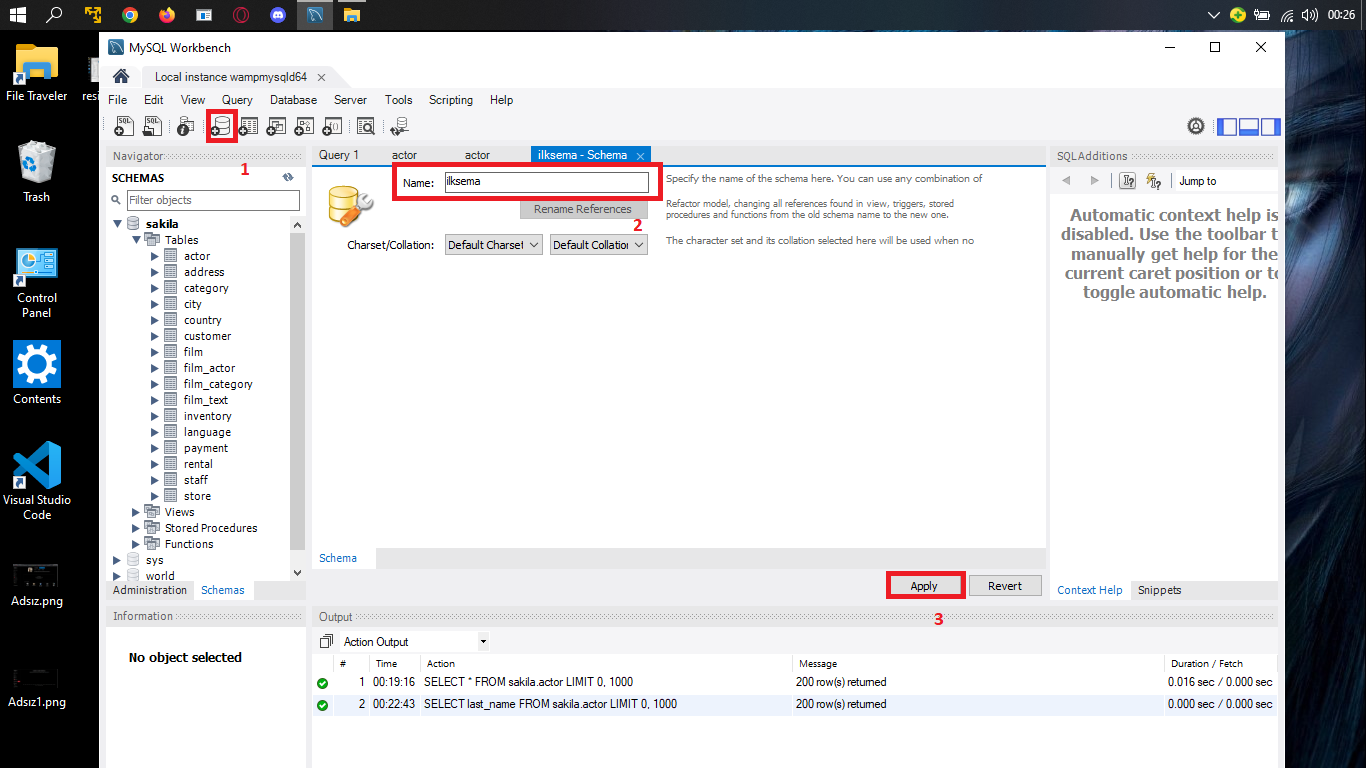
Biz bu şemaya ilksema ismini verelim alt kısımdaki “Apply” kısmına tıklayalım. Açılan kısımda yaptığımız işlemin SQL komutunu görmekteyiz.
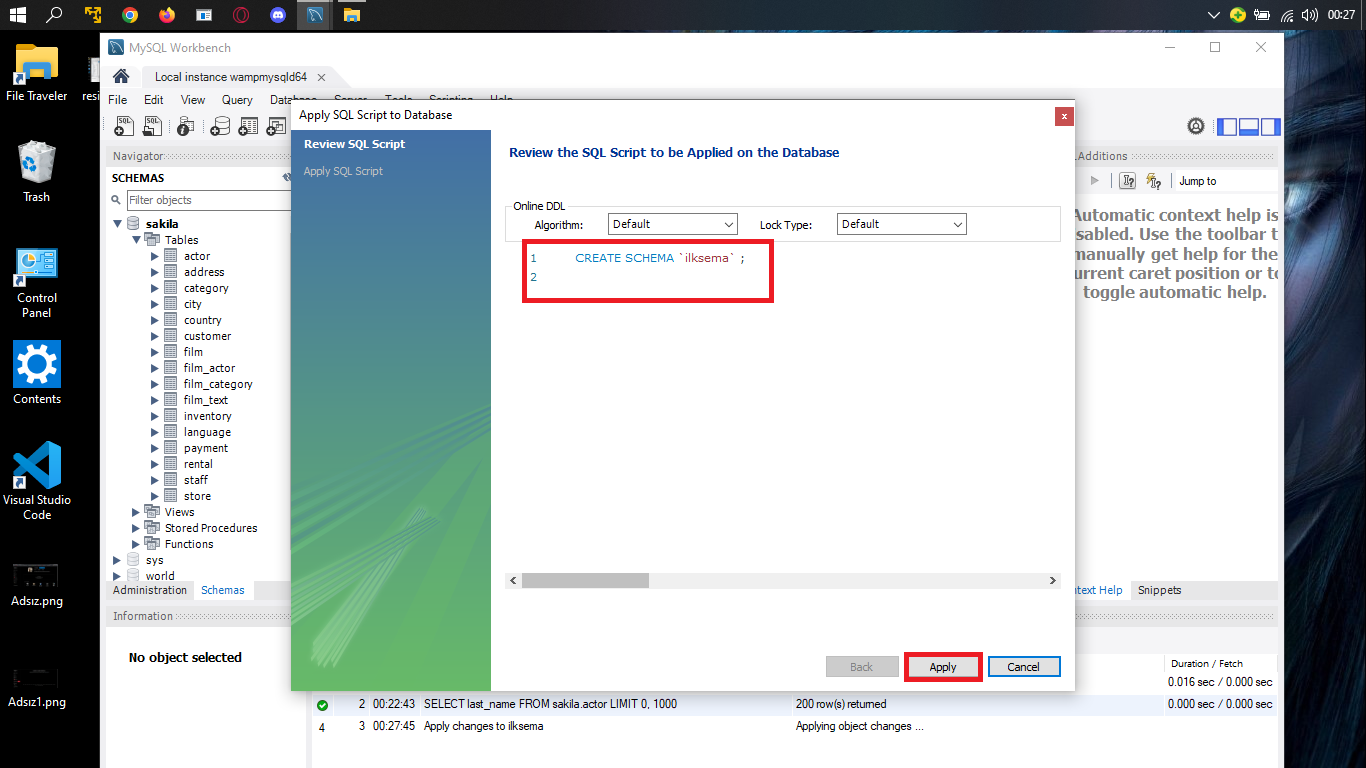
Tekrar “Apply” diyelim. “Finish” diyelim. Bakın gördüğünüz gibi sol altta “schemas” kısmında oluşturduğumuz şemayı görebiliriz. Çift tıklayarak içini görebilirsiniz. Tables kısmına sağ tıklayarak...
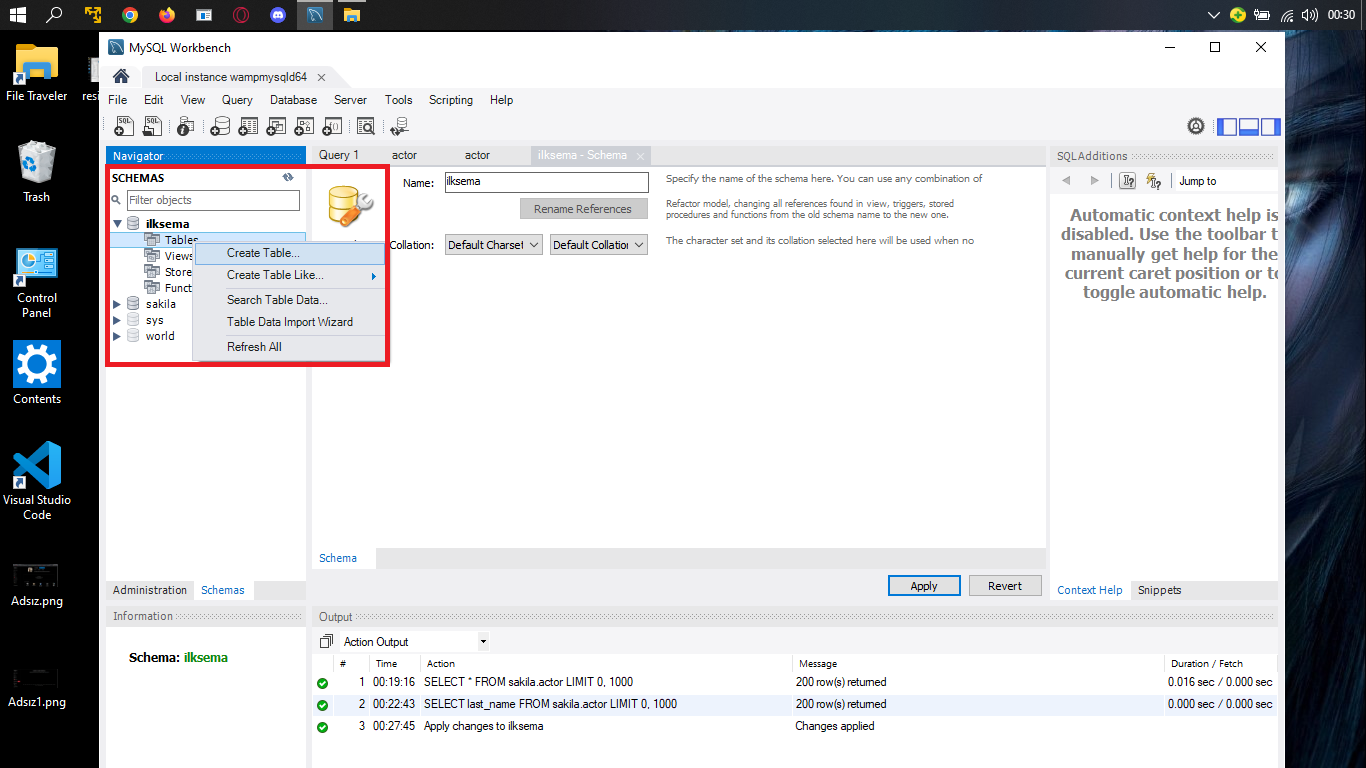
Tablomuzun ismi “calısan” tablosu olsun. Tablomuzun alanlarını da “column name” kısımından yapacağız. Örneğin ben birkaç alan yaptım. “calısan_id”, yanındaki tiklerden PK (primary key) diğer tablolarla bağlantı yaparken kullanılacak olan anahtar niteliktir. NN (not null) yani boş geçilemeyen alan demektir ve UN (uniquekey) ise ondan sadece bir defa girilebilir demektir.
Bunları bildiğinizi yahut internetten öğrendiğinizi farz ediyorum. Bir kolon daha oluşturalım. “calısan_ad”. Ben burada değer olarak varchar(45) (data type) kullanıyorum. Siz gireceğiniz veriye göre bunu değiştirebilirsiniz. Bir kolon daha oluşturuyorum. Adı “calısan_soyad” type varchar(45) . Bu şekilde 3 alanlı bir tablo oluşturmuş olduk tablonun son hali şu şekildedir.
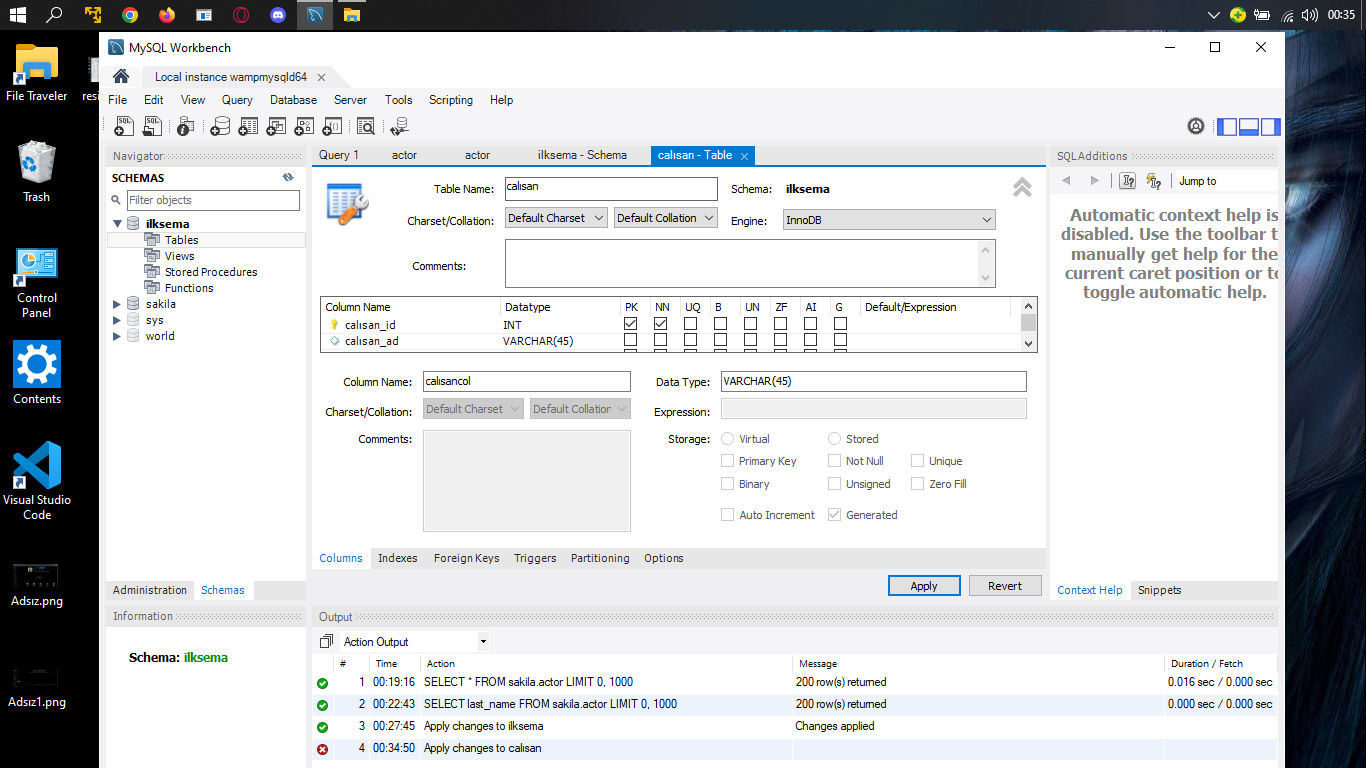
“Apply” diyerek devam ediyoruz. Burada bize SQL kodlarını da gösteriyor. Tekrar “Apply” diyelim ve “Finish” diyelim. Bu işlemi bitirdikten sonra artık fark edersiniz ki soldaki tabloda yeni schemas bölümünde tables’in altında calısan tablosunu görebiliyoruz.
Bu tabloya eğer veri girmek istersek yine tablonun kenarındaki küçük tablo simgesine tıklayarak istediğimiz verileri girebiliriz. calısan_id 1 calısan_ad ahmet calısan_soyad ala, 2. Si id 2 ad behlül soyad banyemez , 3. Sü id 3 ad ceren soyad cansever. Bunları bilerek alfabetik olarak girdim ki az sonra sorgu yaparken göstereyim. “Apply” diyoruz. Burada yine insert into sql kodu ile eklenen verilerin SQL kodlarını görebilirsiniz. “Finish” dediğimizde artık tablomuz hazır. Tablonun son hali şu şekildedir.
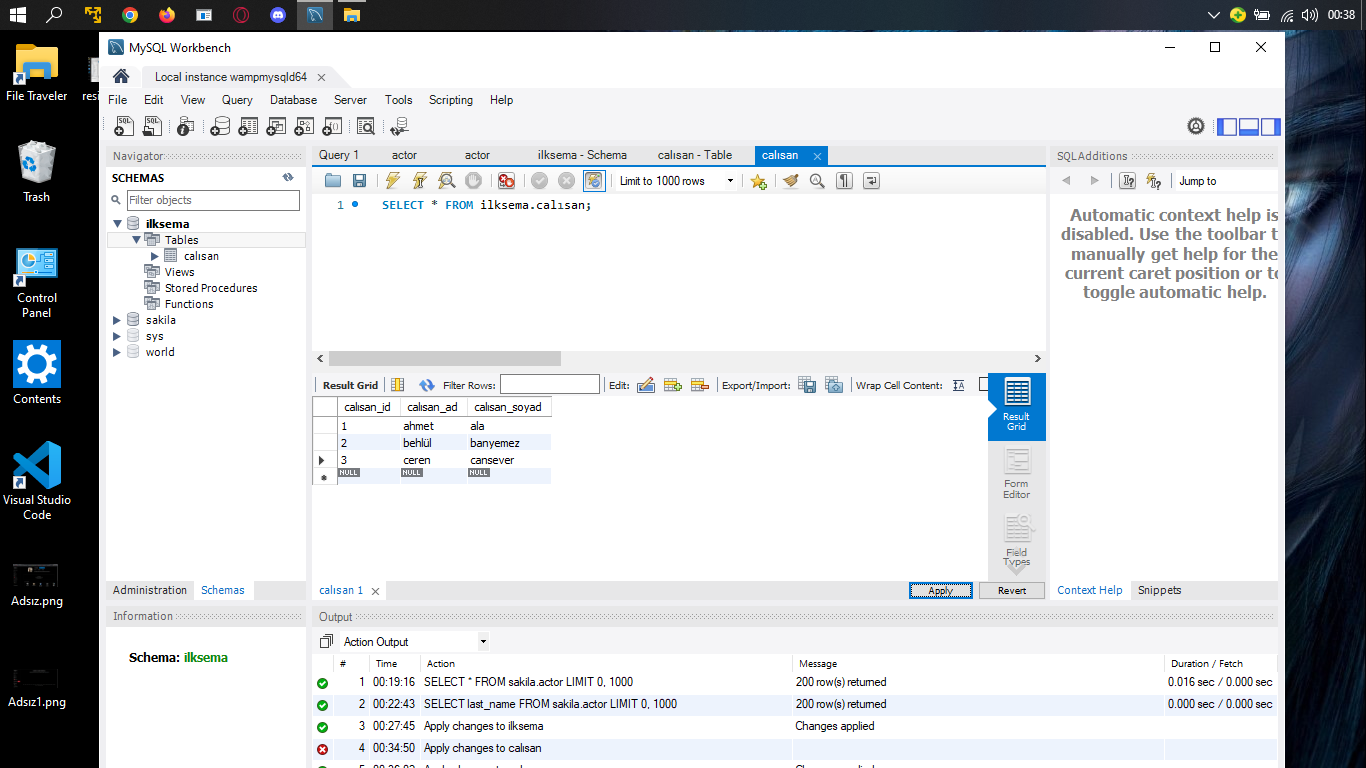
Artık tablomuzda velilerimizi girdik ve SQL sorgusu yapabiliriz. Örneğin “SELECT calısan_ad FROM ilksema.calısan;” şeklinde girersek ve çalıştır (sarı şimşek) simgesine tıklarsak göreceksiniz ki bize tablodaki calısan_ad kolonunu getirdi. Ya da şartlı sorgu göndererek işi bir adım ileri taşıyabiliriz. Bunu yapmak için “SELECT * FROM ilksema.calısan where calısan_ad=’ceren’;” şeklinde girersek çalıştırabiliriz. Gördüğünüz gibi ismi ceren olanları getirdi. İki ayrı çıktıda şu şekildedir.
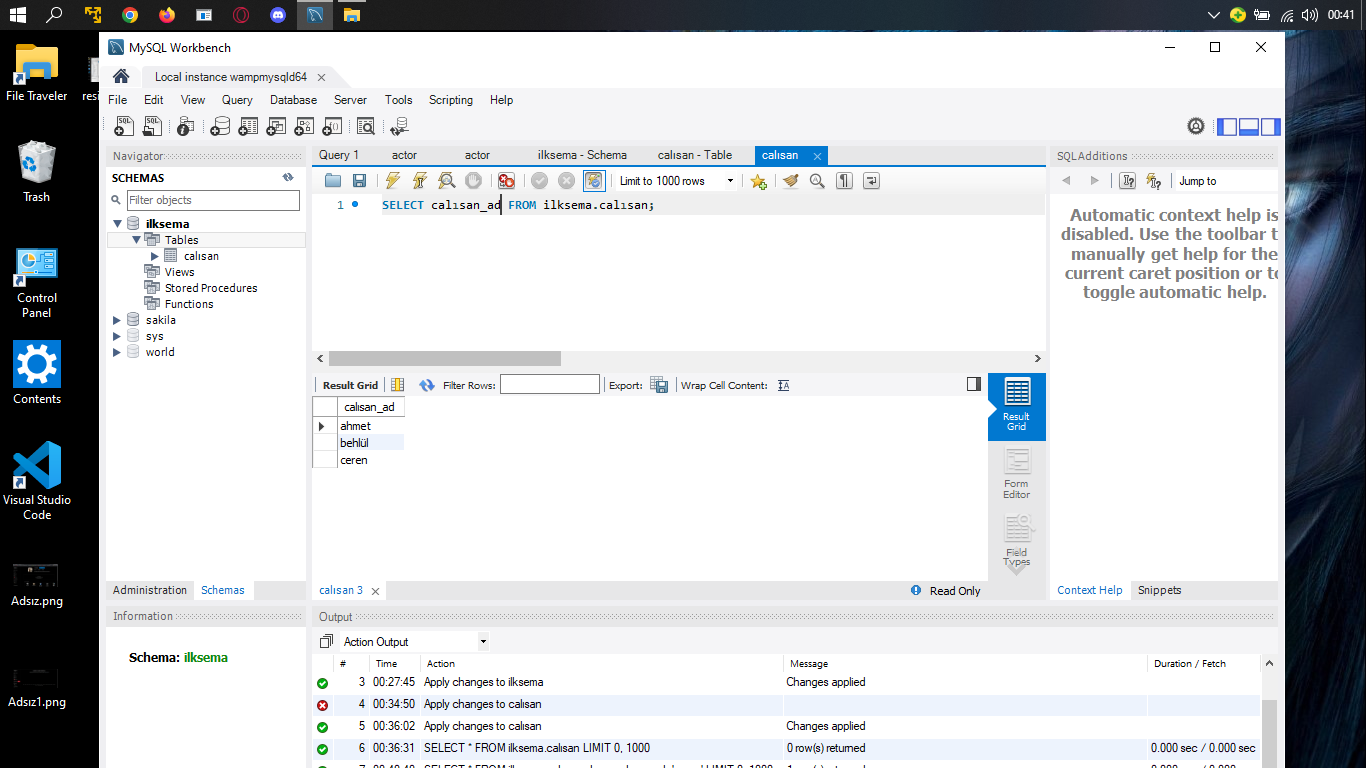
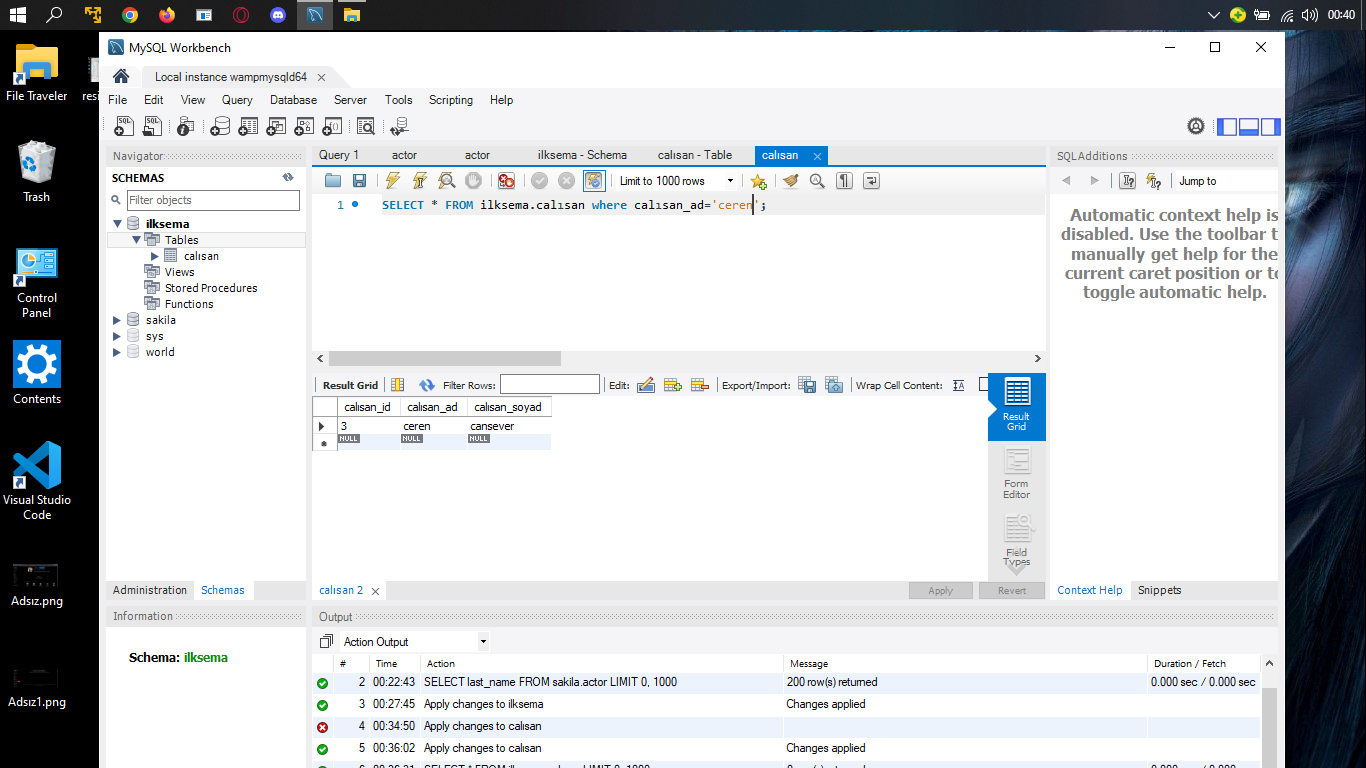
Şu an bizim kayıtlarımızda bir tane Ceren olduğu için tek bir sonuç getirdi ancak büyük verilerde birkaç tane hatta yüzlerce sonuç alabilirsiniz. Ya da calısan_id üzerinden çekmek istersek sorguyu tekrar değiştirmemiz lazım gelir. “SELECT * FROM ilksema.calısan where calısan_id=2;” dediğimizde 2 nolu çalışan olan behlül banyemezi bize tablodan çekti.
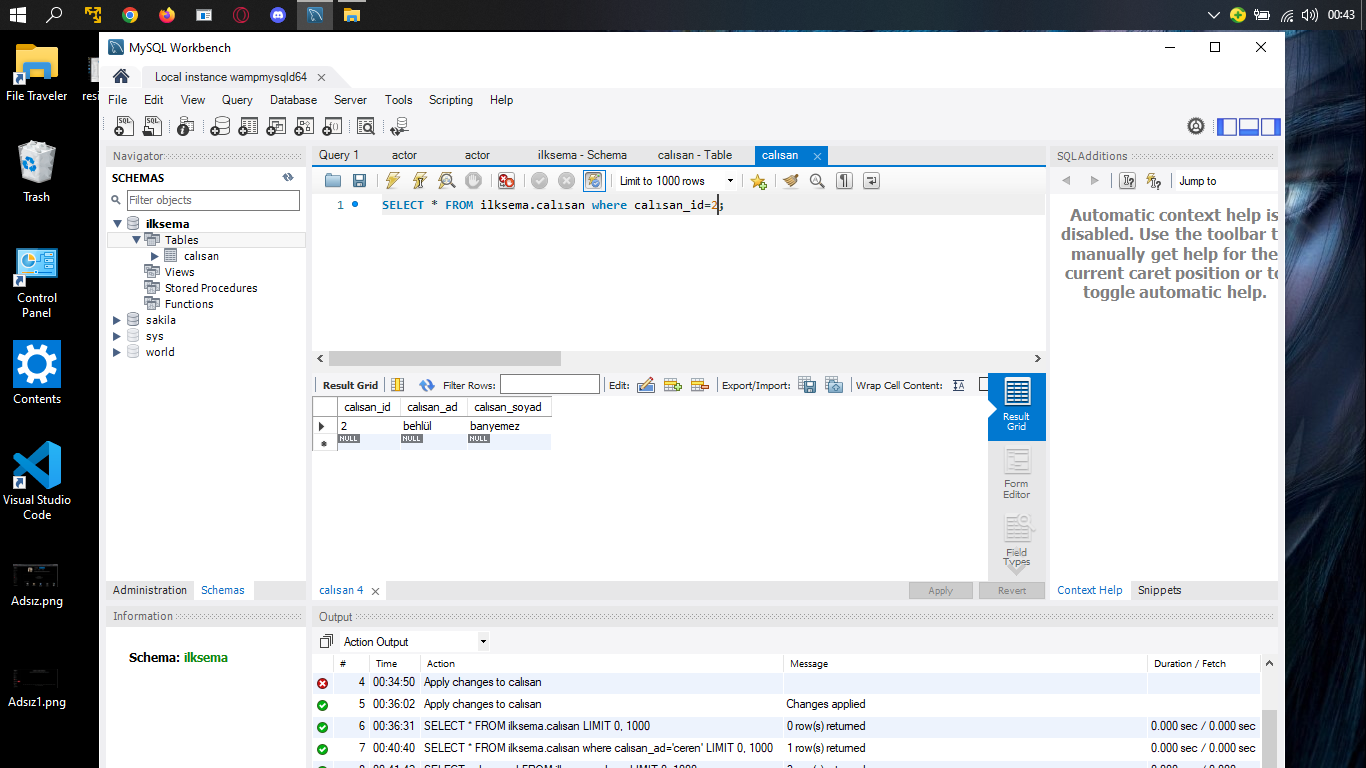
Bu şekilde ilk basit sorgularımızı da gerçekleştirmiş olduk. Daha sonraki derslerde bunları tabii ki daha detaylı göreceğiz. Yeni veri tabloları, çok tablolu yapıları birbirine bağlantılı ve ilişkili tablolar vs. oluşturacağız önümüzdeki derslerde. Bu derste ilksema adında bir şema (veri tabanı) oluşturduk ve içine calısan adında bir tablo ekleyerek içine veri girdisi yaptık ve bu tablo üzerinde küçük sorgular denedik. Sonraki derste görüşmek üzere iyi forumlar.








