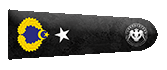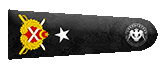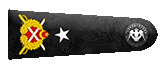Bilgisayar dünyasında olduğum süre boyunca kolay kolay kimseden ricada bulunmadım bundan dolayı hep tasarımı yapılan Yuvarlak (Circle) logolara karşı merakım olmuştur.
Photoshop alacak para olmadığı için ve sistemimi çok sevdiğimden dolayı crack ürün ve paralı ürün kullanamadım bunun için Canva gibi ücretsiz bir alternatife yöneldim.
Bugünde Canva üzerinden siz değerli okurlara ve meraklılara Yuvarlak Logo Yapımını Anlatacağım.
Anlatıma geçmeden önce örnek olarak:

Yapımına geçelim,
Canva hesabınızı açtığınızı varsayarak ilk önce Canva ana menüsünde bulunan "Tasarım Oluşturun" Seçeneğine tıklayalım.
Ardından çember içerisine aldığım yeri yani "logo" yazan yeri seçelim
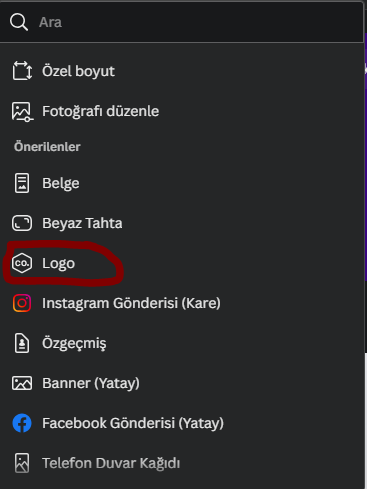
Ardından arkaplan rengi ayarlayalım ben siyah kullanacağım.
Önce arkaplan rengini değiştireceğimiz yere tıklıyoruz sol üst köşede Arkaplan rengi değiştirmek için yer açılacak. Aşağıda ok ile gösterdiğim yer,
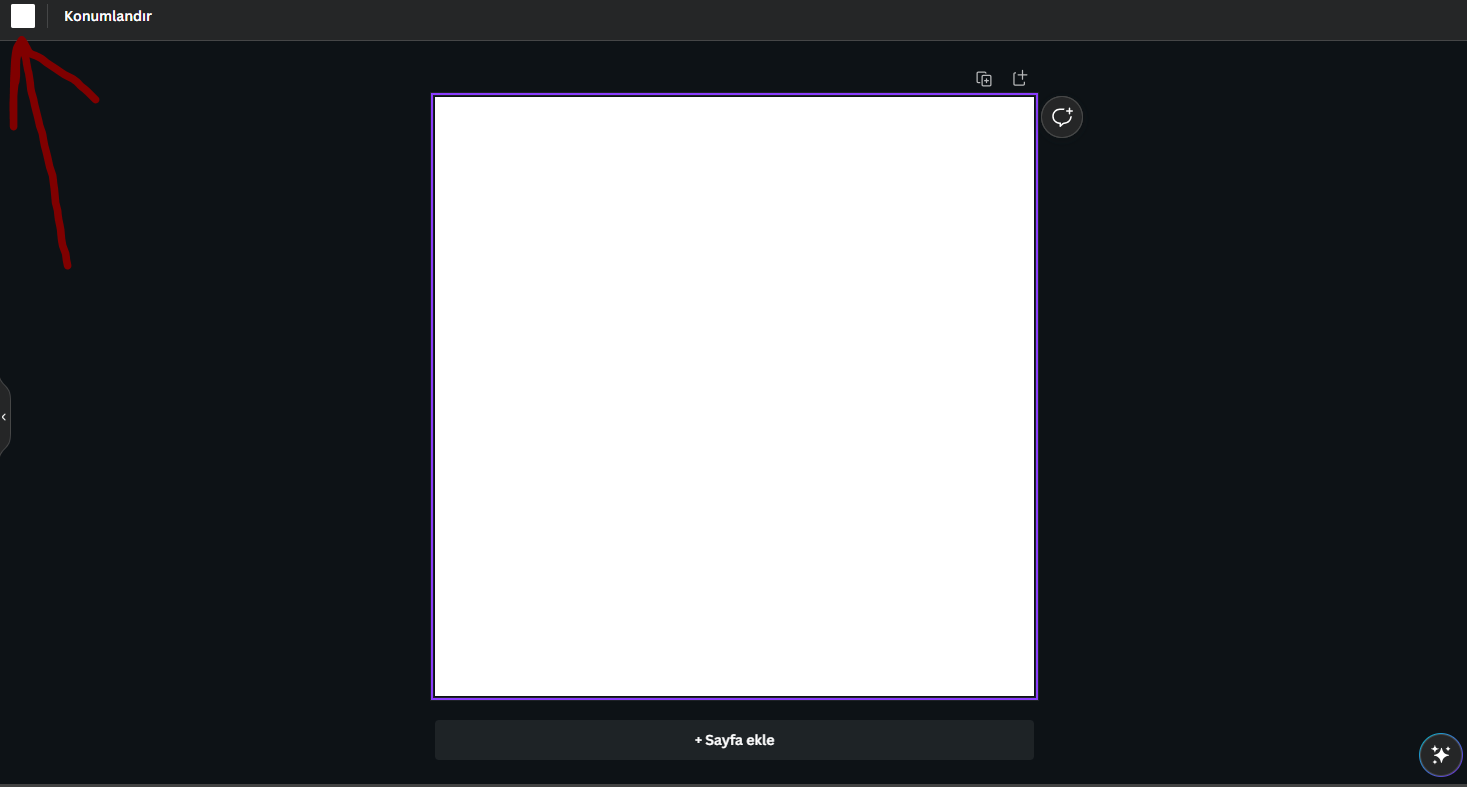
Arkaplanı siyah olarak ayarladıktan sonra işlemlerimize başlayalım.
+ Sol kısımda "Bileşenler" olan yere tıklayıp logo için gereken materyalleri araştıralım.
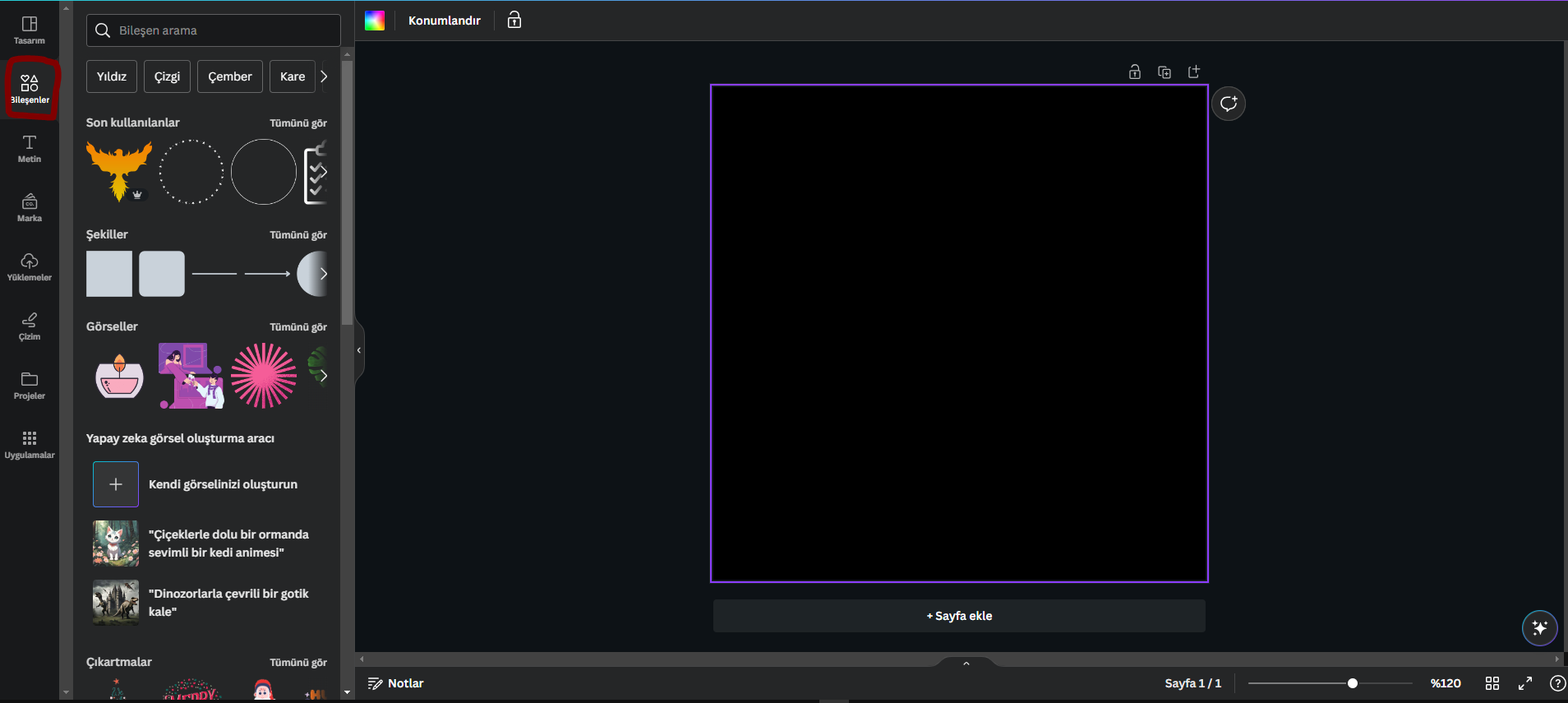
Arama kutucuğuna ilk olarak çemberimizi yani Circle'i aratalım.
Çıkan sonuçlar arasından ben ince bir çember seçeceğim üzerine basılı tutup sürükledim ve bıraktım.
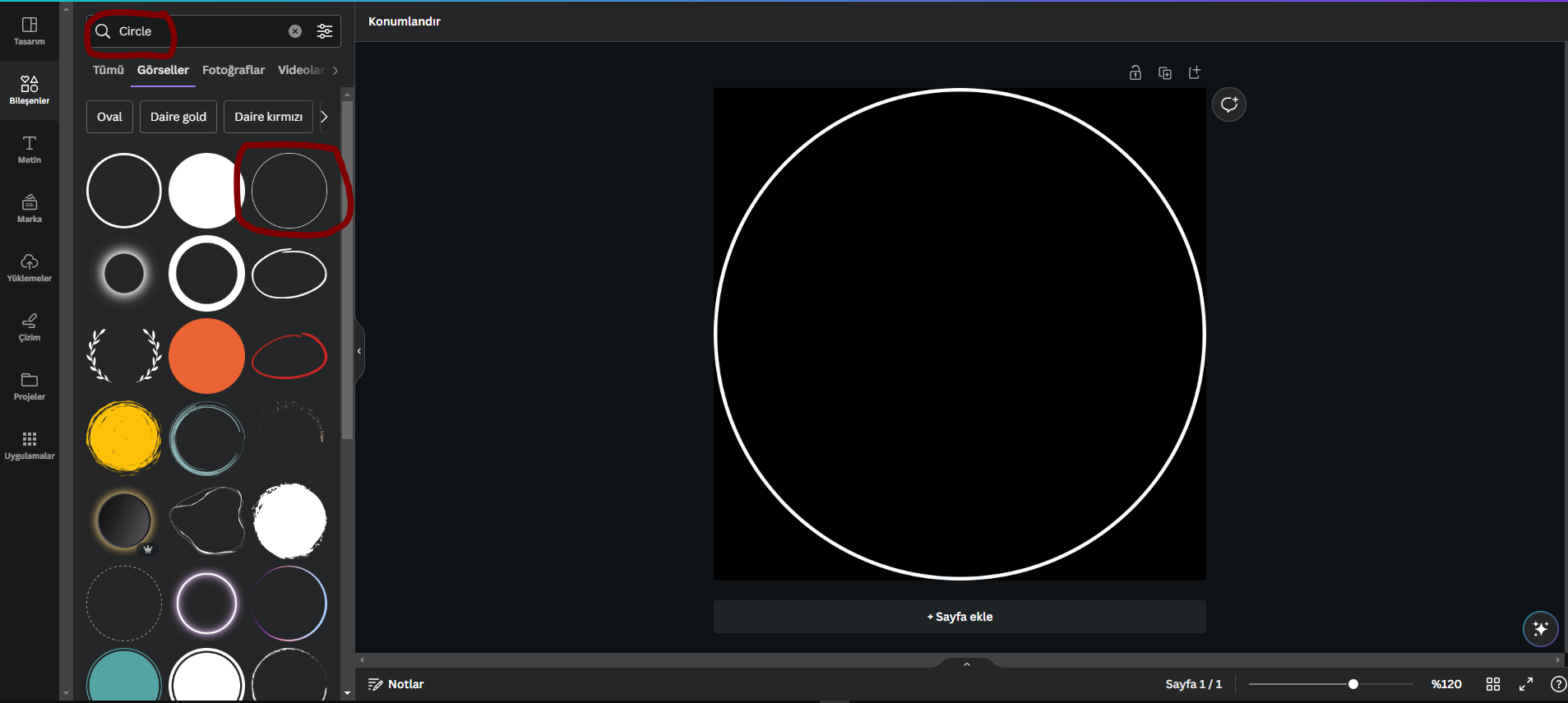
Çember Size Beyaz Olarak Gelmeyebilir Genelde Siyah Olarak Gelmekte
o Zamanda Arkaplanı Renklendirdiğimiz Gibi "Circle" (Yuvarlak) Üzerine Tıklayıp Üst Bölmelerde Bulunan Renk Ayarından Renk Vereceğiz.
Tasarımı Genelde Kırmızı Üzerine Yapacağım. (Görselde Beyazı Örnek Olarak Seçtim )
)
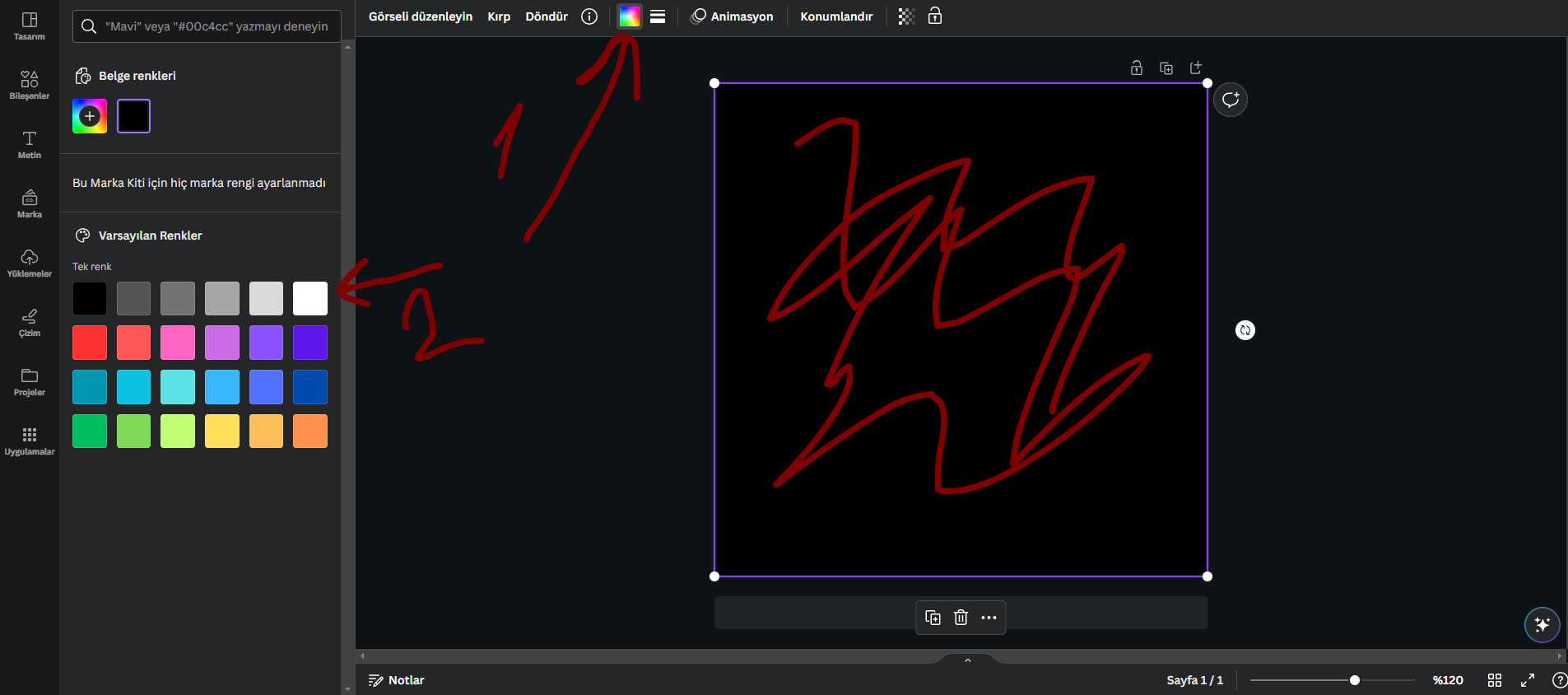
Yuvarlağımızı Ayarladığımıza Göre Şimdi Ortadaki Yuvarlağı Ayarlayacağız. Bunun için Kalın Çember Seçeceğim.
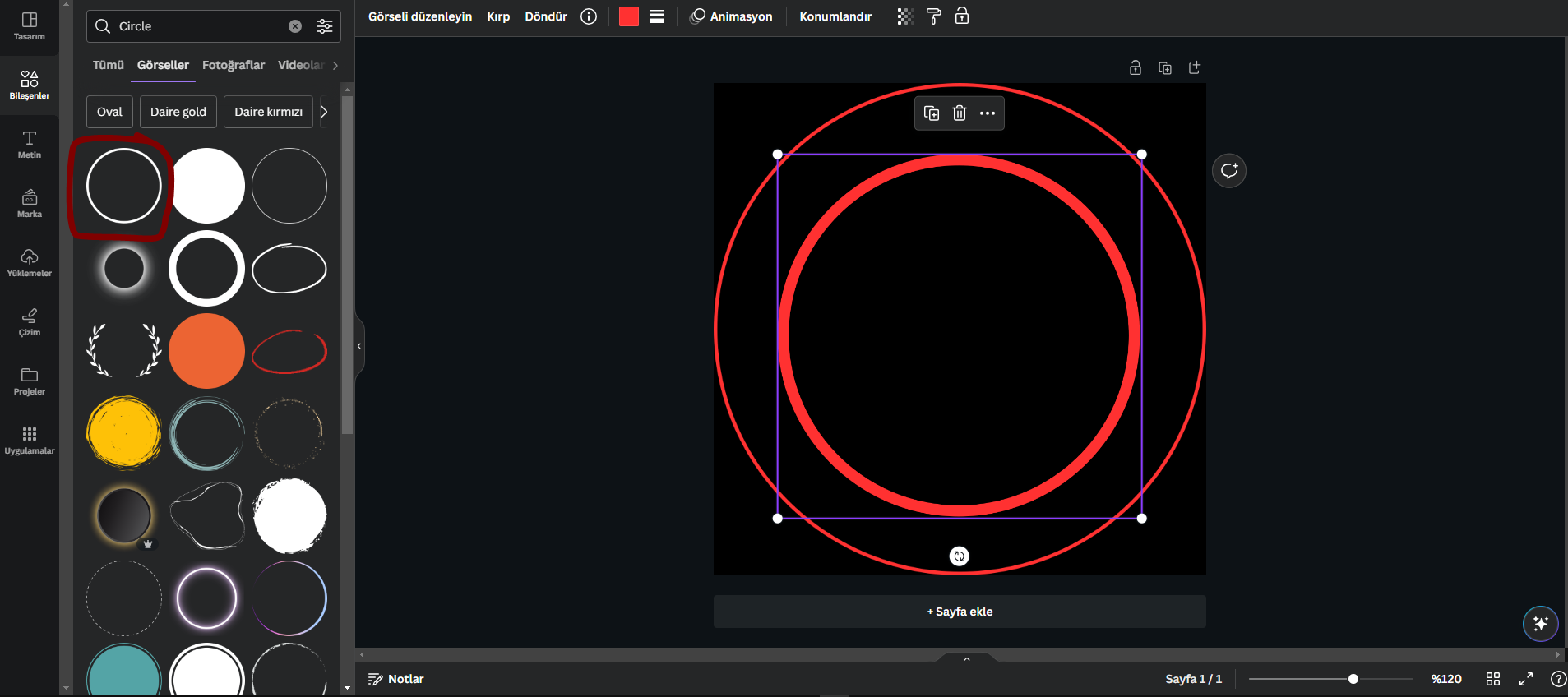
Çemberi Renklendirdik Sırada İsimlerle Süslemek Kaldı.
Sol Kısımda Bulunan "Metin" Üzerinden Logomuza Metnimizi Ekleyeceğiz. Renklendirdiğim Yerlerden Gereken Ayarları Yapabilirsiniz.
Metni Renklendirmek için Ok ile Gösterdiğim Yeri Kullanabilirsiniz Ben Beyaz Metin Kullanacağım.
Aynı Yerde Bulunan Kutucuk içerisinde Arima Yazan Yere Tıklayıp Metin İçin Farklı Stiller Seçebilirsiniz.
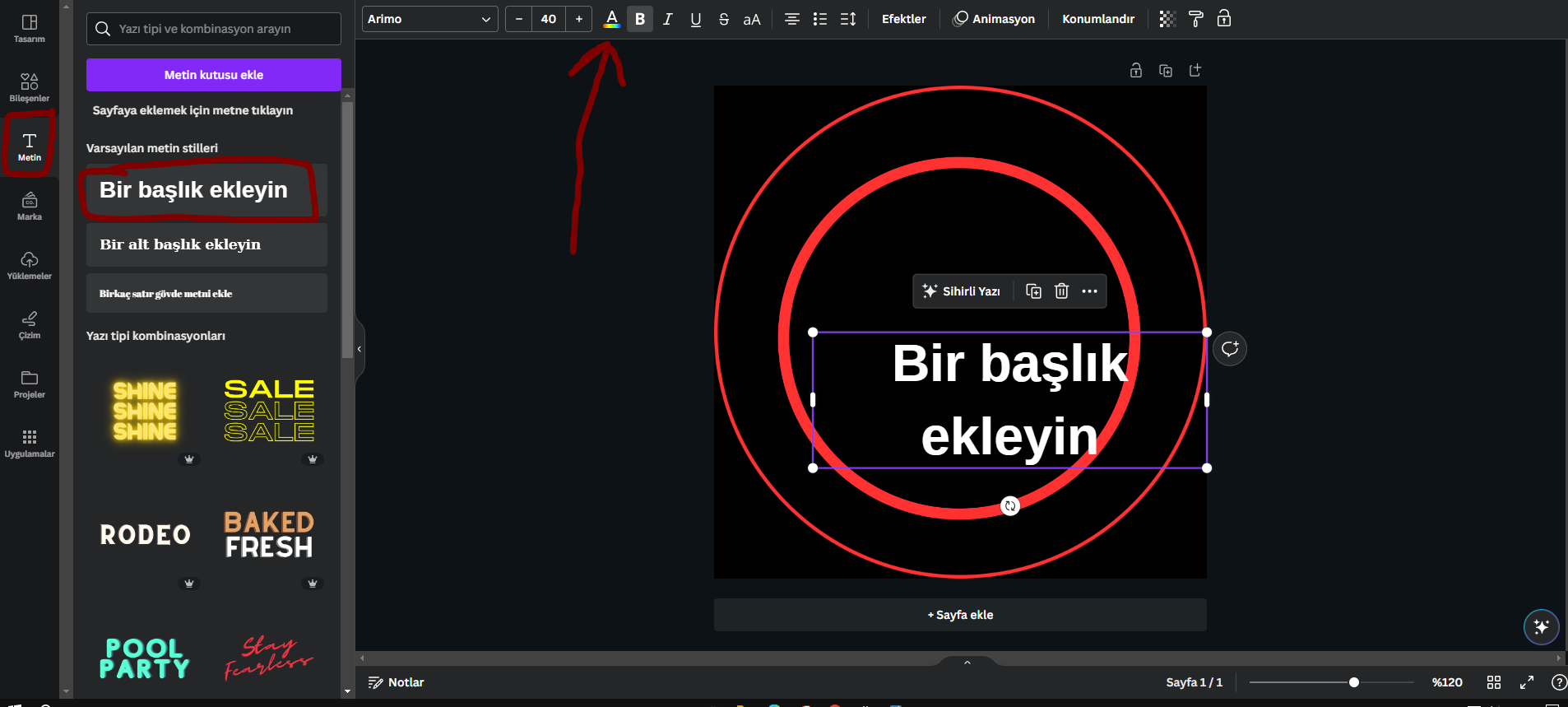
"ONURKZN" ve "TURKHACKTEAM" Adında 2 Metin Oluşturdum. Birisi Alt kısıma Diğeri ise Üst Kısıma Getirilecek.
Metinlerin Konumlarını Ayarladıktan Sonra Metinleri Logo Çerçevesine Uygun Olarak Kıvırmam Gerekecek
Bunun içinde 1.Ok ile Gösterilen Efektler Bölümüne Girmemiz Gerekiyor.
Açılan Efektler Arasından 2.Ok ile Gösterilen Kıvır'ı Seçip Gereken Ayarlamayı Yapmalıyız.
Bu Ayarı Kendi Metninize ve Zevkinize Göre Yapın.
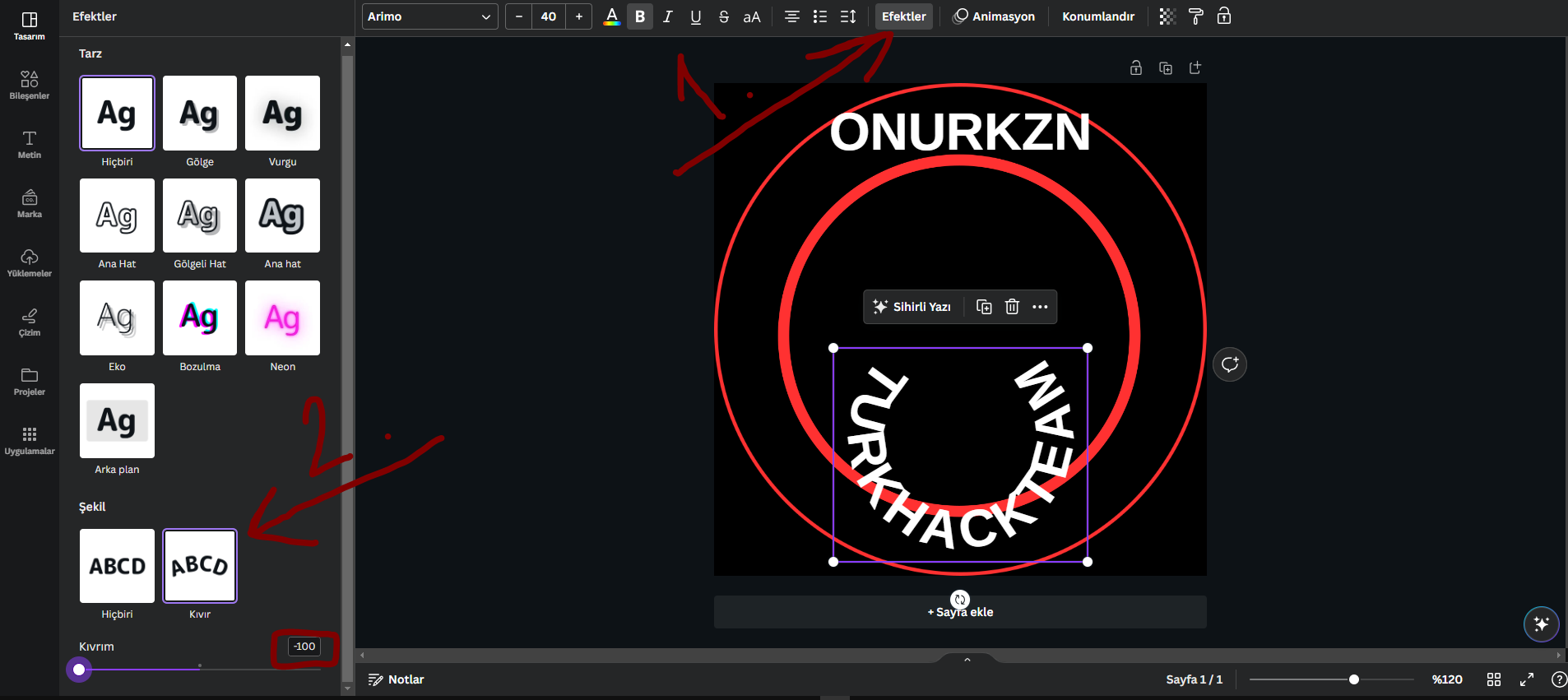
Metin - Arkaplan ve Yuvarlaklarımız Hazır Olduğuna Göre Şimdi Geriye;
Logo, Sağ ve Sollar İçin Label Eklememiz Gerekecek. Bunları Kendi Zevkinize Göre Ayarlayabilirsiniz.
Lakin Elimden Geldikçe Güzel Bir Logo Birlikte Tasarlayacağız.
Ortaya Bir Kartal İkonu Ekleyeceğim. Bunun İçin Sol Kısımda Bulunan "Bileşenler" Kısmına Tekrar Girip "Eagle Logo" Yazıyorum.
Hemen Arama Barının Altında Bulunan Görseller Kısmını Seçip Kendime Beğendiğim Bir Logo Seçeceğim.
Güzel Bir Logo Buldum Bunu Yaptığımız Çalışma ile Uyumlu Olması İçin Kırmızı Yapacağım.
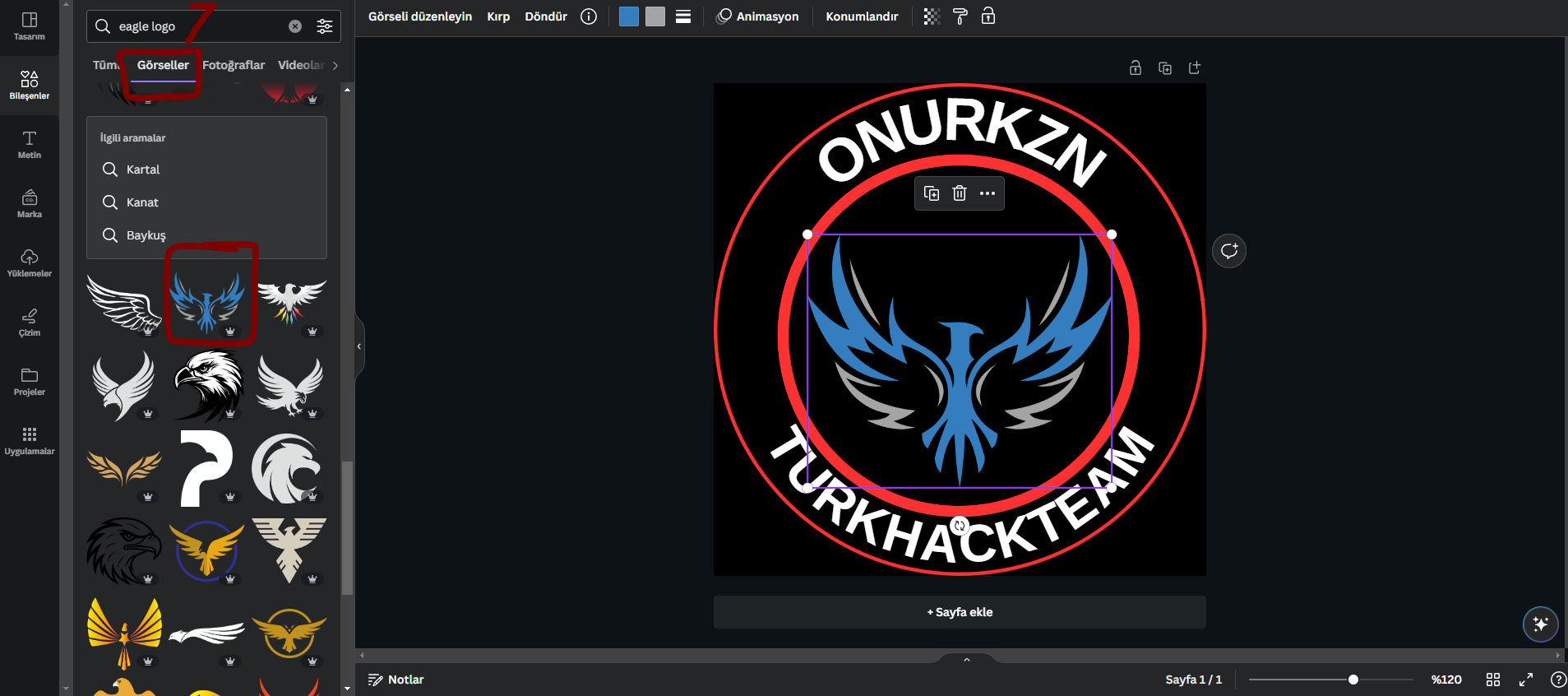
(Not: Seçtiğim Logo Canva Premium İçeriğidir. Yukarıda Ücret Ödemediğim İçin Canva Kullandığımı Söyleyenler Olacaksa,
Plan İçin Gereken Ücreti Kendim Karşılamıyorum. Aile Planı Kullanıyorum )
)
Logomuz Daha Güzel Görünmesi Adına Aynı Logoyu "CTRL + C" ile Kopyalayıp ilk Seçtiğimizin Parlaklığını 30'a Getiriyoruz.
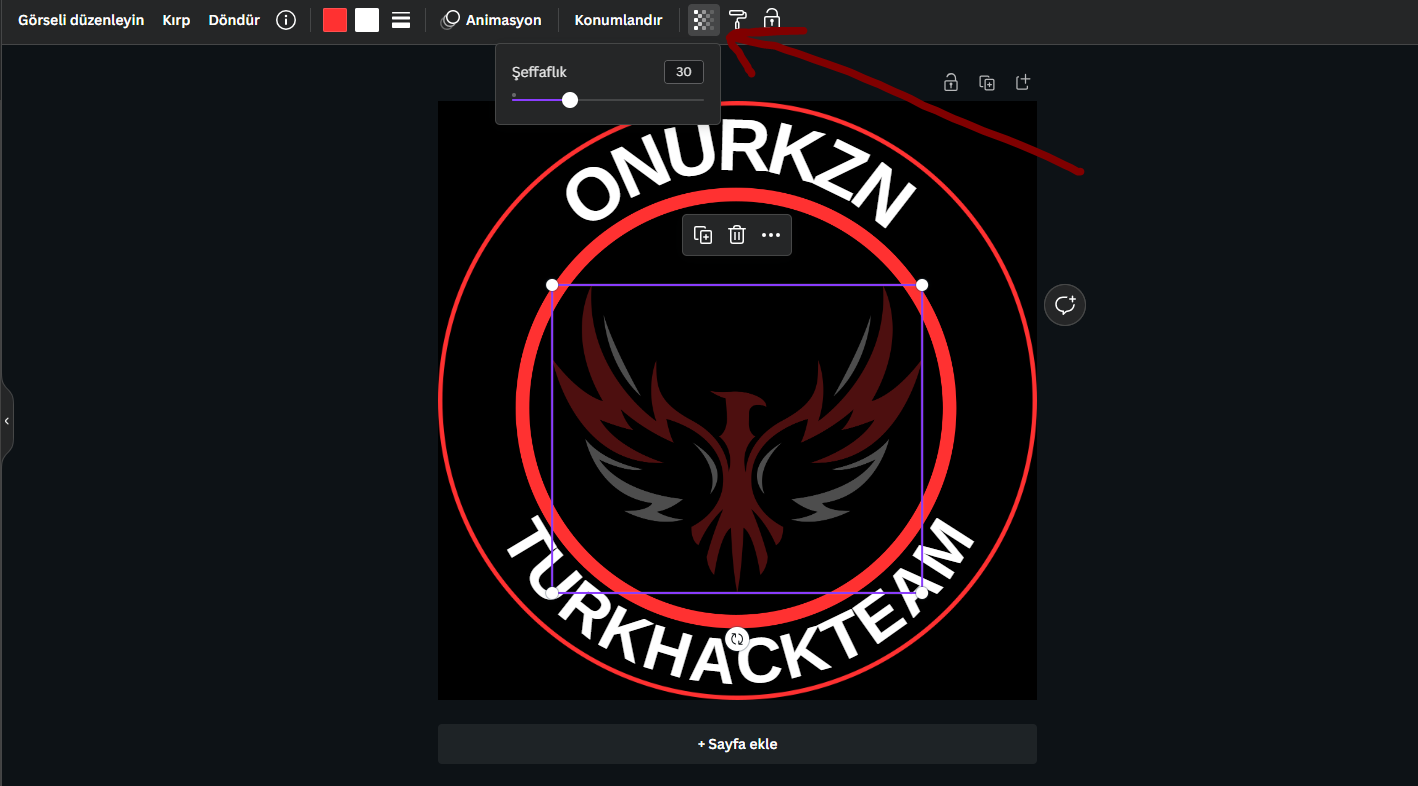
Ardından Parlaklığını 30 Yaptığımız Logo Üzerinde "CTRL + V" ile Logo'nun Parlak Olan Halini Getiriyoruz.
Parlaklığı 100 olan Yani Eski Logo Üzerine Eklediğimiz Logoyu Küçültüyoruz Yuvarlak İçerisinde Gösterdiğim Yerleri Kullanarak Küçültebilirsiniz.
Diğerinden Daha Küçük Olursa Daha Güzel Görünecektir.
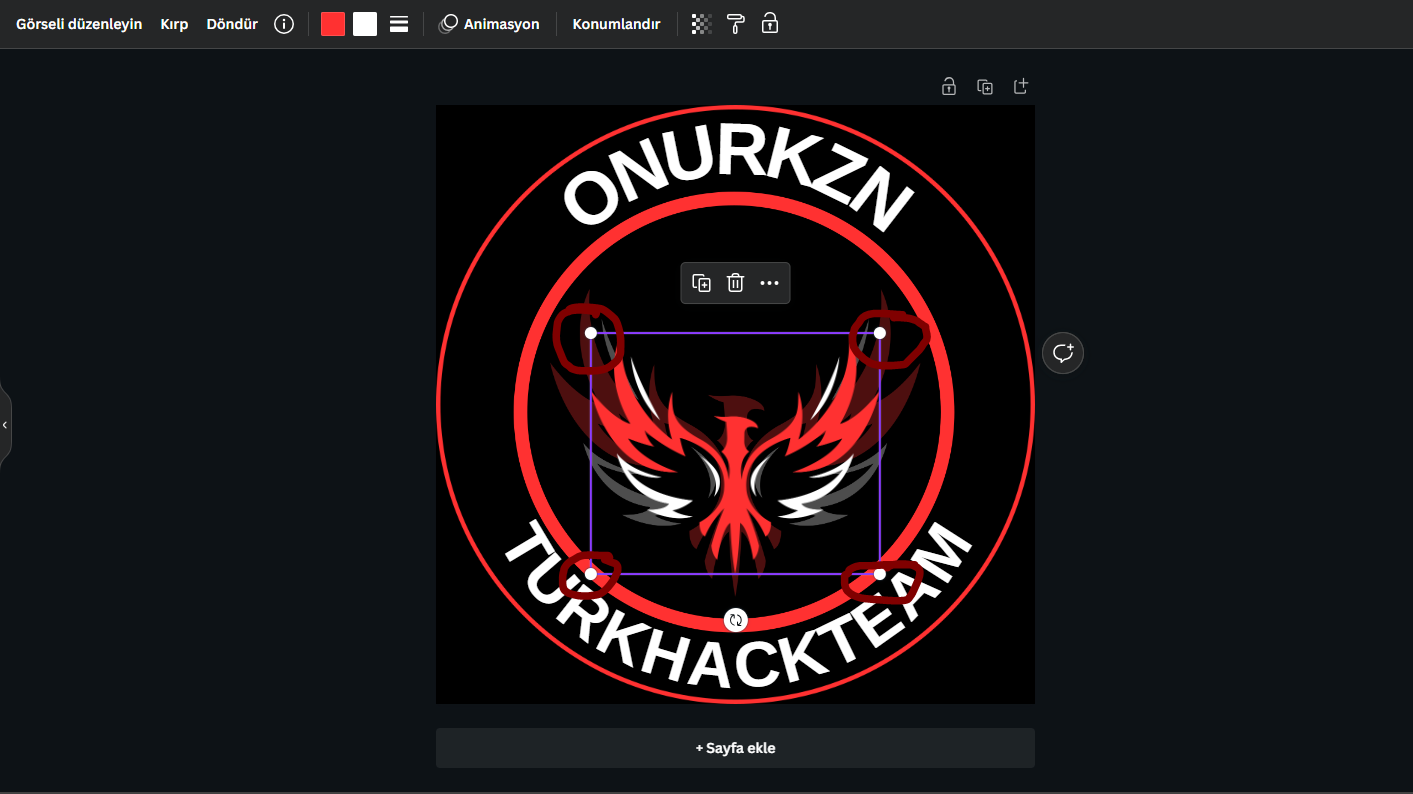
Evet Şimdi Geriye Sadece "Sağ ve Sol" için Label Eklememiz Gerekiyor Bunun İçin
Metin Ekleme Bölümüne Tekrar Geliyoruz. Metin Ekle Yapıp Şunu Yazıyoruz;
">>>>>"
Ardından Metnin Stilini Yani Font'unu "CHILDREN ONE" Olarak Değiştirince Güzel Bir Görünüm Ortaya Çıkıyor.
Not: Bahsettiğim Font için Premium Üyelik Gerekmekte. Ben Böyle Yaptım Diye Siz Bu Biçimde Yapmak Zorunda Değilsiniz.
Yaratıcılığınıza Göre Farklı Labeller Ekleyebilirsiniz.
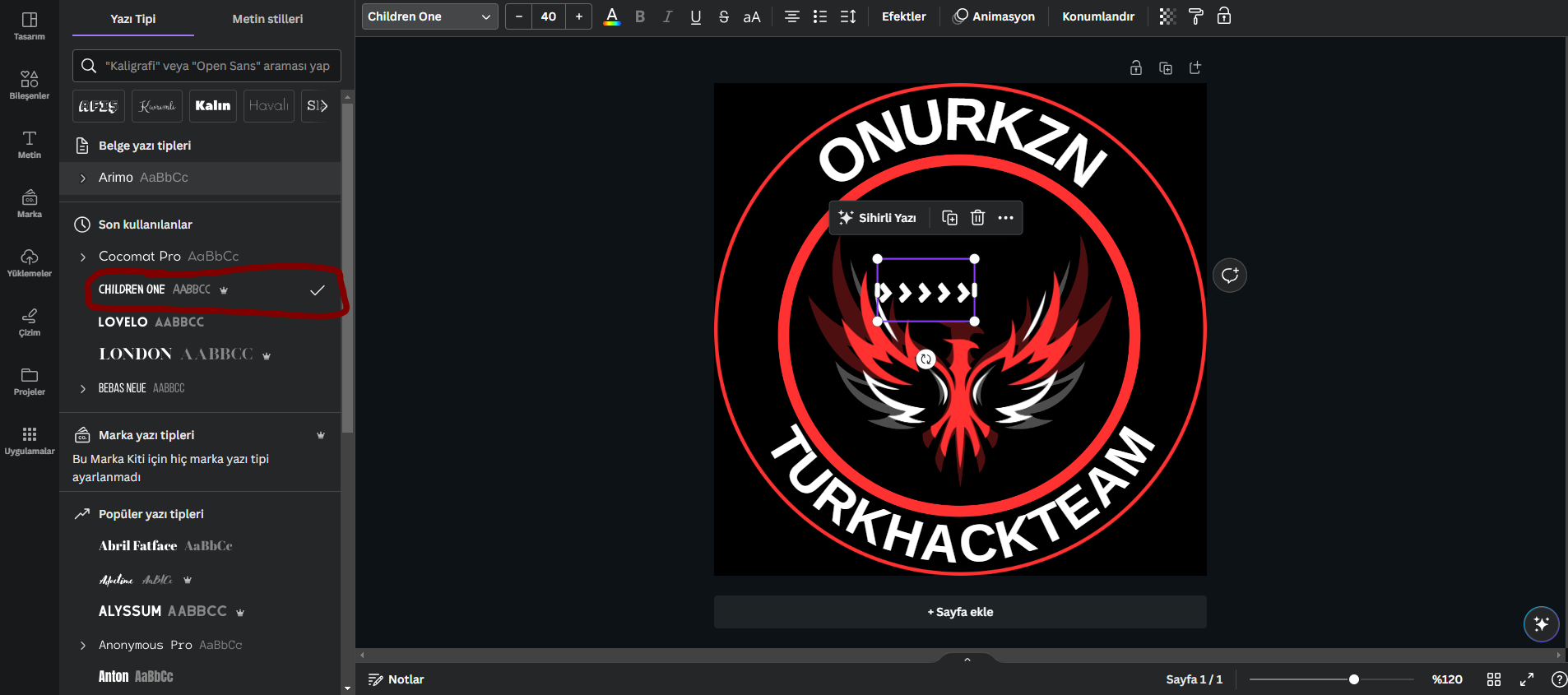
Ardından Üst Kısımda Bulunan "Aralık" Bölümünden Eklediğimiz ">>>>>" Harf Aralığını En Düşüğe Çekiyoruz Sıkışık Durması Daha Güzel Görünüm Sağlayacaktır.
Aralık Olarak Bahsettiğim Bölüm Görselde Ok ile Gösterilmiştir.
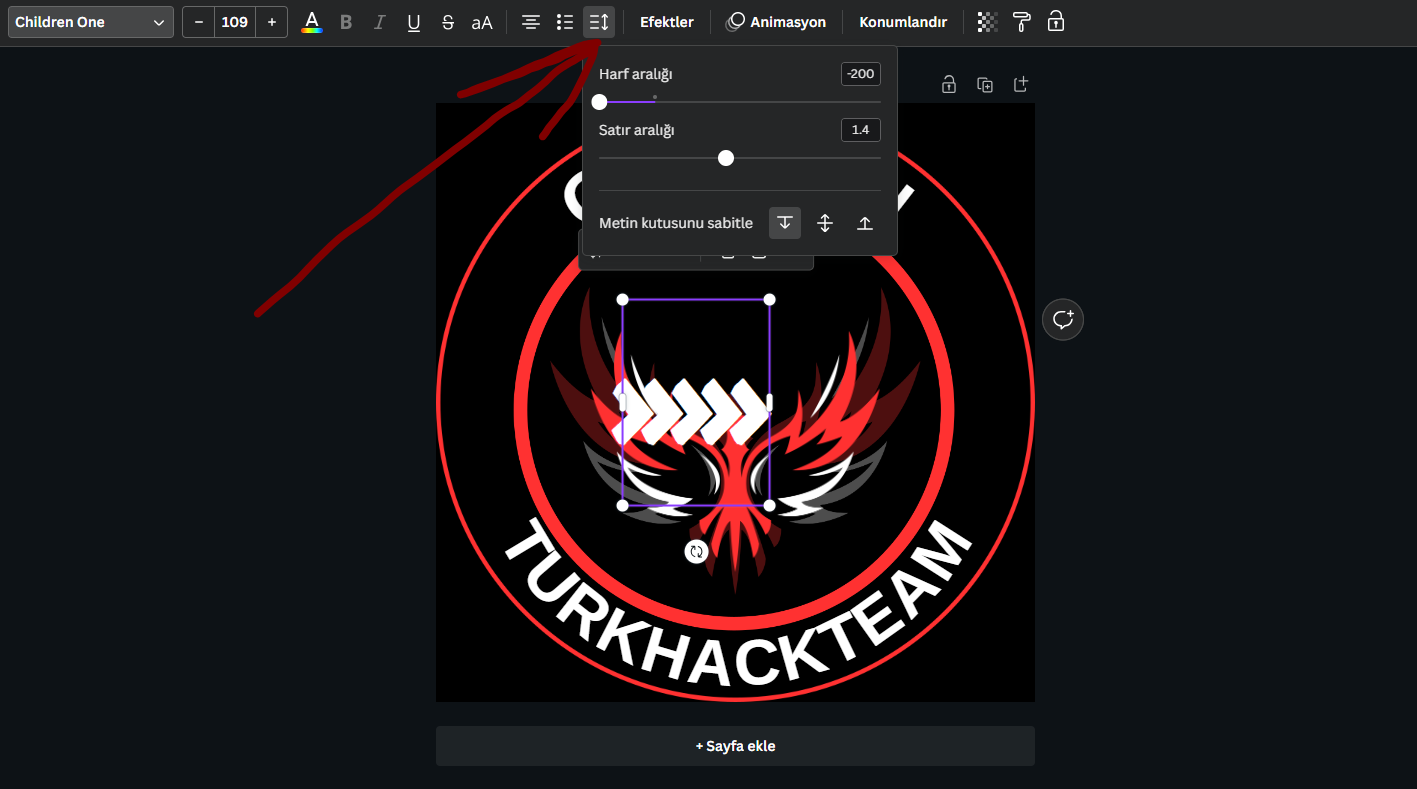
Aynı Labelimizi Kopyalıyoruz ve Efektler Bölümünden Kıvırma Efektini Uyguluyoruz ve Aşağıdaki Görsel Ortaya Çıkıyor,
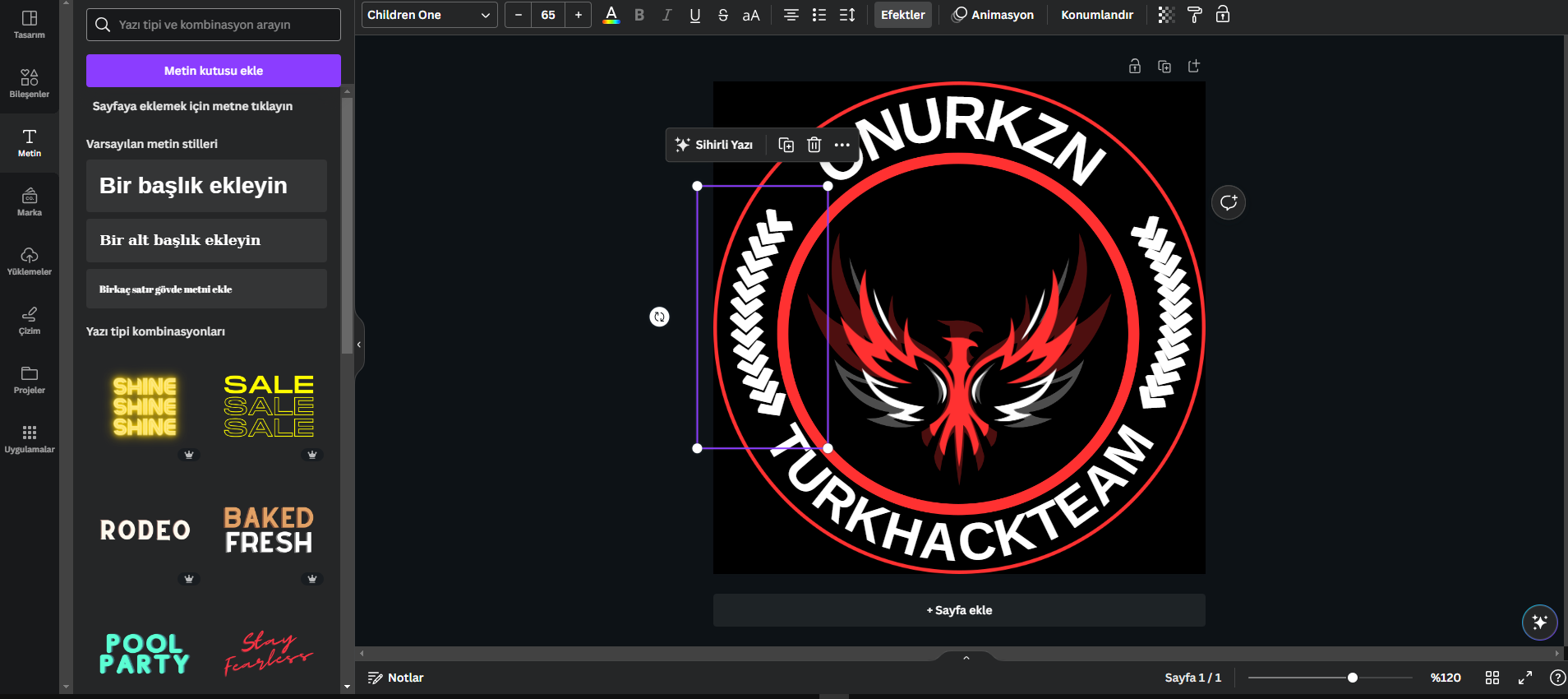
Şimdi ise Daha Güzel Görünüm İçin Arkaplana "101010" İbaresi Nasıl Ekleyeceğimizi Göstereyim.
Sol kısımda Bulunan "Bileşenler" Kısmına Girip,
"Coding" Diye Aratıyoruz ve Aşağıdaki Kutu içerisinde Gösterdiğimi Seçip Ekliyoruz.
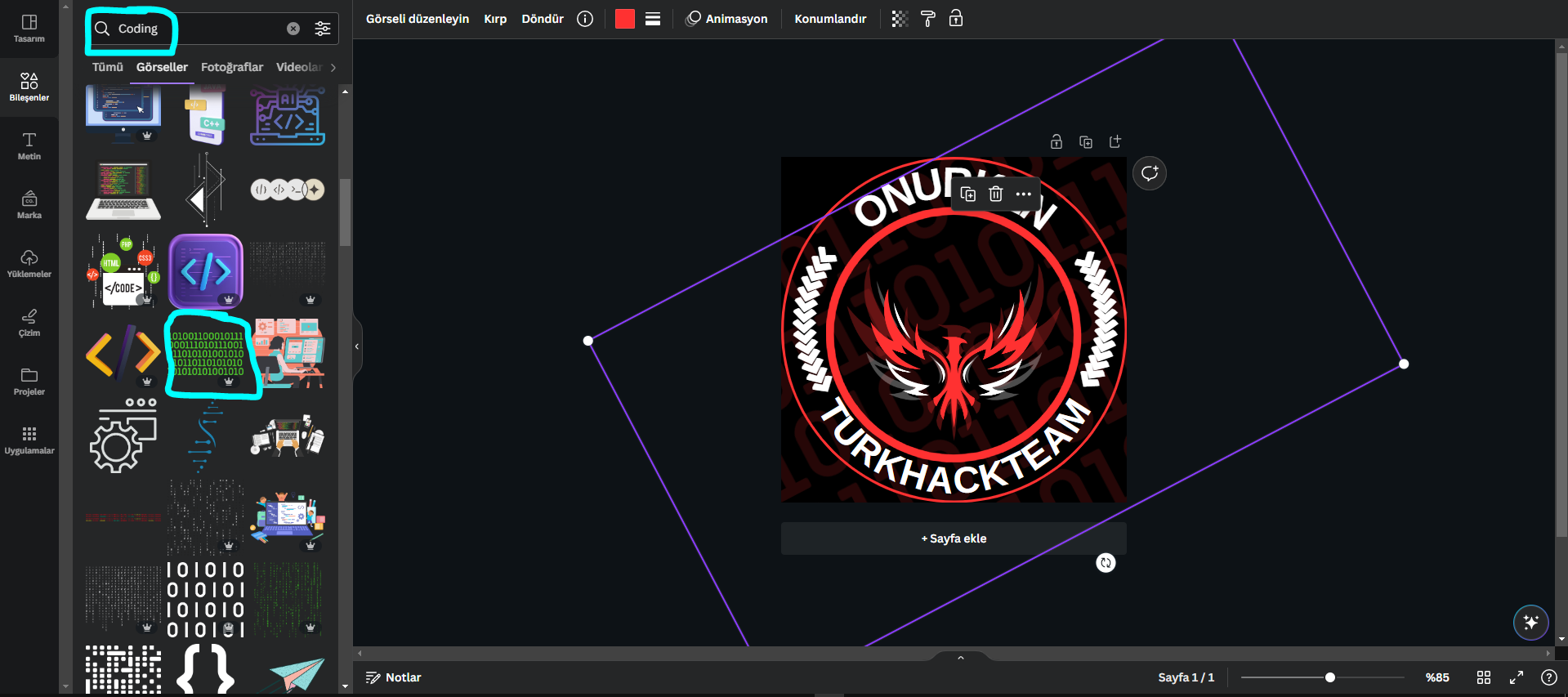
Şimdi ise arkaplana nasıl Ekleyeceğimizi ve Gerekli Ayarları Göstereceğim.
İlk olarak 1.Ok ile Gösterdiğim "Konumlandır" Yazan Yere Tıklıyoruz.
Sol Kısımdan Katmanlar Kısmını Seçip Eklediğimiz "Coding" Görselini En Alt Katman Olarak Ayarlıyoruz.
Parlaklığı 10-15 ile Tutuyoruz ve Görsel Bu Kadardı.
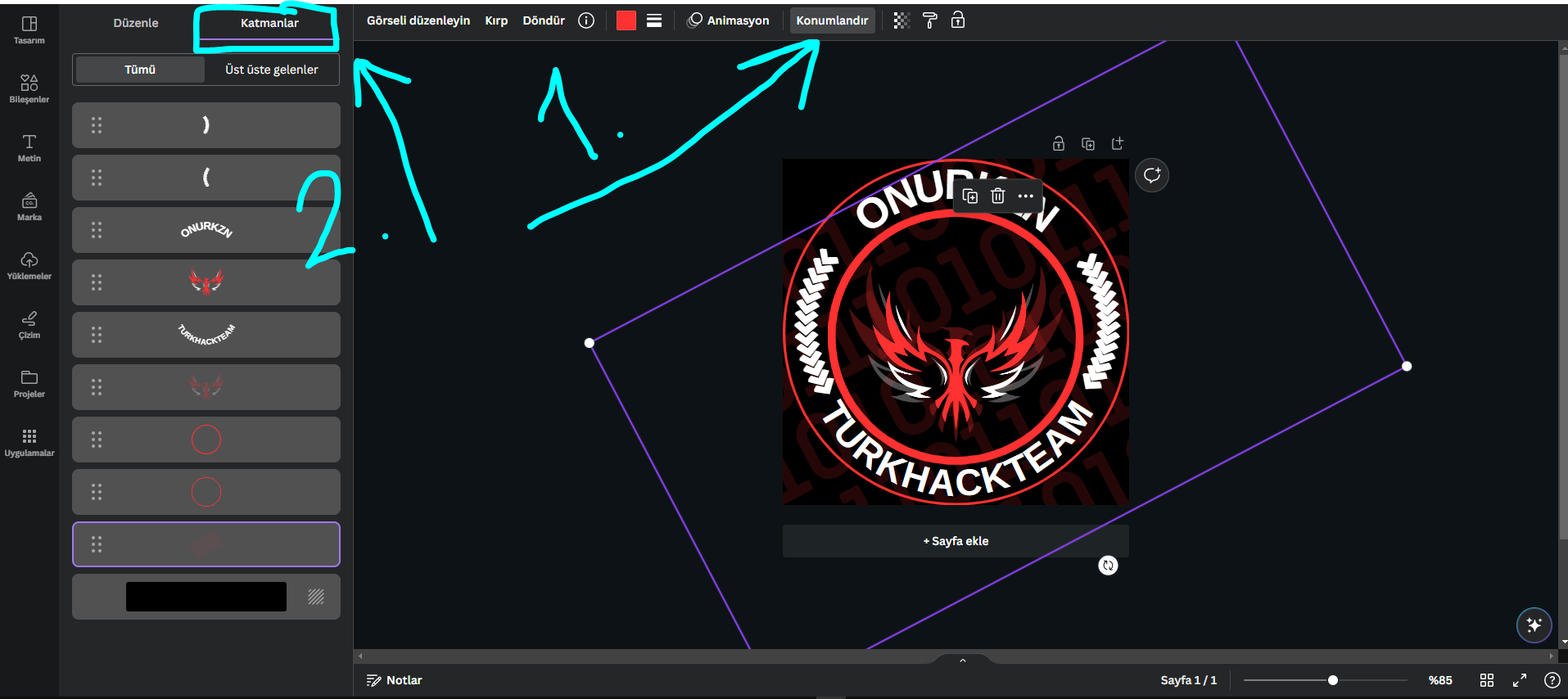

Son Olarak Söylemek İstediklerimi Anlattım Lütfen Dikkatle Okuyun.
Evet Basit Bir Biçimde Güzel ve Göze İyi Gelen Bir Logo Tasarlamış Olduk.
Alanım Tasarım Değil Lakin Kendime Uygun Logo Yapmak İçin Bu Yola Giriştim. Gururuma Yediremedim Başkasından İsteyemedim.
Bundan Dolayı Çoğu Zaman Kendi işimi Kendim Hallettim.
Forum İçerisinde Böyle Olan Lakin Tasarımcılardan İstemeye Gururu Olmayan Kişiler için Umarım Faydalı Bir Konu Olacaktır.
Ek Olarak Tasarımcıların Bildiği Kelimeleri Pek Bilmiyorum.
Bundan Kaynaklı Bazı Terimleri Söylememiş Olabilirim.
Photoshop alacak para olmadığı için ve sistemimi çok sevdiğimden dolayı crack ürün ve paralı ürün kullanamadım bunun için Canva gibi ücretsiz bir alternatife yöneldim.
Bugünde Canva üzerinden siz değerli okurlara ve meraklılara Yuvarlak Logo Yapımını Anlatacağım.
Anlatıma geçmeden önce örnek olarak:
Yapımına geçelim,
Canva hesabınızı açtığınızı varsayarak ilk önce Canva ana menüsünde bulunan "Tasarım Oluşturun" Seçeneğine tıklayalım.
Ardından çember içerisine aldığım yeri yani "logo" yazan yeri seçelim
Ardından arkaplan rengi ayarlayalım ben siyah kullanacağım.
Önce arkaplan rengini değiştireceğimiz yere tıklıyoruz sol üst köşede Arkaplan rengi değiştirmek için yer açılacak. Aşağıda ok ile gösterdiğim yer,
Arkaplanı siyah olarak ayarladıktan sonra işlemlerimize başlayalım.
+ Sol kısımda "Bileşenler" olan yere tıklayıp logo için gereken materyalleri araştıralım.
Arama kutucuğuna ilk olarak çemberimizi yani Circle'i aratalım.
Çıkan sonuçlar arasından ben ince bir çember seçeceğim üzerine basılı tutup sürükledim ve bıraktım.
Çember Size Beyaz Olarak Gelmeyebilir Genelde Siyah Olarak Gelmekte
o Zamanda Arkaplanı Renklendirdiğimiz Gibi "Circle" (Yuvarlak) Üzerine Tıklayıp Üst Bölmelerde Bulunan Renk Ayarından Renk Vereceğiz.
Tasarımı Genelde Kırmızı Üzerine Yapacağım. (Görselde Beyazı Örnek Olarak Seçtim
Yuvarlağımızı Ayarladığımıza Göre Şimdi Ortadaki Yuvarlağı Ayarlayacağız. Bunun için Kalın Çember Seçeceğim.
Çemberi Renklendirdik Sırada İsimlerle Süslemek Kaldı.
Sol Kısımda Bulunan "Metin" Üzerinden Logomuza Metnimizi Ekleyeceğiz. Renklendirdiğim Yerlerden Gereken Ayarları Yapabilirsiniz.
Metni Renklendirmek için Ok ile Gösterdiğim Yeri Kullanabilirsiniz Ben Beyaz Metin Kullanacağım.
Aynı Yerde Bulunan Kutucuk içerisinde Arima Yazan Yere Tıklayıp Metin İçin Farklı Stiller Seçebilirsiniz.
"ONURKZN" ve "TURKHACKTEAM" Adında 2 Metin Oluşturdum. Birisi Alt kısıma Diğeri ise Üst Kısıma Getirilecek.
Metinlerin Konumlarını Ayarladıktan Sonra Metinleri Logo Çerçevesine Uygun Olarak Kıvırmam Gerekecek
Bunun içinde 1.Ok ile Gösterilen Efektler Bölümüne Girmemiz Gerekiyor.
Açılan Efektler Arasından 2.Ok ile Gösterilen Kıvır'ı Seçip Gereken Ayarlamayı Yapmalıyız.
Bu Ayarı Kendi Metninize ve Zevkinize Göre Yapın.
Metin - Arkaplan ve Yuvarlaklarımız Hazır Olduğuna Göre Şimdi Geriye;
Logo, Sağ ve Sollar İçin Label Eklememiz Gerekecek. Bunları Kendi Zevkinize Göre Ayarlayabilirsiniz.
Lakin Elimden Geldikçe Güzel Bir Logo Birlikte Tasarlayacağız.
Ortaya Bir Kartal İkonu Ekleyeceğim. Bunun İçin Sol Kısımda Bulunan "Bileşenler" Kısmına Tekrar Girip "Eagle Logo" Yazıyorum.
Hemen Arama Barının Altında Bulunan Görseller Kısmını Seçip Kendime Beğendiğim Bir Logo Seçeceğim.
Güzel Bir Logo Buldum Bunu Yaptığımız Çalışma ile Uyumlu Olması İçin Kırmızı Yapacağım.
(Not: Seçtiğim Logo Canva Premium İçeriğidir. Yukarıda Ücret Ödemediğim İçin Canva Kullandığımı Söyleyenler Olacaksa,
Plan İçin Gereken Ücreti Kendim Karşılamıyorum. Aile Planı Kullanıyorum
Logomuz Daha Güzel Görünmesi Adına Aynı Logoyu "CTRL + C" ile Kopyalayıp ilk Seçtiğimizin Parlaklığını 30'a Getiriyoruz.
Ardından Parlaklığını 30 Yaptığımız Logo Üzerinde "CTRL + V" ile Logo'nun Parlak Olan Halini Getiriyoruz.
Parlaklığı 100 olan Yani Eski Logo Üzerine Eklediğimiz Logoyu Küçültüyoruz Yuvarlak İçerisinde Gösterdiğim Yerleri Kullanarak Küçültebilirsiniz.
Diğerinden Daha Küçük Olursa Daha Güzel Görünecektir.
Evet Şimdi Geriye Sadece "Sağ ve Sol" için Label Eklememiz Gerekiyor Bunun İçin
Metin Ekleme Bölümüne Tekrar Geliyoruz. Metin Ekle Yapıp Şunu Yazıyoruz;
">>>>>"
Ardından Metnin Stilini Yani Font'unu "CHILDREN ONE" Olarak Değiştirince Güzel Bir Görünüm Ortaya Çıkıyor.
Not: Bahsettiğim Font için Premium Üyelik Gerekmekte. Ben Böyle Yaptım Diye Siz Bu Biçimde Yapmak Zorunda Değilsiniz.
Yaratıcılığınıza Göre Farklı Labeller Ekleyebilirsiniz.
Ardından Üst Kısımda Bulunan "Aralık" Bölümünden Eklediğimiz ">>>>>" Harf Aralığını En Düşüğe Çekiyoruz Sıkışık Durması Daha Güzel Görünüm Sağlayacaktır.
Aralık Olarak Bahsettiğim Bölüm Görselde Ok ile Gösterilmiştir.
Aynı Labelimizi Kopyalıyoruz ve Efektler Bölümünden Kıvırma Efektini Uyguluyoruz ve Aşağıdaki Görsel Ortaya Çıkıyor,
Şimdi ise Daha Güzel Görünüm İçin Arkaplana "101010" İbaresi Nasıl Ekleyeceğimizi Göstereyim.
Sol kısımda Bulunan "Bileşenler" Kısmına Girip,
"Coding" Diye Aratıyoruz ve Aşağıdaki Kutu içerisinde Gösterdiğimi Seçip Ekliyoruz.
Şimdi ise arkaplana nasıl Ekleyeceğimizi ve Gerekli Ayarları Göstereceğim.
İlk olarak 1.Ok ile Gösterdiğim "Konumlandır" Yazan Yere Tıklıyoruz.
Sol Kısımdan Katmanlar Kısmını Seçip Eklediğimiz "Coding" Görselini En Alt Katman Olarak Ayarlıyoruz.
Parlaklığı 10-15 ile Tutuyoruz ve Görsel Bu Kadardı.
Son Olarak Söylemek İstediklerimi Anlattım Lütfen Dikkatle Okuyun.
Evet Basit Bir Biçimde Güzel ve Göze İyi Gelen Bir Logo Tasarlamış Olduk.
Alanım Tasarım Değil Lakin Kendime Uygun Logo Yapmak İçin Bu Yola Giriştim. Gururuma Yediremedim Başkasından İsteyemedim.
Bundan Dolayı Çoğu Zaman Kendi işimi Kendim Hallettim.
Forum İçerisinde Böyle Olan Lakin Tasarımcılardan İstemeye Gururu Olmayan Kişiler için Umarım Faydalı Bir Konu Olacaktır.
Ek Olarak Tasarımcıların Bildiği Kelimeleri Pek Bilmiyorum.
Bundan Kaynaklı Bazı Terimleri Söylememiş Olabilirim.
Son düzenleme: