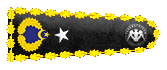Adli Bilişim Araçları
--------------------------------------------------------------------
CAINE
CAINE linux tabanlı , içinde birçok adli bilişim programı bulunduran adli bilişim sistemidir.CAINE ile disk imajları alabilir , imajlı disk dosyalarına göz atabilir, silinmiş verilerinizi kurtarabilirsiniz.İçindeki araçlar sayesinde kötü amaçlı yazılım, veri tabanı, disk ve mobil inceleme ve analizler yapıp, açık kaynaklı istihbarat bilgileri toplayabilirsiniz.Sizlere bu sistemin kurulumunu ve içinden bazı araçların kullanımını göstermek istiyorum.
CAINE için indirme linki : https://www.caine-live.net/page5/page5.html
(Linkte bir çok sürüm mevcut ben en son sürüm olan 11.0 kurulumunu göstereceğim.)
caine11.0.iso dosyasını indirdikten sonra vmware ile kurulumuna başlayabiliriz , vmware kurulumunda ayarları yaparken ubuntux64 tabanını seçiyoruz kalan klasik ayarları (ram, ethernet, hdd) kendi donanımınıza göre yapabilirsiniz.Sistemimizi açalım ;

Start CAINE live ile giriş yapalım,

Sağ altta çözünürlük ayarlarından uygun çözünürlüğü seçip devam edelim, (zorunlu değil kurulum için rahatlık sağlaması için)

Uygulamaya girip , yazıma kapalı olan harddiskimizi yazıma uygun hale getirmemiz gerekiyor,

Buradan kurulumu gerçekleştireceğimiz harddiski seçip ok a tıklamamız geliyor,(ben tek harddisk bölümü oluşturduğum için tek seçenek görünüyor harddiski bölümleyen arkadaşların seçim yapması gerekiyor)

Harddiski yazıma uygun hale getirdikten sonra kurulum aracımızı açıyoruz ,

Kutucuğu işaretleyip devam ediyoruz, (sonrasında klavye, bölge, dil, saat, kullanıcı adı parola ayarları var oraları size bırakıyorum)

Seçili alanla devam ediyoruz kurulumumuz gerçekleşiyor. CAINE kurulumunda alınan hatalar çok fazla olduğu için bazı işlemleri manuel yapmak gerekebiliyor , ben bilinçli olarak hatalı bir kurulum gerçekleştirip manuel kurulumu da sizlere göstermek istiyorum.

Kurulumda alınan bu hataya çok sık rastlanıyor, ve açıkçası biraz uğraştırıcı bir çözümü var ama dert etmenize gerek yok hallediyoruz.
Fotoğrafta belirttiğim seçeneklerle devam ediyoruz.Kurulumu bitirdikten sonra gelen ekrandan 'Continue Testing' ile deva ediyoruz ;


Sırasıyla kodları yazıyoruz ;
Yeni dizin oluşturup dosyalarımızı oraya aktarıyoruz ;

Komutlarını yazdıktan sonra reboot komutu ile makinamızı yeniden başlatıyoruz ve grub öntükleyici ekranına geliyoruz, (yenden başlaması biraz uzun sürebilir )
Gelen grub ekranında yine bazı kodları girmemiz gerekiyor kodlar şu şekilde ;
(vereceğim kodlarda (hd0,1) kısmında 0 ile 1 arasında nokta değil virgül var ona dikkat edelim)

Komutlarını girdikten sonra otomatik olarak sistem boot edilip yeniden başlıyor ve kurulum esnasında belirlemiş olduğunuz kullanıcı adı ve parolanız ile sisteme giriş yapabilirsiniz.
Sistemimize girdikten sonra GUNMAGER adlı araçtan size örnek olması için hızlıca usb bellekten imaj almayı göstermek istiyorum .
Bunun için masaüstündeki aracımızı açıyoruz ve imajını alacağımız belleğin üzerine tıklayarak 'Acquire image' tıklıyoruz ve karşımıza panel geliyor ve gerekli ayarları fotoğrafta gösteriyorum, diğer boşluklar alınacak imaj dosyasının alındıktan sonraki ismi vs. kendinize göre ayarlama yapabilirsiniz.

Gerekli ayarları yaptıktan sonra sağ alttan start diyorsunuz ve imaj alma işlemi başlıyor. (orta alanda işaretlediğim kırmızı ' Image Directory' bölümünde imajı hangi dizie almak istiyorsanız seçebilirsiniz ben kolaylık açısından masaüstünü seçtim siz dilerseniz değiştirebilirsiniz.)
Alınan imaj dosyalarını autospy ile görmemiz mümkün ;
Autospy aracımızı açınca gelen ekrandan 'New case' seçip devam ediyoruz ,

Sonrasında açılan ekrandan proje ismi ve kayıt dizini seçiyoruz ,

Daha sonrasınra Dısk ımage or Vm file seçeneği ile devam ediyoruz,

Sonrasındaki dizinden imajı dosyamızı seçip open diyoruz ve dosya işlenmeye başlıyor,

Sonrasında imaj dosyamız açılıyor ve içeriğine istediğimiz şekilde göz atabiliyoruz,

CAINE aracı ile yapabileceğimiz bir çok şey mevcut yukarda da bahsetmiştim tek yapmanız gereken şey makinayı kurup incelemeye başlamak.
--------------------------------------------------------------------
FTK Imager
FTK Imager AccessData adlı şirketin windows tabanlı imaj uygulamasıdır.Kullanımı oldukça basit , arayüzü gayet anlaşılırdır. FTK Imager uygulaması ile imaj alabilir , alınan imajların hash değerlerini ve içeriğini görebilirsiniz.Silinen verilerinizi kurtarabilirsiniz.Kısacası adli bilişim uygulamaları için yararlı ve kullanışlı bir araçtır . Guymager aracı ile daha önce imaj dosyası almıştık, FTK Imager ile tekrardan ufak bir imaj dosyası almayı göstermek istiyorum ;
FTK Imager için indirme linki : https://accessdata.com/product-download/ftk-imager-version-4-3-1-1
Öncelikle uygulamamızı açıp 'File' sekmesinden 'Create Disk Image' tıklıyoruz,

Sonrasnda açılan arayüzde Physical Drive ile devam ediyoruz ,

İlerledikten sonra işaretlediğim yerden imaj uzanstısını seçiyoruz ,(guymager ile e01 uzantısı aldığım için burada farklı olarak raw uzantısı almak istiyorum)

Uzantımızı seçtiksen sonra gelen ekranı kendinize göre doldurarak imaj alma işlemini başlatmış oluyoruz.
FTK Imager ile imaj almak bu kadar, alınan imajlı dosyaları açmak çok daha kolay.Sizlere az önce aldığımız imaj dosyası yerine örnek olarak alınmış bilgisayar , telefon ve taşınabilir harddisk dosyası imajını göstermek istiyorum.
Bunun için uygulamamızı açıp File arayüzünden Add evidence item tıklıyoruz, buradan ' Image File ' seçip ilerliyoruz ve karşımıza çıkan ekrandan açılacak imajlı dosyamızı bulup seçiyoruz.

sonrasında uygulamanın sol kısmındaki panelden imajın detaylarına göz atabiliriz. Eğer herhangi bir dosyayı imajdan bilgisayarınıza aktarmak istiyorsanız bunun için verinin üzerine sağ tıklayıp ' Export Files ' diyerek yükleme dizinini seçmeniz yeterli olacaktır.

(Fotoğrafta şahsıma ait olan harddiskin alınan imaj içeriğini görüyoruz)
FTK Imager uygulaması basit ve anlaşılabilir arayüzü sayesinde oldukça rahat bir kullanıma sahip olduğu için en yaygın imaj alma uygulamaları arasında.
--------------------------------------------------------------------
RedLine
Redline ile bilgisayardaki kayıt defteri bilgileri, tarayıcı bilgileri ve geçmişi, sistem bilgileri gibi verilere erişebiliriz.
RedLine için indirme linki : https://www.fireeye.com/services/freeware/redline.html
Verdiğim linkten uygulamayı indirip bilgisayarımıza kuruyoruz, kurduktan sonra redline ile bat dosyası oluşturup taramak istediğimiz makinada bat dosyasını çalıştırıyoruz bat dosyası bilgisayardaki verileri toplayıp işlem bittikten sonra analiz etmemiz için kayıt ediyor ve tekrardan RedLine uygulaması ile kayıtlı verilere göz atabiliyoruz. En baştan itibaren adım adım RedLine kullanalım ;
İlk olarak uygulamamızı açıyoruz ve bizi bu ekran karşılıyor, bu Collect Data verileri toplayacak olan scripti oluşturmamızı sağlıyor , Analyze Data kısmı, bizi oluşturduğumuz verileri inceleme ekranına yönlendiriyor. Collect Data kısmında 3 seçenek var birincisi standart script , isminden de anlayacağımız üzere standart kullanılan basit ve çok az veri toplayan seçenek , topladığı veriler neredeyse 24 saati geçmeyen veriler oluyor ki adli analizlerde yetersiz bir süre. İkinci seçenek olan comprehensive collector neredeyse bilgisayarın kullanımından bugüne olan çoğu veriyi toplayabiliyor ve haliyle çok uzun zaman alıyor standart veri çekme işlemine göre çok daha uzun süren bu işlem standart toplamanın aksine çok daha kapsamlı veriler elde edebiliyor.Ben veri toplama amacı gütmediğim için ve standart collector seçeneği ile devam ediyorum,

Sonrasında bizi bu ekran karşılıyor , burada oluşturduğumuz scriptin hangi sistemde çalışmasını istiyorsak onu seçiyoruz , ve edit your scriptten özelleştirilmiş veri toplama ayarlarımızı yapıyoruz burada scriptin toplamasını istediğiniz verilerin başına tik atmanız gerekiyor.Ayarlarımızı da yaptıkta sonra en alttan scriptimizi oluşturacağımız dizini klasörünü seçiyoruz, bu klasörün sadece bu script için oluşturulması gerekiyor yani içinin boş olması gerekiyor.

Scriptimiz oluştu, oluşturduğumuz dizine gidiyoruz ve bazı dosyalar görüyoruz, fotoğrafki gibi klasörün en altındaki RunRedlineAudit.bat dosyasını yönetici olarak açtığımızda cmd ekranı geliyor ve scriptimiz veri toplamaya başlıyor . Veri toplama işlemi bitince cmd ekranı kapanıyor ve scriptin olduğu dizine ' Sessions ' adında yeni bir klasör oluşuyor , toplanan veriler bu klasörde .mans uzantılı dosyayla ilişkilendiriliyor,

Bu dosyaya çift tıkladığımızda RedLine uygulaması açılıyor ve toplanan verilerimiz analize hazır hale gelmiş oluyor.

--------------------------------------------------------------------
Santoku
Tamamen mobil cihazları incelemek için tasarlanan bu açık kaynaklı inceleme aracı ücretsiz olması yanı sıra oldukça marifetli.Mobil cihaz verilerini sadece 2 kod ile tarayıp elimize teslim ediyor. Mobil tarayıcı geçmişi, fotoğraflar, ses kayıtları, rehber gibi bir çok veriyi toplayıp bizlere sunuyor.
Santoku için indirme linki : https://santoku-linux.com
İndirme işleminden sonra kurulumu yapabilirsiniz , kurulumunu göstererek konuda yer işgal etmek istemiyorum CAINE kurulumu ile aynı şekilde ve çok daha kolay bir kurulumu var. Aynı şekilde live olarak başlatıp sistemin içindeki install aracı ile sistemimizi kuruyoruz.
Sistemimizi de kurduktan sonra veri akışına başlayabiliriz bunun için incelemek üzere usb hata ayıklama modu aktif olan android cihaz gerekiyor.(Elimde mevcut android cihaz olduğu için android cihaz incelemesi yapmak istiyorum , santoku ile IOS cihazları da taranabilir.)
Veri toplama aracı olan ' AF Logical Ose ' aracımızı açıyoruz

Aygıtımızı usb kablo ile makinaya bağlıyoruz ve ekrana gelen bu isteğe izin veriyoruz ,

Cihazdan isteği verdikten sonra af logical ose den ilk komutumuzu girip cihazımızın görünür olduğundan emin oluyoruz ;
Fotoğrafta gördüğümüz gibi cihazımız görünür durumda bundan sonra diğer komutumuzu girebiliriz ,
Komutunu girdikten sonra bizden root kullanıcının şifresini istiyor ve şifremizi girip cihaz ekranına gelen ekrandan toplamak istediğimiz bilgilerin kutucuğunu işaretleyip 'Capture' basıyoruz ve tekrar makinamıza dönüp komut istemcisi ekranından 'Enter' basıyoruz ve telefon verilerini sistemimize almaya başlıyoruz .

(Girilen komut ekranı root şifresi yazdıktan sonra aşağıdaki fotoğraftaki gibi cihaztan capture yaptıktan sonra entar a basmayı unutmayın.)

Topladığımız verileri ' /home/KULLANICI/aflogical-data ' dizinine alınıyor ben iki farklı veri toplama işlemi yaptığım için fotoğraftaki gibi iki ayrı klasör mevcut her işlemi ayrı bir klasöre topluyor. Klasörlerin içeriğini özel dosyalarım olduğu için göstermek istemiyorum , klasör içeriğinde topladığımız fotoğraf, video , kayıtlı numaralar, sms , mms ,tarayıcı geçmişi aklınıza gelebilecek çoğu bilgi mevcut.

--------------------------------------------------------------------
--------------------------------------------------------------------
CAINE
CAINE linux tabanlı , içinde birçok adli bilişim programı bulunduran adli bilişim sistemidir.CAINE ile disk imajları alabilir , imajlı disk dosyalarına göz atabilir, silinmiş verilerinizi kurtarabilirsiniz.İçindeki araçlar sayesinde kötü amaçlı yazılım, veri tabanı, disk ve mobil inceleme ve analizler yapıp, açık kaynaklı istihbarat bilgileri toplayabilirsiniz.Sizlere bu sistemin kurulumunu ve içinden bazı araçların kullanımını göstermek istiyorum.
CAINE için indirme linki : https://www.caine-live.net/page5/page5.html
(Linkte bir çok sürüm mevcut ben en son sürüm olan 11.0 kurulumunu göstereceğim.)
caine11.0.iso dosyasını indirdikten sonra vmware ile kurulumuna başlayabiliriz , vmware kurulumunda ayarları yaparken ubuntux64 tabanını seçiyoruz kalan klasik ayarları (ram, ethernet, hdd) kendi donanımınıza göre yapabilirsiniz.Sistemimizi açalım ;

Start CAINE live ile giriş yapalım,

Sağ altta çözünürlük ayarlarından uygun çözünürlüğü seçip devam edelim, (zorunlu değil kurulum için rahatlık sağlaması için)

Uygulamaya girip , yazıma kapalı olan harddiskimizi yazıma uygun hale getirmemiz gerekiyor,

Buradan kurulumu gerçekleştireceğimiz harddiski seçip ok a tıklamamız geliyor,(ben tek harddisk bölümü oluşturduğum için tek seçenek görünüyor harddiski bölümleyen arkadaşların seçim yapması gerekiyor)

Harddiski yazıma uygun hale getirdikten sonra kurulum aracımızı açıyoruz ,

Kutucuğu işaretleyip devam ediyoruz, (sonrasında klavye, bölge, dil, saat, kullanıcı adı parola ayarları var oraları size bırakıyorum)

Seçili alanla devam ediyoruz kurulumumuz gerçekleşiyor. CAINE kurulumunda alınan hatalar çok fazla olduğu için bazı işlemleri manuel yapmak gerekebiliyor , ben bilinçli olarak hatalı bir kurulum gerçekleştirip manuel kurulumu da sizlere göstermek istiyorum.

Kurulumda alınan bu hataya çok sık rastlanıyor, ve açıkçası biraz uğraştırıcı bir çözümü var ama dert etmenize gerek yok hallediyoruz.
Fotoğrafta belirttiğim seçeneklerle devam ediyoruz.Kurulumu bitirdikten sonra gelen ekrandan 'Continue Testing' ile deva ediyoruz ;

Kod:
sudo apt-get update
Sırasıyla kodları yazıyoruz ;
Kod:
sudo fdisk -l
Kod:
sudo blkidYeni dizin oluşturup dosyalarımızı oraya aktarıyoruz ;
Kod:
sudo mkdir /mnt/ubuntu
Kod:
sudo mount /dev/sda1 /mnt/ubuntu
Kod:
sudo grub-install --boot-directory=/mnt/ubuntu/boot /dev/sda
Komutlarını yazdıktan sonra reboot komutu ile makinamızı yeniden başlatıyoruz ve grub öntükleyici ekranına geliyoruz, (yenden başlaması biraz uzun sürebilir )
Gelen grub ekranında yine bazı kodları girmemiz gerekiyor kodlar şu şekilde ;
(vereceğim kodlarda (hd0,1) kısmında 0 ile 1 arasında nokta değil virgül var ona dikkat edelim)
Kod:
ls
Kod:
ls (hd0,1)/
Kod:
linux (hd0,1)/vmlinuz root=/dev/sda1
Kod:
initrd (hd0,1)/initrd.img
Kod:
boot
Komutlarını girdikten sonra otomatik olarak sistem boot edilip yeniden başlıyor ve kurulum esnasında belirlemiş olduğunuz kullanıcı adı ve parolanız ile sisteme giriş yapabilirsiniz.
Sistemimize girdikten sonra GUNMAGER adlı araçtan size örnek olması için hızlıca usb bellekten imaj almayı göstermek istiyorum .
Bunun için masaüstündeki aracımızı açıyoruz ve imajını alacağımız belleğin üzerine tıklayarak 'Acquire image' tıklıyoruz ve karşımıza panel geliyor ve gerekli ayarları fotoğrafta gösteriyorum, diğer boşluklar alınacak imaj dosyasının alındıktan sonraki ismi vs. kendinize göre ayarlama yapabilirsiniz.

Gerekli ayarları yaptıktan sonra sağ alttan start diyorsunuz ve imaj alma işlemi başlıyor. (orta alanda işaretlediğim kırmızı ' Image Directory' bölümünde imajı hangi dizie almak istiyorsanız seçebilirsiniz ben kolaylık açısından masaüstünü seçtim siz dilerseniz değiştirebilirsiniz.)
Alınan imaj dosyalarını autospy ile görmemiz mümkün ;
Autospy aracımızı açınca gelen ekrandan 'New case' seçip devam ediyoruz ,

Sonrasında açılan ekrandan proje ismi ve kayıt dizini seçiyoruz ,

Daha sonrasınra Dısk ımage or Vm file seçeneği ile devam ediyoruz,

Sonrasındaki dizinden imajı dosyamızı seçip open diyoruz ve dosya işlenmeye başlıyor,

Sonrasında imaj dosyamız açılıyor ve içeriğine istediğimiz şekilde göz atabiliyoruz,

CAINE aracı ile yapabileceğimiz bir çok şey mevcut yukarda da bahsetmiştim tek yapmanız gereken şey makinayı kurup incelemeye başlamak.
--------------------------------------------------------------------
FTK Imager
FTK Imager AccessData adlı şirketin windows tabanlı imaj uygulamasıdır.Kullanımı oldukça basit , arayüzü gayet anlaşılırdır. FTK Imager uygulaması ile imaj alabilir , alınan imajların hash değerlerini ve içeriğini görebilirsiniz.Silinen verilerinizi kurtarabilirsiniz.Kısacası adli bilişim uygulamaları için yararlı ve kullanışlı bir araçtır . Guymager aracı ile daha önce imaj dosyası almıştık, FTK Imager ile tekrardan ufak bir imaj dosyası almayı göstermek istiyorum ;
FTK Imager için indirme linki : https://accessdata.com/product-download/ftk-imager-version-4-3-1-1
Öncelikle uygulamamızı açıp 'File' sekmesinden 'Create Disk Image' tıklıyoruz,

Sonrasnda açılan arayüzde Physical Drive ile devam ediyoruz ,

İlerledikten sonra işaretlediğim yerden imaj uzanstısını seçiyoruz ,(guymager ile e01 uzantısı aldığım için burada farklı olarak raw uzantısı almak istiyorum)

Uzantımızı seçtiksen sonra gelen ekranı kendinize göre doldurarak imaj alma işlemini başlatmış oluyoruz.
FTK Imager ile imaj almak bu kadar, alınan imajlı dosyaları açmak çok daha kolay.Sizlere az önce aldığımız imaj dosyası yerine örnek olarak alınmış bilgisayar , telefon ve taşınabilir harddisk dosyası imajını göstermek istiyorum.
Bunun için uygulamamızı açıp File arayüzünden Add evidence item tıklıyoruz, buradan ' Image File ' seçip ilerliyoruz ve karşımıza çıkan ekrandan açılacak imajlı dosyamızı bulup seçiyoruz.

sonrasında uygulamanın sol kısmındaki panelden imajın detaylarına göz atabiliriz. Eğer herhangi bir dosyayı imajdan bilgisayarınıza aktarmak istiyorsanız bunun için verinin üzerine sağ tıklayıp ' Export Files ' diyerek yükleme dizinini seçmeniz yeterli olacaktır.

(Fotoğrafta şahsıma ait olan harddiskin alınan imaj içeriğini görüyoruz)
FTK Imager uygulaması basit ve anlaşılabilir arayüzü sayesinde oldukça rahat bir kullanıma sahip olduğu için en yaygın imaj alma uygulamaları arasında.
--------------------------------------------------------------------
RedLine
Redline ile bilgisayardaki kayıt defteri bilgileri, tarayıcı bilgileri ve geçmişi, sistem bilgileri gibi verilere erişebiliriz.
RedLine için indirme linki : https://www.fireeye.com/services/freeware/redline.html
Verdiğim linkten uygulamayı indirip bilgisayarımıza kuruyoruz, kurduktan sonra redline ile bat dosyası oluşturup taramak istediğimiz makinada bat dosyasını çalıştırıyoruz bat dosyası bilgisayardaki verileri toplayıp işlem bittikten sonra analiz etmemiz için kayıt ediyor ve tekrardan RedLine uygulaması ile kayıtlı verilere göz atabiliyoruz. En baştan itibaren adım adım RedLine kullanalım ;
İlk olarak uygulamamızı açıyoruz ve bizi bu ekran karşılıyor, bu Collect Data verileri toplayacak olan scripti oluşturmamızı sağlıyor , Analyze Data kısmı, bizi oluşturduğumuz verileri inceleme ekranına yönlendiriyor. Collect Data kısmında 3 seçenek var birincisi standart script , isminden de anlayacağımız üzere standart kullanılan basit ve çok az veri toplayan seçenek , topladığı veriler neredeyse 24 saati geçmeyen veriler oluyor ki adli analizlerde yetersiz bir süre. İkinci seçenek olan comprehensive collector neredeyse bilgisayarın kullanımından bugüne olan çoğu veriyi toplayabiliyor ve haliyle çok uzun zaman alıyor standart veri çekme işlemine göre çok daha uzun süren bu işlem standart toplamanın aksine çok daha kapsamlı veriler elde edebiliyor.Ben veri toplama amacı gütmediğim için ve standart collector seçeneği ile devam ediyorum,

Sonrasında bizi bu ekran karşılıyor , burada oluşturduğumuz scriptin hangi sistemde çalışmasını istiyorsak onu seçiyoruz , ve edit your scriptten özelleştirilmiş veri toplama ayarlarımızı yapıyoruz burada scriptin toplamasını istediğiniz verilerin başına tik atmanız gerekiyor.Ayarlarımızı da yaptıkta sonra en alttan scriptimizi oluşturacağımız dizini klasörünü seçiyoruz, bu klasörün sadece bu script için oluşturulması gerekiyor yani içinin boş olması gerekiyor.

Scriptimiz oluştu, oluşturduğumuz dizine gidiyoruz ve bazı dosyalar görüyoruz, fotoğrafki gibi klasörün en altındaki RunRedlineAudit.bat dosyasını yönetici olarak açtığımızda cmd ekranı geliyor ve scriptimiz veri toplamaya başlıyor . Veri toplama işlemi bitince cmd ekranı kapanıyor ve scriptin olduğu dizine ' Sessions ' adında yeni bir klasör oluşuyor , toplanan veriler bu klasörde .mans uzantılı dosyayla ilişkilendiriliyor,

Bu dosyaya çift tıkladığımızda RedLine uygulaması açılıyor ve toplanan verilerimiz analize hazır hale gelmiş oluyor.

--------------------------------------------------------------------
Santoku
Tamamen mobil cihazları incelemek için tasarlanan bu açık kaynaklı inceleme aracı ücretsiz olması yanı sıra oldukça marifetli.Mobil cihaz verilerini sadece 2 kod ile tarayıp elimize teslim ediyor. Mobil tarayıcı geçmişi, fotoğraflar, ses kayıtları, rehber gibi bir çok veriyi toplayıp bizlere sunuyor.
Santoku için indirme linki : https://santoku-linux.com
İndirme işleminden sonra kurulumu yapabilirsiniz , kurulumunu göstererek konuda yer işgal etmek istemiyorum CAINE kurulumu ile aynı şekilde ve çok daha kolay bir kurulumu var. Aynı şekilde live olarak başlatıp sistemin içindeki install aracı ile sistemimizi kuruyoruz.
Sistemimizi de kurduktan sonra veri akışına başlayabiliriz bunun için incelemek üzere usb hata ayıklama modu aktif olan android cihaz gerekiyor.(Elimde mevcut android cihaz olduğu için android cihaz incelemesi yapmak istiyorum , santoku ile IOS cihazları da taranabilir.)
Veri toplama aracı olan ' AF Logical Ose ' aracımızı açıyoruz

Aygıtımızı usb kablo ile makinaya bağlıyoruz ve ekrana gelen bu isteğe izin veriyoruz ,

Cihazdan isteği verdikten sonra af logical ose den ilk komutumuzu girip cihazımızın görünür olduğundan emin oluyoruz ;
Kod:
adb devicesFotoğrafta gördüğümüz gibi cihazımız görünür durumda bundan sonra diğer komutumuzu girebiliriz ,
Kod:
aflogical-oseKomutunu girdikten sonra bizden root kullanıcının şifresini istiyor ve şifremizi girip cihaz ekranına gelen ekrandan toplamak istediğimiz bilgilerin kutucuğunu işaretleyip 'Capture' basıyoruz ve tekrar makinamıza dönüp komut istemcisi ekranından 'Enter' basıyoruz ve telefon verilerini sistemimize almaya başlıyoruz .

(Girilen komut ekranı root şifresi yazdıktan sonra aşağıdaki fotoğraftaki gibi cihaztan capture yaptıktan sonra entar a basmayı unutmayın.)

Topladığımız verileri ' /home/KULLANICI/aflogical-data ' dizinine alınıyor ben iki farklı veri toplama işlemi yaptığım için fotoğraftaki gibi iki ayrı klasör mevcut her işlemi ayrı bir klasöre topluyor. Klasörlerin içeriğini özel dosyalarım olduğu için göstermek istemiyorum , klasör içeriğinde topladığımız fotoğraf, video , kayıtlı numaralar, sms , mms ,tarayıcı geçmişi aklınıza gelebilecek çoğu bilgi mevcut.

--------------------------------------------------------------------
Moderatör tarafında düzenlendi: