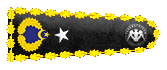Bilgisayar
WİNDOWS DA İP UÇLARI VE BAZI YARARLI BİLGİLER
1. Windows Uyumlu Klavyeler Için
WIN+R :Çalistir diyalog kutusunu açar
WIN+M :Açik bütün pencereleri simge haline getirir
WIN+F1 :Yardim´i çalistirir
WIN+E :Windows Gezgini´ni açar
WIN+F osya/Klasör Bul diyalog kutusunu açar
WIN+TAB :Görev çubugundaki programlar arasinda geçis yapar
WIN+BREAKistem Özellikleri panelini açar
2. Menülerinize Hiz Kazandirin
HKEY_CURRENT_USER\Control Panel\desktop´ta sagda MenuShowDelay´i 0 ile 10 arasi bir sayiyle degistirin.
3. Animasyonlara Ölüm
HKEY_CURRENT_USER\Control Panel\desktop\WindowMetrics´de sagda MinAnimate´i 0 yapin.
4. Hizli Denetim Masasi
C:\WINDOWS\StartMenu´de Control Panel.{21EC2020-3AEA-1069-A2DD-08002B30309D} isimli klasör yaratin. Baslat Menüsü´nde Denetim Masasi´ni göreceksiniz.
5. Yazicilara Hizli Erişim
C:\WINDOWS\StartMenu´de Printers.{2227A280-3AEA-1069-A2DE-08002B30309D} isimli klasör yaratin. Baslat Menüsü´nde yazicilari göreceksiniz.
6. Acilis Logosunu Yok Etmek
MSDOS.SYS dosyasinda [options] altinda logo=0 olsun.
7. Hatali Acilislarda ScanDisk Calismasin
MSDOS.SYS dosyasinda [options] altinda AutoScan=0 ´i yaratin.
8. Yazi Tiplerini Türkçelestirin
X isimli yazi tipini Türkcelestirmek icin WIN.INI´de [FontSubstitutes]´de
X,162=X,162
X,0=X,162 yazin.
9. Plus´daki Gibi Yüksek Renkli Simgeler
HKEY_CURRENT_USER\Control Panel\desktop\WindowMetrics´de sagda ShellIconBPP´yi 16 yapin.
10. Belgeler Menüsü Çöpe
HKEY_CURRENT_USER\Software\Microsoft\Windows\CurrentVersion\Explorer\UserSh ellFolders´da sagda Yeni>Dize Degeri yaratin, adini Recent yapin, bos tirnaklar arasina C:\RECYCLED yazin.
11. Daha Hizli Bilgisayar
Denetim Masasi>Sistem>Basarim>Dosya Sistemi>Bu makinenin rolü:Ag Sunucusu olsun, ayrica HKEY_LOCAL_MACHINE\Software\Microsoft\Windows\CurrentVersion\FSTemplates\Se rver´da sagda NameCache´nin a9 0a 00 00 , PathCache´nin 40 00 00 00 oldugunu kontrol edin.
12. Cache Bellegi Arttirin
SYSTEM.INI´de [Vcache]´de MinFileCache=1024 ve MaxFileCache=8192 olsun.
13. CAB Dosyalarinda Dosya Aramak
Örnegin OLE32.DLL dosyasini Win98 CD´sinin kopyasinin bulundugu C:\WIN98TR altinda aramak için DOS komut satirinda FOR %P in (C:\WIN98TR\*.CAB) do extract %P OLE32.DLL yazin. Bir BAT dosyasi yaratmak istiyorsaniz %´lerin basina bir % isareti daha ekleyin. Bulunan dosya C:\WIN98TR klasörü altinda yer alacaktir.
14. INF Dosyalarina Sag Tiklayinca Yükle Çikmiyorsa
Görünüm>Seçenekler>Dosya Türleri´nde INF(Kur Bilgileri)´ne gel.
Eylem:&Yükle
Eylemi yürütmek için kullanilan uygulama:C:\WINDOWS\rundll.exe setupx.dll,InstallHinfSection DefaultInstall 132 yaz.
15. Bir Klasördeki Tüm Dosyalari Icerik.txt Dosyasina Yazma
Dos Komut Satiri´nda Command.com/c dir>Icerik.txt yazin.
16. Word ve Excel´de Islem Yazma
ALT+F9´a basin. eq\r(;\f(5;5\f(1;7))) yazin. Bu örnekteki gibi islemleri devam ettirebilirsiniz.
17. Günlük Sistem Yedegini Azaltma-Arttirma
SCANREG.INI´de MaxBackupCopies=5 degerini azaltin vaya arttirin.
18. Her zaman "Birlikte Aç" Sag Fare Menüsünde
HKEY_CLASSES_ROOT\Unknown\Shell\Openos\Command´da Varsayilan´da Rundll32.exe............... ile baslayan yaziyi seç ve kopyala. Cancel ile listenin basina dön. * adli anahtari bul. Bu anahtara sag tiklayin. "New Key"den "Shell" adini olstur ve "openas" adinda bir alt anahtar olustur. Sagdaki "Default"a çift tikla ve kopyaladigini yapistir.
19. Windows 95´de Yaz Saatinin Düzeltilmesi
Kayit Düzenleyici´de StandardStart degerini aratin, belirlenmis degerde üçüncü sirada 09 yerine 0A yazin.
20. Yeni Menüsünün Düzenlenmesi
HKEY_CLASSES_ROOT´da Shellnew´u aratin ve altindakileri düzenleyin. Yeni dosya yaratacaksaniz Shellnew altinda dosya tipinin uzantisini bulun. Sag tiklayin, Yeni>Tus´u seçin. Adini Shellnew koyun. Sag tiklayin. Yeni>Dize Degeri´ni seçin ve deger olarak Nullfile ifadesini belirleyin.
21. Bitmap Resimlerinin Simge Olarak Gösterimi
HKEY_CLASSES_ROOT´da Paint.Picture´i arayin. Defaulticon´un üzerine çift tikla, sagdaki Öndeger´e çift tiklayin ve orada yazilani silin ve %1 yazin.
22. Windows CD´si Sabit Disk´e Kopyalanmissa
Eger kaynagi yanlis belirtmisseniz HKEY_LOCAL_MACHINE\Software\Microsoft\Windows\CurrentVersion\Setup´da sagda Sourcepath´da Sabit Disk´teki kaynagi(örn.C:\WIN98TR) belirtin.
23. Ekran Koruyucunun Sifresinin Silinmesi
HKEY_USERS\.Default\Control Panel\Desktop´da sagda Screensave_Data´ye sag tiklayin ve Sil´i seçin.
24. Windows´da Hizli Aç-Kapa(Windows Gezgini)
Baslat>Ms-Dos Komut Istemi´ni açin. Baslat>Oturumu Kapa´yi seçin. CTRL+ALT+SHIFT´e basarken "Hayir"i seçin. Komut satirinda EXPLORER yazin.
25. Tek Tiklamayla Windows´u Kapatin
Masaüstü´ne sag tiklayin, Yeni>Kisayol´u seçin, komut satiri kismina C:\WINDOWS\RUNDLL.EXE user.exe,exitwindows veya RUNDLL32.EXE user,ExitWindows yazin. Ileri tusuna basin. Bir ad yazin, gerekirse bir klavye kisayolu atayin.
26. Tek Tiklamayla Oturumu Kapatip Yeni Bir Kullanici Ismi ile Açmak
Masaüstü´ne sag tiklayin, Yeni>Kisayol´u seçin, komut satiri kismina RUNDLL32.EXE SHELL32.DLL,SHExitWindowsEx yazin. Ileri tusuna basin. Bir ad yazin, gerekirse bir klavye kisayolu atayin.
27. Tek Tiklamayla Boot Etmek
Masaüstü´ne sag tiklayin, Yeni>Kisayol´u seçin, komut satiri kismina RUNDLL32.EXE SHELL32.DLL,SHExitWindowsEx 2 veya C:\WINDOWS\RUNDLL.EXE user.exe,ExitWindowsec yazin. Ileri tusuna basin. Bir ad yazin, gerekirse bir klavye kisayolu atayin.
28. WinAmp´de MP3´leri WAV Yapin
WinAmp Programi´nda CTRL+P´ye basin. Preferences´de AudioI/O(Output) bölümüne gelin. Output Plug-Ins(Output Device) seçenegini Nullsoft Disk Writer Plug-In v1.0(Wav File Output) olarak degistirin. Tamam´a basin. L2ye basin. WAV yapmak istediginiz MP3 dosyasini yükleyin. Configure tusuna basinca veya daha basmadan bir diyalog kutusu açilacak. Burada istediginiz klasör ve dosya ismini belirleyin. Save´e tiklayin. Islem bitince CTRL+P´ye basin. Preferences´de AudioI/O(Output) bölümüne gelin. Output Plug-Ins(Output Device)´i eski durumuna(Wave Mapper) getirin. Yoksa MP3´ler hep WAV´a dönüstürülür.
29. Çalistir Listesini Silmek
HKEY_CURRENT_USER\Software\Microsoft\Windows\CurrentVersion\Explorer\RunMRU ´da sagdaki listeyi sil.
30. DOS Oturumlarinda Maksimum Bellek
System.ini´de ]386Enh]´de LocalLoadHigh=1 satirini ekleyin.
31. Dll ve Clp Dosyalarinin Simgelerini Görmek
Not Defteri veya Word(Pad)´de asagidakileri yazin ve DLL.REG adinda kaydedin:
REGEDIT4
[HKEY_CLASSES_ROOT\clpfile\DefaultIcon]
[HKEY_CLASSES_ROOT\dllfile\DefaultIcon]
ve yarattiginiz bu dosyayi çalistirin.
32. Bmp Dosyalarinin Resimlerini Görmek
Kayit Düzenliyici´de CTRL+F´e basin. Bosluga .bmp yazin. Arama sonucunda sagdaki yaziyi bir yere not edin.Not Defteri veya Word(Pad)´de asagidakileri yazin ve DLL.REG adinda kaydedin, XXXXXX yerine not ettiginiz program adini yazin:
REGEDIT4
[HKEY_CLASSES_ROOT\XXXXXX\DefaultIcon]
ve yarattiginiz bu dosyayi çalistirin.
33. Kullanici Sifresini Kaldirmak
Baslat>Ayarlar>Denetim Masasi>Parolalar>Kullanici Bilgileri kartinda "Bu bilgisayarin tüm kullanicilari, ayni tercihleri ve masaüstü ayarlarini kullanir"i seçin. Onaylayin.Sifre sorgusunu kapatmak için masaüstünde Ag Komsulari´ni seçin. Yapilandirma´da Birincil Ag Oturumu Açma seçenegi aktif olsun.Eger baslangicta sifre soruyorsa Baslat>Ayarlar>Denetim Masasi>Parolalar>Paralolari Degistir´de "Windows Parolasini Degistir" dügmesine basip eski parolanizi girin, fakat Yeni Parola ve Yeni Parolayi Dogrula kutularini bos birakin.Eski sifrenizi unutmussaniz sabit diskinizde adi kendi ad-soyadiniza benzer, soyadi PWL olan dosyayi siliniz.
34. Midi ve Audio CD Parçalarini Wav Dosyalarina Dönüstürmek
Görev Çubugundaki hoparlör simgesine çift tiklayin. Seçenekler>Özellikler´de Ses Ayarlamasi Yap Kutusu´nda yer alan "kaydederken" seçenegini isaretleyin. Asagidaki Ses Denetimlerini Göster kutusu içersindeki tüm isaretleri isaretleyip, Tamam´la penceriyi kapatin. Açilan Recording Control Penceresinde tüm Seç kutularindaki isaretleri kaldirin, sadece kayit yapilacak kaynak seçili kalsin.Midi veya CD´nin çalmasini baslatmak için Ortam Yürütücüsü´nü baslatip, Aygit Menüsü altinda bulunan seçeneklerin arasindan Wav olarak degstireceginiz biçimi seçin. Dosya>Aç´tan bir Midi dosyasi veya CD parçasi seçin açin.Kayit için Ses Kaydedici´yi çalistirin. Sonra Ortam Yürütücü´den Midi veya Audio CD parçanizi, Ses Kaydedici´den de kayit islemini baslatin(yani kirmizi dügmeye basin). Bitince kaydi durdurun -isterseniz yeni dosyanizda düzenleme islemlerinizi yapin- ve dosyanizi kaydedin
35. Windows Kurulum Programi´nin Sirlari
Setup dosyasindan sonra bir bosluk birakarak sunlari yazabilirsiniz:
/D Sabit Disk´te eski Windows sürümlerini aramaz
/IH ScanDisk´i ön planda çalistirir
/IX Karakter seti uyumsuzlugu kontrolünü iptal eder
/IS Sistem kontrolünü geçer
/ID SabitDisk kapasitesi kontrolünü geçer
/IQ Cross-linked dosyalar ve dosya ve dizin entagrosyonu kontrolünü iptal eder
/IN Kurulumu ag desteksiz baslatir
/NOSTART Sadece minumum Win95 kurulumu yapar
/PB Her tak-kullan arama modülünü yüklerken sorar
/PI Tak-kullan Bios kontrolünü geçer
/PJ Tak-kullan Bios kontrolünü mutlaka yapar
/W Son kullanici lisana anlasmasi ekranini görüntülemez
Win95 Upgrade veya tam sürüm için geçerlidir.
36. Active Movie´yi Yeniden Canlandirmak
Kaybolmus olan Active Movie´yi bulmak için masaüstüne sag tiklayip yeni bir kisayol olusturun. Sorgu kutusuna C:\WINDOWS\rundll32.exe C:\WINDOWS\SYSTEM\amovie.ocx,RunDll /open yazin ve sonraki pencerede bu kisa yolu ActivePlayer olarak isimlendirin. Artik simgenin üstüne tiklayinca ActiveMovie açilacaktir. Filmleri direkt olarak oynatmaya oynatmak, bitince de video penceresini kapatmak için ilgili satiri C:\WINDOWS\rundll32.exe C:\WINDOWS\SYSTEM\amovie.ocx,RunDll /play /close olarak degistirin.
37. Windows´da Bul Arama Kutusunun Silinmesi
HKEY_CURRENT_USER\Software\Microsoft\Windows\CurrentVersion\Explorer\Doc´da FindSpecMRU bölümüne gelin ve sag taraftaki listeyi silin.
38. Bad Cluster´larin Tekrar Okunabilmelerini Saglamak
Yanlis isaretlenmis bad sector´ler için HKEY_CURRENT_USER\Software\Microsoft\Windows\CurrentVersion\Applets\CheckDr ive ´da Ayarlar(Settings) degerinin son iki byte´ini 04´e çevirin. Örnegin a1 03 00 00 ise a1 03 00 04 yapin.
39. Bat Dosyasi ile Daha Hizli Bir Sekilde Windows´u Açip Kapatma
Not Defteri´ne @EXIT yazin, dosyayi kaydetma kutusunda Dosya Türü:Tüm Dosyalar(*.*) iken Dosya Adi:reboot.bat olsun. Dosyayi C:\Windows\Command altina kopyaladiktan sonra sag fare dügmesiyle Masaüstü´ne sürükleyip kisayol yaratin. Kisayola sag tiklayin Özellikler´i seçip Çalistir Kutusu´ndan Normal Pencere ve Çikista Kapat´i seçin. Gelismis dügmesine tiklayip "MS-Dos Kipini Gerekli Gerkli Olarak Öner" seçenegindeki isareti kaldirip, "Ms-Dos Kipi" seçenegini isaretleyin ve Tamam´a basin.
40. Word´de TXT Dosyasi Yaratma
*.DOC dosyasi en iyi sekilde "MS-DOS Metni (*.txt)" seklinde kyit ediliyor, fakat bazi Türkçe karakterleri tanimiyor. Bir sonraki seçenek olan "Satir Sonlu MS-DOS Metni (*.txt)" ile satirin genisligine göre bölünme yapiliyor ve karakterleri taniyor.
41. Word´de Denklem Yazmak
Ekle->Nesne->Microsoft Denklem 3.0 ile denklemler yaratilabilir.
42. Word´de Matematik Simgeleri Için Klavye Kisayollari Yaratmak
Bir araç çubugunun üstündeki simgeye sag fare tusu ile tiklanir. Özellestir seçilir. Yeni pencerede alttan klavye butonuna basilir. Katogorilerden "Ekle", komutlardan "simge:" seçilip, çift tiklanir. Sag alttaki simge butonuna tiklayip simgeyi seçeriz. Gerekirse yazitipi olarak "symbol" ya da "phyllis" seçilebilir. Daha sonra klavye özellestir penceresine geri dönülüp, "Yeni Kisayol Tusuna Bas" kisminda istedigimiz tusa basariz (ALT veya CTRL ile birlikte ve sag taraftan "Ata"yi seçeriz. Alt-Üst Indis,... simgeleri için ise Özellestir Penceresi´nde, alttan klavye butonuna basilir. Katogoriler´den "Tüm Komutlar", komutlardan simgenin adini bulup, "Yeni Kisayol Tusuna Bas" kisminda istedigimiz tusa basariz(ALT veya CTRL ile birlikte). Bu sayede su kisayollari yaratabilirsiniz:
ALT+X sigma
ALT+Z tav
ALT+A teta
ALT+C alt indis
ALT+V üst indis
43. Word´de Resmin Yanina Yazi Yazmak
Resmin yanina da yazmak için resmin üzerine sag tiklanir> Resim Biçimlendir > Kaydirma ´de Kaydirma Biçemi´ni "Kare-Kaydirilacak Yer:Iki Taraf"; "Siki-Kaydirilacak Yer:Iki Taraf" veya "Yok" olarak seçebiliriz.
44. Masaüstünde Istenmeyen Simgeleri Kaldirmak
HKEY_LOCAL_MACHINE\Software\Microsoft\Windows\CurrentVersion\Explorer\Deskt op\NameSpace´de alt anahtarlardan istediginizi silin.
45. Add\Remove Program Listesi´ni Düzenlemek
HKEY_LOCAL_MACHINE\Software\Microsoft\Windows\CurrentVersion\Uninstall´ da artik kaldiramadiginiz programin anahtarini silin.
46. Gizliden Gizliye Çalisan Programlar
Windows 98´de Baslat>Programlar>Donatilar>Sistem Araçlari>Sistem Bilgisi Programi´nda Araçlar´dan Sistem Yapilandirma Araci´ni açin. Burada Config.Sys, Autoec.Bat, Baslangiç seçmelerinde çalistirilmasini istemediginiz programlarin yanindaki CHECK isaretlerini kaldirin.Ayrica C:\Windows\All Users\Start Menu\Programs\StartUp klasöründe çalistirilmasini istemediginiz program kisayollarini -varsa- silin.
Windows 95´de HKEY_LOCAL_MACHINE\Software\Microsoft\Windows\CurrentVersion\Run, ...\RunOnce, ...\RunServices, ...\RunServicesOnce´da sagda istemediklerinizi silin.
47. Temp Klasörü´nü Temizleyin
Öncelikle AUOec.BAT dosyasinin yedegini alin. C:\WINDOWS\TEMP klasörünü baslangiçta bosaltmak için AUTOec.BAT dosyasina del C:\Windows\Temp\*.tmp>nul satirini ekleyin.
48. Yazdirma Hizinizi Artirin
Yazma islemini arka planda yapmak istemiyorsaniz Denetim Masasi>Yazicilar´da yazicinizin üstüne sag tiklayip Özellikler´i seçin. Ayrintilar Bölmesi´nde Kuyruk Ayarlari´nda "Dogrudan Yaziciya Gönderme seçenegini aktif yapin". Artik yazdirma islemi yaparken baska hiçbir islem yapamayaciksiniz, ama daha hizli çiktilar alacaksiniz.
49. Windows´a Giriste Sorulan Sifreyi Yoketmek
Sabit Disk´inizde dosya adi kullanici adinizla ayni olan, soyadi PWL olarak geçen dosyayi bulun ve silin. Açilistaki Login Penceresi´nden kurtulmak için bilgisayari tekrar baslattiktan sonra açilistaki "Enter Windows Password" kismina birsey yazmadan Tamam´a basin.
50. Registery´i Hemen Tazelemek
CTRL+ALT+DEL´e basip, Explorer´i seçin. Görevi Sonlandir tusuna basin. Sonra Iptal´e basin. 30 saniye sonra yeni pencere açilinca Görevi Sonlandir´i seçin.
WİNDOWS DA İP UÇLARI VE BAZI YARARLI BİLGİLER
1. Windows Uyumlu Klavyeler Için
WIN+R :Çalistir diyalog kutusunu açar
WIN+M :Açik bütün pencereleri simge haline getirir
WIN+F1 :Yardim´i çalistirir
WIN+E :Windows Gezgini´ni açar
WIN+F osya/Klasör Bul diyalog kutusunu açar
WIN+TAB :Görev çubugundaki programlar arasinda geçis yapar
WIN+BREAKistem Özellikleri panelini açar
2. Menülerinize Hiz Kazandirin
HKEY_CURRENT_USER\Control Panel\desktop´ta sagda MenuShowDelay´i 0 ile 10 arasi bir sayiyle degistirin.
3. Animasyonlara Ölüm
HKEY_CURRENT_USER\Control Panel\desktop\WindowMetrics´de sagda MinAnimate´i 0 yapin.
4. Hizli Denetim Masasi
C:\WINDOWS\StartMenu´de Control Panel.{21EC2020-3AEA-1069-A2DD-08002B30309D} isimli klasör yaratin. Baslat Menüsü´nde Denetim Masasi´ni göreceksiniz.
5. Yazicilara Hizli Erişim
C:\WINDOWS\StartMenu´de Printers.{2227A280-3AEA-1069-A2DE-08002B30309D} isimli klasör yaratin. Baslat Menüsü´nde yazicilari göreceksiniz.
6. Acilis Logosunu Yok Etmek
MSDOS.SYS dosyasinda [options] altinda logo=0 olsun.
7. Hatali Acilislarda ScanDisk Calismasin
MSDOS.SYS dosyasinda [options] altinda AutoScan=0 ´i yaratin.
8. Yazi Tiplerini Türkçelestirin
X isimli yazi tipini Türkcelestirmek icin WIN.INI´de [FontSubstitutes]´de
X,162=X,162
X,0=X,162 yazin.
9. Plus´daki Gibi Yüksek Renkli Simgeler
HKEY_CURRENT_USER\Control Panel\desktop\WindowMetrics´de sagda ShellIconBPP´yi 16 yapin.
10. Belgeler Menüsü Çöpe
HKEY_CURRENT_USER\Software\Microsoft\Windows\CurrentVersion\Explorer\UserSh ellFolders´da sagda Yeni>Dize Degeri yaratin, adini Recent yapin, bos tirnaklar arasina C:\RECYCLED yazin.
11. Daha Hizli Bilgisayar
Denetim Masasi>Sistem>Basarim>Dosya Sistemi>Bu makinenin rolü:Ag Sunucusu olsun, ayrica HKEY_LOCAL_MACHINE\Software\Microsoft\Windows\CurrentVersion\FSTemplates\Se rver´da sagda NameCache´nin a9 0a 00 00 , PathCache´nin 40 00 00 00 oldugunu kontrol edin.
12. Cache Bellegi Arttirin
SYSTEM.INI´de [Vcache]´de MinFileCache=1024 ve MaxFileCache=8192 olsun.
13. CAB Dosyalarinda Dosya Aramak
Örnegin OLE32.DLL dosyasini Win98 CD´sinin kopyasinin bulundugu C:\WIN98TR altinda aramak için DOS komut satirinda FOR %P in (C:\WIN98TR\*.CAB) do extract %P OLE32.DLL yazin. Bir BAT dosyasi yaratmak istiyorsaniz %´lerin basina bir % isareti daha ekleyin. Bulunan dosya C:\WIN98TR klasörü altinda yer alacaktir.
14. INF Dosyalarina Sag Tiklayinca Yükle Çikmiyorsa
Görünüm>Seçenekler>Dosya Türleri´nde INF(Kur Bilgileri)´ne gel.
Eylem:&Yükle
Eylemi yürütmek için kullanilan uygulama:C:\WINDOWS\rundll.exe setupx.dll,InstallHinfSection DefaultInstall 132 yaz.
15. Bir Klasördeki Tüm Dosyalari Icerik.txt Dosyasina Yazma
Dos Komut Satiri´nda Command.com/c dir>Icerik.txt yazin.
16. Word ve Excel´de Islem Yazma
ALT+F9´a basin. eq\r(;\f(5;5\f(1;7))) yazin. Bu örnekteki gibi islemleri devam ettirebilirsiniz.
17. Günlük Sistem Yedegini Azaltma-Arttirma
SCANREG.INI´de MaxBackupCopies=5 degerini azaltin vaya arttirin.
18. Her zaman "Birlikte Aç" Sag Fare Menüsünde
HKEY_CLASSES_ROOT\Unknown\Shell\Openos\Command´da Varsayilan´da Rundll32.exe............... ile baslayan yaziyi seç ve kopyala. Cancel ile listenin basina dön. * adli anahtari bul. Bu anahtara sag tiklayin. "New Key"den "Shell" adini olstur ve "openas" adinda bir alt anahtar olustur. Sagdaki "Default"a çift tikla ve kopyaladigini yapistir.
19. Windows 95´de Yaz Saatinin Düzeltilmesi
Kayit Düzenleyici´de StandardStart degerini aratin, belirlenmis degerde üçüncü sirada 09 yerine 0A yazin.
20. Yeni Menüsünün Düzenlenmesi
HKEY_CLASSES_ROOT´da Shellnew´u aratin ve altindakileri düzenleyin. Yeni dosya yaratacaksaniz Shellnew altinda dosya tipinin uzantisini bulun. Sag tiklayin, Yeni>Tus´u seçin. Adini Shellnew koyun. Sag tiklayin. Yeni>Dize Degeri´ni seçin ve deger olarak Nullfile ifadesini belirleyin.
21. Bitmap Resimlerinin Simge Olarak Gösterimi
HKEY_CLASSES_ROOT´da Paint.Picture´i arayin. Defaulticon´un üzerine çift tikla, sagdaki Öndeger´e çift tiklayin ve orada yazilani silin ve %1 yazin.
22. Windows CD´si Sabit Disk´e Kopyalanmissa
Eger kaynagi yanlis belirtmisseniz HKEY_LOCAL_MACHINE\Software\Microsoft\Windows\CurrentVersion\Setup´da sagda Sourcepath´da Sabit Disk´teki kaynagi(örn.C:\WIN98TR) belirtin.
23. Ekran Koruyucunun Sifresinin Silinmesi
HKEY_USERS\.Default\Control Panel\Desktop´da sagda Screensave_Data´ye sag tiklayin ve Sil´i seçin.
24. Windows´da Hizli Aç-Kapa(Windows Gezgini)
Baslat>Ms-Dos Komut Istemi´ni açin. Baslat>Oturumu Kapa´yi seçin. CTRL+ALT+SHIFT´e basarken "Hayir"i seçin. Komut satirinda EXPLORER yazin.
25. Tek Tiklamayla Windows´u Kapatin
Masaüstü´ne sag tiklayin, Yeni>Kisayol´u seçin, komut satiri kismina C:\WINDOWS\RUNDLL.EXE user.exe,exitwindows veya RUNDLL32.EXE user,ExitWindows yazin. Ileri tusuna basin. Bir ad yazin, gerekirse bir klavye kisayolu atayin.
26. Tek Tiklamayla Oturumu Kapatip Yeni Bir Kullanici Ismi ile Açmak
Masaüstü´ne sag tiklayin, Yeni>Kisayol´u seçin, komut satiri kismina RUNDLL32.EXE SHELL32.DLL,SHExitWindowsEx yazin. Ileri tusuna basin. Bir ad yazin, gerekirse bir klavye kisayolu atayin.
27. Tek Tiklamayla Boot Etmek
Masaüstü´ne sag tiklayin, Yeni>Kisayol´u seçin, komut satiri kismina RUNDLL32.EXE SHELL32.DLL,SHExitWindowsEx 2 veya C:\WINDOWS\RUNDLL.EXE user.exe,ExitWindowsec yazin. Ileri tusuna basin. Bir ad yazin, gerekirse bir klavye kisayolu atayin.
28. WinAmp´de MP3´leri WAV Yapin
WinAmp Programi´nda CTRL+P´ye basin. Preferences´de AudioI/O(Output) bölümüne gelin. Output Plug-Ins(Output Device) seçenegini Nullsoft Disk Writer Plug-In v1.0(Wav File Output) olarak degistirin. Tamam´a basin. L2ye basin. WAV yapmak istediginiz MP3 dosyasini yükleyin. Configure tusuna basinca veya daha basmadan bir diyalog kutusu açilacak. Burada istediginiz klasör ve dosya ismini belirleyin. Save´e tiklayin. Islem bitince CTRL+P´ye basin. Preferences´de AudioI/O(Output) bölümüne gelin. Output Plug-Ins(Output Device)´i eski durumuna(Wave Mapper) getirin. Yoksa MP3´ler hep WAV´a dönüstürülür.
29. Çalistir Listesini Silmek
HKEY_CURRENT_USER\Software\Microsoft\Windows\CurrentVersion\Explorer\RunMRU ´da sagdaki listeyi sil.
30. DOS Oturumlarinda Maksimum Bellek
System.ini´de ]386Enh]´de LocalLoadHigh=1 satirini ekleyin.
31. Dll ve Clp Dosyalarinin Simgelerini Görmek
Not Defteri veya Word(Pad)´de asagidakileri yazin ve DLL.REG adinda kaydedin:
REGEDIT4
[HKEY_CLASSES_ROOT\clpfile\DefaultIcon]
[HKEY_CLASSES_ROOT\dllfile\DefaultIcon]
ve yarattiginiz bu dosyayi çalistirin.
32. Bmp Dosyalarinin Resimlerini Görmek
Kayit Düzenliyici´de CTRL+F´e basin. Bosluga .bmp yazin. Arama sonucunda sagdaki yaziyi bir yere not edin.Not Defteri veya Word(Pad)´de asagidakileri yazin ve DLL.REG adinda kaydedin, XXXXXX yerine not ettiginiz program adini yazin:
REGEDIT4
[HKEY_CLASSES_ROOT\XXXXXX\DefaultIcon]
ve yarattiginiz bu dosyayi çalistirin.
33. Kullanici Sifresini Kaldirmak
Baslat>Ayarlar>Denetim Masasi>Parolalar>Kullanici Bilgileri kartinda "Bu bilgisayarin tüm kullanicilari, ayni tercihleri ve masaüstü ayarlarini kullanir"i seçin. Onaylayin.Sifre sorgusunu kapatmak için masaüstünde Ag Komsulari´ni seçin. Yapilandirma´da Birincil Ag Oturumu Açma seçenegi aktif olsun.Eger baslangicta sifre soruyorsa Baslat>Ayarlar>Denetim Masasi>Parolalar>Paralolari Degistir´de "Windows Parolasini Degistir" dügmesine basip eski parolanizi girin, fakat Yeni Parola ve Yeni Parolayi Dogrula kutularini bos birakin.Eski sifrenizi unutmussaniz sabit diskinizde adi kendi ad-soyadiniza benzer, soyadi PWL olan dosyayi siliniz.
34. Midi ve Audio CD Parçalarini Wav Dosyalarina Dönüstürmek
Görev Çubugundaki hoparlör simgesine çift tiklayin. Seçenekler>Özellikler´de Ses Ayarlamasi Yap Kutusu´nda yer alan "kaydederken" seçenegini isaretleyin. Asagidaki Ses Denetimlerini Göster kutusu içersindeki tüm isaretleri isaretleyip, Tamam´la penceriyi kapatin. Açilan Recording Control Penceresinde tüm Seç kutularindaki isaretleri kaldirin, sadece kayit yapilacak kaynak seçili kalsin.Midi veya CD´nin çalmasini baslatmak için Ortam Yürütücüsü´nü baslatip, Aygit Menüsü altinda bulunan seçeneklerin arasindan Wav olarak degstireceginiz biçimi seçin. Dosya>Aç´tan bir Midi dosyasi veya CD parçasi seçin açin.Kayit için Ses Kaydedici´yi çalistirin. Sonra Ortam Yürütücü´den Midi veya Audio CD parçanizi, Ses Kaydedici´den de kayit islemini baslatin(yani kirmizi dügmeye basin). Bitince kaydi durdurun -isterseniz yeni dosyanizda düzenleme islemlerinizi yapin- ve dosyanizi kaydedin
35. Windows Kurulum Programi´nin Sirlari
Setup dosyasindan sonra bir bosluk birakarak sunlari yazabilirsiniz:
/D Sabit Disk´te eski Windows sürümlerini aramaz
/IH ScanDisk´i ön planda çalistirir
/IX Karakter seti uyumsuzlugu kontrolünü iptal eder
/IS Sistem kontrolünü geçer
/ID SabitDisk kapasitesi kontrolünü geçer
/IQ Cross-linked dosyalar ve dosya ve dizin entagrosyonu kontrolünü iptal eder
/IN Kurulumu ag desteksiz baslatir
/NOSTART Sadece minumum Win95 kurulumu yapar
/PB Her tak-kullan arama modülünü yüklerken sorar
/PI Tak-kullan Bios kontrolünü geçer
/PJ Tak-kullan Bios kontrolünü mutlaka yapar
/W Son kullanici lisana anlasmasi ekranini görüntülemez
Win95 Upgrade veya tam sürüm için geçerlidir.
36. Active Movie´yi Yeniden Canlandirmak
Kaybolmus olan Active Movie´yi bulmak için masaüstüne sag tiklayip yeni bir kisayol olusturun. Sorgu kutusuna C:\WINDOWS\rundll32.exe C:\WINDOWS\SYSTEM\amovie.ocx,RunDll /open yazin ve sonraki pencerede bu kisa yolu ActivePlayer olarak isimlendirin. Artik simgenin üstüne tiklayinca ActiveMovie açilacaktir. Filmleri direkt olarak oynatmaya oynatmak, bitince de video penceresini kapatmak için ilgili satiri C:\WINDOWS\rundll32.exe C:\WINDOWS\SYSTEM\amovie.ocx,RunDll /play /close olarak degistirin.
37. Windows´da Bul Arama Kutusunun Silinmesi
HKEY_CURRENT_USER\Software\Microsoft\Windows\CurrentVersion\Explorer\Doc´da FindSpecMRU bölümüne gelin ve sag taraftaki listeyi silin.
38. Bad Cluster´larin Tekrar Okunabilmelerini Saglamak
Yanlis isaretlenmis bad sector´ler için HKEY_CURRENT_USER\Software\Microsoft\Windows\CurrentVersion\Applets\CheckDr ive ´da Ayarlar(Settings) degerinin son iki byte´ini 04´e çevirin. Örnegin a1 03 00 00 ise a1 03 00 04 yapin.
39. Bat Dosyasi ile Daha Hizli Bir Sekilde Windows´u Açip Kapatma
Not Defteri´ne @EXIT yazin, dosyayi kaydetma kutusunda Dosya Türü:Tüm Dosyalar(*.*) iken Dosya Adi:reboot.bat olsun. Dosyayi C:\Windows\Command altina kopyaladiktan sonra sag fare dügmesiyle Masaüstü´ne sürükleyip kisayol yaratin. Kisayola sag tiklayin Özellikler´i seçip Çalistir Kutusu´ndan Normal Pencere ve Çikista Kapat´i seçin. Gelismis dügmesine tiklayip "MS-Dos Kipini Gerekli Gerkli Olarak Öner" seçenegindeki isareti kaldirip, "Ms-Dos Kipi" seçenegini isaretleyin ve Tamam´a basin.
40. Word´de TXT Dosyasi Yaratma
*.DOC dosyasi en iyi sekilde "MS-DOS Metni (*.txt)" seklinde kyit ediliyor, fakat bazi Türkçe karakterleri tanimiyor. Bir sonraki seçenek olan "Satir Sonlu MS-DOS Metni (*.txt)" ile satirin genisligine göre bölünme yapiliyor ve karakterleri taniyor.
41. Word´de Denklem Yazmak
Ekle->Nesne->Microsoft Denklem 3.0 ile denklemler yaratilabilir.
42. Word´de Matematik Simgeleri Için Klavye Kisayollari Yaratmak
Bir araç çubugunun üstündeki simgeye sag fare tusu ile tiklanir. Özellestir seçilir. Yeni pencerede alttan klavye butonuna basilir. Katogorilerden "Ekle", komutlardan "simge:" seçilip, çift tiklanir. Sag alttaki simge butonuna tiklayip simgeyi seçeriz. Gerekirse yazitipi olarak "symbol" ya da "phyllis" seçilebilir. Daha sonra klavye özellestir penceresine geri dönülüp, "Yeni Kisayol Tusuna Bas" kisminda istedigimiz tusa basariz (ALT veya CTRL ile birlikte ve sag taraftan "Ata"yi seçeriz. Alt-Üst Indis,... simgeleri için ise Özellestir Penceresi´nde, alttan klavye butonuna basilir. Katogoriler´den "Tüm Komutlar", komutlardan simgenin adini bulup, "Yeni Kisayol Tusuna Bas" kisminda istedigimiz tusa basariz(ALT veya CTRL ile birlikte). Bu sayede su kisayollari yaratabilirsiniz:
ALT+X sigma
ALT+Z tav
ALT+A teta
ALT+C alt indis
ALT+V üst indis
43. Word´de Resmin Yanina Yazi Yazmak
Resmin yanina da yazmak için resmin üzerine sag tiklanir> Resim Biçimlendir > Kaydirma ´de Kaydirma Biçemi´ni "Kare-Kaydirilacak Yer:Iki Taraf"; "Siki-Kaydirilacak Yer:Iki Taraf" veya "Yok" olarak seçebiliriz.
44. Masaüstünde Istenmeyen Simgeleri Kaldirmak
HKEY_LOCAL_MACHINE\Software\Microsoft\Windows\CurrentVersion\Explorer\Deskt op\NameSpace´de alt anahtarlardan istediginizi silin.
45. Add\Remove Program Listesi´ni Düzenlemek
HKEY_LOCAL_MACHINE\Software\Microsoft\Windows\CurrentVersion\Uninstall´ da artik kaldiramadiginiz programin anahtarini silin.
46. Gizliden Gizliye Çalisan Programlar
Windows 98´de Baslat>Programlar>Donatilar>Sistem Araçlari>Sistem Bilgisi Programi´nda Araçlar´dan Sistem Yapilandirma Araci´ni açin. Burada Config.Sys, Autoec.Bat, Baslangiç seçmelerinde çalistirilmasini istemediginiz programlarin yanindaki CHECK isaretlerini kaldirin.Ayrica C:\Windows\All Users\Start Menu\Programs\StartUp klasöründe çalistirilmasini istemediginiz program kisayollarini -varsa- silin.
Windows 95´de HKEY_LOCAL_MACHINE\Software\Microsoft\Windows\CurrentVersion\Run, ...\RunOnce, ...\RunServices, ...\RunServicesOnce´da sagda istemediklerinizi silin.
47. Temp Klasörü´nü Temizleyin
Öncelikle AUOec.BAT dosyasinin yedegini alin. C:\WINDOWS\TEMP klasörünü baslangiçta bosaltmak için AUTOec.BAT dosyasina del C:\Windows\Temp\*.tmp>nul satirini ekleyin.
48. Yazdirma Hizinizi Artirin
Yazma islemini arka planda yapmak istemiyorsaniz Denetim Masasi>Yazicilar´da yazicinizin üstüne sag tiklayip Özellikler´i seçin. Ayrintilar Bölmesi´nde Kuyruk Ayarlari´nda "Dogrudan Yaziciya Gönderme seçenegini aktif yapin". Artik yazdirma islemi yaparken baska hiçbir islem yapamayaciksiniz, ama daha hizli çiktilar alacaksiniz.
49. Windows´a Giriste Sorulan Sifreyi Yoketmek
Sabit Disk´inizde dosya adi kullanici adinizla ayni olan, soyadi PWL olarak geçen dosyayi bulun ve silin. Açilistaki Login Penceresi´nden kurtulmak için bilgisayari tekrar baslattiktan sonra açilistaki "Enter Windows Password" kismina birsey yazmadan Tamam´a basin.
50. Registery´i Hemen Tazelemek
CTRL+ALT+DEL´e basip, Explorer´i seçin. Görevi Sonlandir tusuna basin. Sonra Iptal´e basin. 30 saniye sonra yeni pencere açilinca Görevi Sonlandir´i seçin.