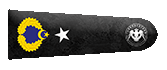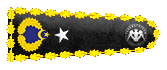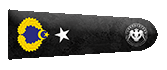Merhabalar TürkHackTeam ailesi, bugün sizlere GNU/Linux İşletim Sisteminin Yapısı konusuna değineceğim. Ders tadında olacak ve çok uzun tutmamaya çalışacağım bu konuyu :trl

Konu Başlıkları
Root (Kök Kullanıcı)
GID
UID
Grup Yönetimi
Grup Oluşturma
Grup IDsini Değiştirme
Gruba Kullanıcı Eklemek
Gruptan Kullanıcı Silme
Gruba Şifre Koyma
Grup Silmek
Kullanıcı Yönetimi
Kullanıcı Oluşturma
Kullanıcıya Şifre Koyma
Kullanıcı IDsi Değiştirme
Kullanıcı Silme
Kullanıcı Hakkında Bilgi Almak
Shadow Dizini
Su ve Sudo Komutları Arasındaki Fark
Su Komutu ile Root Kullanıcısına Geçme
Sudo Su ile Root Kullanıcısına Geçme
Başka Kullanıcıya Geçme
Dosya Sahiplikleri ve İzinleri
Öncelikle konumda bahsedeceğim bazı terimlerin anlamlarından bahsedeyim;
Root (Kök Kullanıcı)
Linux/Unix sistemlerde tam yetkiye sahip kullanıcılardır. Root kullanıcıları sınırsız yetkiye sahiptir.
GID
Grup IDsidir. Grup IDlerin de 0 olarak tanımlanırsa kök kullanıcı yani root yetkisine sahiptir.
UID
Kullanıcı IDsidir. Kullanıcı IDleri de aynı şekilde 0 olarak tanımlanırsa kök kullanıcı yani root yetkisine sahiptir.
İlk öncelikle bildiğiniz üzere Linux dağıtımları multi kullanıcılı bir sisteme sahiptir. Yani sadece bir kullanıcı ile işlem yapmamakta birden fazla kullanıcı açıp işlem yapabilmekteyiz. Bizler için asıl önemli olan şey Kullanıcı IDsidir. Nedir bu Kullanıcı IDsi der iseniz; Bu IDye göre erişim hakları verilir. Bu IDye sahip birden fazla kullanıcı da bulunabilir nasılsa Windowsta Administrator birden fazla olabiliyorsa Linux sistemlerde de root kullanıcısı birden fazla olabilir. Genellikle Linux sistemlerde root yöneticisi ile aynı erişim haklarına sahip birden fazla kullanıcı açılmasının sebebi ola ki root kullanıcısının şifresi unutulursa root kullanıcısı haklarına sahip olan diğer yedek kullanıcılar tarafından sisteme giriş yapılabilsin diye oluşturulur.
Linux sistemlerde öntanımlı kullanıcılar otomatik olarak gelir. Bu öntanımlı kullanıcıları görmek için bir kodumuz var. Aslında bütün kullanıcıları görmek için (Root vb.) kullanılıyor.
Öncelikle Terminali açıyoruz ve
yazıyoruz.

Daha sonra
yazıyoruz. Burada ki passwd kullanıcıların bulunduğu dosyadır buradan gerekli bilgileri alabiliriz.

Bizlere bütün öntanımlı kullanıcılar ve Root yetkisine sahip kullanıcılar karşımıza geliyor.

root:x:0:0 ifadesini gördünüz. Şimdi bu nedir derseniz kullanıcı adı(root), şifre(x), kullanıcı IDsi(0), grup IDsi (0) demektir. Alta ki kullanıcılarda dikkat ettiyseniz en sağ tarafta /nologin yazmaktadır. Bu arka planda giriş yapamadıkları anlamına gelmektedir. Eğer aşağıya doğru kaydırırsanız en altın bir üstünde kendi kullanıcı adınızı göreceksinizdir. Şimdi sizlerle beraber ufak bir giriş yaptık nedir ne değildir baktık şimdi konumuza başlıyalım.
Grup Yönetimi
Şimdi biz gruplarla ilgili işlemler yapmak için bazı komutlar kullanıyoruz. Bunların kullanımı göstereceğim fakat öncelikle bu gruplar nerededir ondan bahsedeyim.
Gruplar
nin içinde bulunur.
Şimdi görelim; İlk öncelikle
yazıyoruz.

Daha sonra bütün gruplar karşımıza çıkıyor.
Grup Oluşturma
Grup Oluşturma işlemini yapalım beraberce.
Olarak yazıyoruz

Yazdıktan sonra grubumuz oluştu. Şimdi grubumuza bakalım bunun için ise;
yazıyoruz.

En altta oluşturduğumuz grubumuz çıktı. Şimdi biz böyle en alta inince grubumuzu gördük fakat her zaman en alta inmek istemeyebiliriz. Bunun için de;
Öncelikle
yazıyoruz. Grep bizlere belirli bir bölümde ki aradığımız kriterlere göre sonuçları karşımıza çıkaran bir komuttur.

Gördüğünüz üzere bizlere grubumuzu ve GIP ve UIDmizi gösterdi.

Gördüğünüz üzere grup oluşturmayı ve bunun bilgisini nasıl öğreneceğimizi gördük. Şimdi de bu oluşturduğumuz grup üzerinden işlem yapmaya geldik.
Grup IDsini Değiştirme
Öncelikle terminalden
ile root yetkisi alıyoruz. Daha sonra
diyerek etc dizinine giriş yapıyoruz. Sonra
olarak yazıyoruz.

İşlemimiz oldu şimdi grubumuzu görmek için
yazıyoruz.


Grup IDsini kaç yazdıysanız o numara karşımıza çıkacaktır.
Şimdi diyelim ki grubun ismini değiştirmek istiyoruz ne yapacağız? Bunun için de;
olarak yazıyoruz.

Şimdi grup ismimiz değişti. Görmek için ise
olarak yazıyoruz.


Yazdıktan sonra en altta gördüğünüz gibi yeni isimli bir grup var ve grup IDsi 2002 olduğunu görüyoruz.
Şimdi gruba kullanıcı ekleme, çıkarma ve parola ekleme komutlarına geçelim.
Gruba Kullanıcı Eklemek
Öncelikle
olarak yazıyoruz. -a parametresi burada add yani ekleme anlamına gelmektedir.

Yazdıktan sonra bizlere kullanıcının eklendiğini gösteren bir bildirim geldi.

Şimdi kullanıcının eklendiği bildirimini aldık bir de biz bakalım.
olarak yazıyoruz.

Ve gördüğünüz gibi grubun sonunda eklediğimiz kullanıcı gözükmektedir.

Gruptan Kullanıcı Silme
Öncelikle
olarak yazıyoruz. Burada ki -d parametresi delete anlamına gelmektedir yani silme.

Bizlere kullanıcının silindiğini gösteriyor. Şimdi bir de kontrol edelim.

olarak yazıyoruz.

Gördüğünüz gibi kullanıcı eklediğimizde sağ tarafta kullanıcı ismi çıkmıştı fakat şimdi çıkmadı.
Kullanıcı eklemeyi ve çıkarmayı öğrendik şimdi gruba şifre koymayı öğreneceğiz.
Gruba Şifre Koyma
Öncelikle
olarak yazıyoruz.

Sonra bizlere yeni şifreyi soruyor buraya yazdıklarınız ekranınızda gözükmeyecek o yüzden sorun etmeyin :trl

Daha sonra bizlere şifreyi tekrar yazmamızı istiyor.

Yazdıktan sonra artık grubumuz şifrelenmiş oluyor.
Grup Silmek
Şimdi grupta kullanıcı ekleme, çıkarma ve şifrelemeyi gördük. Şu an da grubu silmeyi göreceğiz.
Öncelikle
yapıyoruz.

Sonra bizlere uyarı vermeden işlemi bitiriyor.

Bir bakalım silinmiş mi diye
yapıyoruz.


Gördüğünüz gibi grup silinmiş.
Şimdi de kullanıcı yönetimine geçelim.
Kullanıcı Yönetimi
Bizler kullanıcı yönetimi için bazı komutlar kullanıyoruz onlardan bahsedeceğim. Öncelikle nerede bu kullanıcılar ondan bahsedeyim.
Kullanıcı bilgiler etc/passwd de bulunur.
komutu ile kullanıcı bilgilerini listeleyebilirsiniz.


Kullanıcı Oluşturma
Öncelikle
olarak yazıyoruz.

Uyarı vermeden direk oluşturdu.

Şimdi bakalım kullanıcı eklenmiş mi diye
olarak yazıyoruz ve en altta oluşturduğumuz kullanıcı çıkıyor.

Kullanıcıya Şifre Koyma
Öncelikle grupta ki gibi
yazıyoruz.

Daha sonra bizden parola isteyecektir.

Tekrar parola isteyecektir onu yazdıktan sonra işlem başarılı bir şekilde bitecektir.

Kullanıcı IDsi Değiştirme
Öncelikle
olarak yazıyoruz.

Uyarı vermeden kabul etti

Şimdi de bakalım olmuş mu
yazıyoruz ve passwd yi yazdırıyoruz.

Yazdırdıktan sonra en altta gördüğünüz üzere kullanıcımız ve ID değeri gözüküyor.

Kullanıcı Silme
Kullanıcı silmek için
yazıyoruz.

Yazdıktan sonra bakalım kullanıcımız silinmiş mi diye

Gördüğünüz gibi kullanıcımız silinmiştir.

Bir Kullanıcıyı Oluştururken Gruba Eklemek
Öncelikle
olarak yazıyoruz

Ve işlemimiz bu kadar kullanıcımız yeni isimli grupta belirlediğimiz id değerinde oluşmuş oldu.
Kullanıcı Hakkında Bilgi Almak
Kullanıcıdan bilgi almak için
yazıyoruz.

Daha sonra bizlere kullanıcı hakkında bilgi veriyor.

Kullanıcı Oluşturduktan Sonra Dosyalarına Bakma
Kullanıcılarımızı oluşturduktan sonra bunlarla ilgili bilgiler
dosyasında (Yani yetkilerle ilgili bilgiler ) yazılıyor. Şimdi bilgileri öğrenmek ve düzenlemek için


Shadow Dizini
Shadow dizini
olarak tanımlanır. Shadow dizini passwd ile aynı işlevlere sahip fakat daha güvenilir bir dizindir. Çünkü MD5-tabanlı bir şekilde şifrelidir. Passwd ise böyle bir şekilde değildir bir metin dosyasıdır.
Su ve Sudo Komutları Arasındaki Fark
Sudo ile su arasnıda ki fark şudur su komutunda siz terminalden çıktığınızda ya da exit dediğiniz de root kullanıcısından çıkar fakat sudo komutunda ise bir işlem yapıyorsunuz diyelim o işlem bitnice sudo komutu da işlevini kaybeder ve normal kullanıcıya geçiş yapar.
Su Komutu ile Root Kullanıcısına Geçme
Root kullanıcısına geçmek için
yazıyoruz ve bizden şifremizi istiyor şifreyi yazdıktan sonra root kullanıcısına geçiş yapmış oluyoruz.

Sudo Komutu ile Root Kullanıcısına Geçme
Sudo ile root kullanıcısna geçmek için
yazıyoruz.

Bizden şifremizi isteyecek

Yazdıktan sonra root kullanıcısına geçmiş olacaksınız.
Sudo Su ile Root Kullanıcısına Geçme
Sudo su komutunun özelliği şu şekildedir herhangi bir şifre istemeden direk root kullanıcısına geçiş yapmaktadır.

Başka Kullanıcıya Geçme
Başka bir kullanıcıya geçmek için
yazıyoruz ve şifresi yok ise direk geçiş yapacaktır.

Dosya Sahiplikleri ve İzinleri
Dosya sahipliği ve izinlerini değiştirmek için birkaç komuttan yararlanıyoruz chmod ,chown ve unmask.
Chmod Komutu

Arkadaşlar chmod komutu diğer komutlara nazaran biraz daha karmaşık bir komuttur. İlk öncelikle nedir ondan bahsedeyim; Linux kullanıcılarının dosyalara erişim haklarını belirlemek için kullanılan bir komuttur.
2 : w => Yazma izni
4 : r => Okuma izni
1 : x => Çalıştırma izni
Chmod Örnekleri;
rwx : Okuma, yazma ve çalıştırma erişim izinlerinin hepsi var.
rw- : Okuma ve yazma izinleri var, çalıştırma için iziniziz yok.
r-x : Okuma ve çalıştırma izinleri var, yazma için iziniziz yok.
wx : Okuma için izin yok, yazma ve çalıştırma izinleri var.
x : Sadece çalıştırma hakkı var.
-w- : Sadece yazma hakkı var.
r : Sadece okuma hakkı var.
: Hiçbir erişim hakkı yok.
Şimdi bir dosya da izin olup olmadığını nasıl anlarız derseniz
olarak yazdığınız da dosyanın yetkileri çıkacaktır.


Mesela izinleri karşımıza çıktı.

olarak yazdığımız da hiçbir hakkı yok demektir. Yani ne okuma ne yazma ne de görüntüleme hakkı.

olarak yazdığımız da okuma ve yazma hakkı yok fakat çalıştırma hakkımız olmuş oluyor.

olarak yazdığımızda okuma izni yok, çalıştırma izni yok fakat yazma izni vardır.

olarak yazdığımızda okuma izni yok fakat yazma ve çalıştırma iznimiz vardır.

olarak yazdığımızda okuma izni var fakat yazma ve çalıştırma iznimiz olmuyor.

olarak yazdığımız da okuma ve çalıştırma iznimiz vardır fakat yazma iznimiz yoktur.

olarak yazdığımız da okuma ve yazma iznimiz var fakat çalıştırma iznimiz yoktur.

olarak yazarsak eğer bütün yetkiler vardır.
Chown Komutu

Chmod komutu bir dosyanın izin sistemini değiştirmek için kullanılan komuttur. Bu komut ile diğer userlar arasında dosyayı kullanabilme,yönetebilme yetkisine sahip olursunuz.

olarak yazıyoruz. Hangi kullanıcıya yetkiyi vermek isterseniz o kullanıcı adını yazmanız gerekmektedir.

Umask Komutu

Umask komutu izin kısıtlama olarak kullanılan bir komuttur. Linux sistemlerde dosya ve dizinleri default izinleri vardır. Bu izinler umaskta 022 olarak belirlenir.

Bu şekilde görebilirsiniz. Bu numara sistemi chmodda anlattığım x,r,w olayından geliyor. Biz bu değerleri değiştirebiliriz onu da şöyle yapacağız;

olarak yazacağız.
Mesela bir dosya ve dizin oluşturalım;

olarak yazıyoruz ve izinlerine bakıyoruz.

Gördüğünüz gibi izinlerin değerlerini değiştirdiğimiz için r,x,w değerleri de değişti.
Konum bu kadardı arkadaşlar bilgilendiyseniz ne mutlu bana )
)



Konu Başlıkları
Root (Kök Kullanıcı)
GID
UID
Grup Yönetimi
Grup Oluşturma
Grup IDsini Değiştirme
Gruba Kullanıcı Eklemek
Gruptan Kullanıcı Silme
Gruba Şifre Koyma
Grup Silmek
Kullanıcı Yönetimi
Kullanıcı Oluşturma
Kullanıcıya Şifre Koyma
Kullanıcı IDsi Değiştirme
Kullanıcı Silme
Kullanıcı Hakkında Bilgi Almak
Shadow Dizini
Su ve Sudo Komutları Arasındaki Fark
Su Komutu ile Root Kullanıcısına Geçme
Sudo Su ile Root Kullanıcısına Geçme
Başka Kullanıcıya Geçme
Dosya Sahiplikleri ve İzinleri
Öncelikle konumda bahsedeceğim bazı terimlerin anlamlarından bahsedeyim;
Root (Kök Kullanıcı)
Linux/Unix sistemlerde tam yetkiye sahip kullanıcılardır. Root kullanıcıları sınırsız yetkiye sahiptir.
GID
Grup IDsidir. Grup IDlerin de 0 olarak tanımlanırsa kök kullanıcı yani root yetkisine sahiptir.
UID
Kullanıcı IDsidir. Kullanıcı IDleri de aynı şekilde 0 olarak tanımlanırsa kök kullanıcı yani root yetkisine sahiptir.
İlk öncelikle bildiğiniz üzere Linux dağıtımları multi kullanıcılı bir sisteme sahiptir. Yani sadece bir kullanıcı ile işlem yapmamakta birden fazla kullanıcı açıp işlem yapabilmekteyiz. Bizler için asıl önemli olan şey Kullanıcı IDsidir. Nedir bu Kullanıcı IDsi der iseniz; Bu IDye göre erişim hakları verilir. Bu IDye sahip birden fazla kullanıcı da bulunabilir nasılsa Windowsta Administrator birden fazla olabiliyorsa Linux sistemlerde de root kullanıcısı birden fazla olabilir. Genellikle Linux sistemlerde root yöneticisi ile aynı erişim haklarına sahip birden fazla kullanıcı açılmasının sebebi ola ki root kullanıcısının şifresi unutulursa root kullanıcısı haklarına sahip olan diğer yedek kullanıcılar tarafından sisteme giriş yapılabilsin diye oluşturulur.
Linux sistemlerde öntanımlı kullanıcılar otomatik olarak gelir. Bu öntanımlı kullanıcıları görmek için bir kodumuz var. Aslında bütün kullanıcıları görmek için (Root vb.) kullanılıyor.
Öncelikle Terminali açıyoruz ve
Kod:
cd /etc/
Daha sonra
Kod:
cat passwd
Bizlere bütün öntanımlı kullanıcılar ve Root yetkisine sahip kullanıcılar karşımıza geliyor.

root:x:0:0 ifadesini gördünüz. Şimdi bu nedir derseniz kullanıcı adı(root), şifre(x), kullanıcı IDsi(0), grup IDsi (0) demektir. Alta ki kullanıcılarda dikkat ettiyseniz en sağ tarafta /nologin yazmaktadır. Bu arka planda giriş yapamadıkları anlamına gelmektedir. Eğer aşağıya doğru kaydırırsanız en altın bir üstünde kendi kullanıcı adınızı göreceksinizdir. Şimdi sizlerle beraber ufak bir giriş yaptık nedir ne değildir baktık şimdi konumuza başlıyalım.
Grup Yönetimi
Şimdi biz gruplarla ilgili işlemler yapmak için bazı komutlar kullanıyoruz. Bunların kullanımı göstereceğim fakat öncelikle bu gruplar nerededir ondan bahsedeyim.
Gruplar
Kod:
/etc/groupŞimdi görelim; İlk öncelikle
Kod:
cat group
Daha sonra bütün gruplar karşımıza çıkıyor.
Grup Oluşturma
Grup Oluşturma işlemini yapalım beraberce.
Kod:
groupadd grupismiOlarak yazıyoruz

Yazdıktan sonra grubumuz oluştu. Şimdi grubumuza bakalım bunun için ise;
Kod:
cat group
En altta oluşturduğumuz grubumuz çıktı. Şimdi biz böyle en alta inince grubumuzu gördük fakat her zaman en alta inmek istemeyebiliriz. Bunun için de;
Öncelikle
Kod:
cat /etc/group | grep grupismi
Gördüğünüz üzere bizlere grubumuzu ve GIP ve UIDmizi gösterdi.

Gördüğünüz üzere grup oluşturmayı ve bunun bilgisini nasıl öğreneceğimizi gördük. Şimdi de bu oluşturduğumuz grup üzerinden işlem yapmaya geldik.
Grup IDsini Değiştirme
Öncelikle terminalden
Kod:
sudo su
Kod:
cd /etc/
Kod:
groupmod g groupID grupismi
İşlemimiz oldu şimdi grubumuzu görmek için
Kod:
catcat /etc/group | grep grupismi

Grup IDsini kaç yazdıysanız o numara karşımıza çıkacaktır.
Şimdi diyelim ki grubun ismini değiştirmek istiyoruz ne yapacağız? Bunun için de;
Kod:
groupmod n yenigrupismi değiştirilecekgrubunismi
Şimdi grup ismimiz değişti. Görmek için ise
Kod:
cat /etc/group

Yazdıktan sonra en altta gördüğünüz gibi yeni isimli bir grup var ve grup IDsi 2002 olduğunu görüyoruz.
Şimdi gruba kullanıcı ekleme, çıkarma ve parola ekleme komutlarına geçelim.
Gruba Kullanıcı Eklemek
Öncelikle
Kod:
gpasswd a kullanıcıismi grubunismi
Yazdıktan sonra bizlere kullanıcının eklendiğini gösteren bir bildirim geldi.

Şimdi kullanıcının eklendiği bildirimini aldık bir de biz bakalım.
Kod:
cat /etc/group |grep grupismi
Ve gördüğünüz gibi grubun sonunda eklediğimiz kullanıcı gözükmektedir.

Gruptan Kullanıcı Silme
Öncelikle
Kod:
gpasswd d kullanıcıismi grubunismi
Bizlere kullanıcının silindiğini gösteriyor. Şimdi bir de kontrol edelim.

Kod:
cat /etc/group |grep grupismi
Gördüğünüz gibi kullanıcı eklediğimizde sağ tarafta kullanıcı ismi çıkmıştı fakat şimdi çıkmadı.
Kullanıcı eklemeyi ve çıkarmayı öğrendik şimdi gruba şifre koymayı öğreneceğiz.
Gruba Şifre Koyma
Öncelikle
Kod:
gpasswd grupismi
Sonra bizlere yeni şifreyi soruyor buraya yazdıklarınız ekranınızda gözükmeyecek o yüzden sorun etmeyin :trl

Daha sonra bizlere şifreyi tekrar yazmamızı istiyor.

Yazdıktan sonra artık grubumuz şifrelenmiş oluyor.
Grup Silmek
Şimdi grupta kullanıcı ekleme, çıkarma ve şifrelemeyi gördük. Şu an da grubu silmeyi göreceğiz.
Öncelikle
Kod:
groupdel grupismi
Sonra bizlere uyarı vermeden işlemi bitiriyor.

Bir bakalım silinmiş mi diye
Kod:
cat /etc/group

Gördüğünüz gibi grup silinmiş.
Şimdi de kullanıcı yönetimine geçelim.
Kullanıcı Yönetimi
Bizler kullanıcı yönetimi için bazı komutlar kullanıyoruz onlardan bahsedeceğim. Öncelikle nerede bu kullanıcılar ondan bahsedeyim.
Kullanıcı bilgiler etc/passwd de bulunur.
Kod:
cat /etc/passwd

Kullanıcı Oluşturma
Öncelikle
Kod:
useradd kullanıcıismi
Uyarı vermeden direk oluşturdu.

Şimdi bakalım kullanıcı eklenmiş mi diye
Kod:
cat /etc/passwd
Kullanıcıya Şifre Koyma
Öncelikle grupta ki gibi
Kod:
passwd kullanıcıismi
Daha sonra bizden parola isteyecektir.

Tekrar parola isteyecektir onu yazdıktan sonra işlem başarılı bir şekilde bitecektir.

Kullanıcı IDsi Değiştirme
Öncelikle
Kod:
usermod u ıdgiriyoruz kullanıcıismi
Uyarı vermeden kabul etti

Şimdi de bakalım olmuş mu
Kod:
cat /etc/passwd
Yazdırdıktan sonra en altta gördüğünüz üzere kullanıcımız ve ID değeri gözüküyor.

Kullanıcı Silme
Kullanıcı silmek için
Kod:
userdel kullanıcıismi
Yazdıktan sonra bakalım kullanıcımız silinmiş mi diye
Kod:
cat /etc/passwd
Gördüğünüz gibi kullanıcımız silinmiştir.

Bir Kullanıcıyı Oluştururken Gruba Eklemek
Öncelikle
Kod:
useradd kullanıcıismi u ıddeğeri g grupismi
Ve işlemimiz bu kadar kullanıcımız yeni isimli grupta belirlediğimiz id değerinde oluşmuş oldu.
Kullanıcı Hakkında Bilgi Almak
Kullanıcıdan bilgi almak için
Kod:
chage l kullanıcıismi
Daha sonra bizlere kullanıcı hakkında bilgi veriyor.

Kullanıcı Oluşturduktan Sonra Dosyalarına Bakma
Kullanıcılarımızı oluşturduktan sonra bunlarla ilgili bilgiler
Kod:
/etc/skel
Kod:
ls al /etc/skel

Shadow Dizini
Shadow dizini
Kod:
/etc/shadowSu ve Sudo Komutları Arasındaki Fark
Sudo ile su arasnıda ki fark şudur su komutunda siz terminalden çıktığınızda ya da exit dediğiniz de root kullanıcısından çıkar fakat sudo komutunda ise bir işlem yapıyorsunuz diyelim o işlem bitnice sudo komutu da işlevini kaybeder ve normal kullanıcıya geçiş yapar.
Su Komutu ile Root Kullanıcısına Geçme
Root kullanıcısına geçmek için
Kod:
su
Sudo Komutu ile Root Kullanıcısına Geçme
Sudo ile root kullanıcısna geçmek için
Kod:
sudo root
Bizden şifremizi isteyecek

Yazdıktan sonra root kullanıcısına geçmiş olacaksınız.
Sudo Su ile Root Kullanıcısına Geçme
Sudo su komutunun özelliği şu şekildedir herhangi bir şifre istemeden direk root kullanıcısına geçiş yapmaktadır.
Kod:
sudo su
Başka Kullanıcıya Geçme
Başka bir kullanıcıya geçmek için
Kod:
su kullanıcıismi
Dosya Sahiplikleri ve İzinleri
Dosya sahipliği ve izinlerini değiştirmek için birkaç komuttan yararlanıyoruz chmod ,chown ve unmask.
Chmod Komutu

Arkadaşlar chmod komutu diğer komutlara nazaran biraz daha karmaşık bir komuttur. İlk öncelikle nedir ondan bahsedeyim; Linux kullanıcılarının dosyalara erişim haklarını belirlemek için kullanılan bir komuttur.
2 : w => Yazma izni
4 : r => Okuma izni
1 : x => Çalıştırma izni
Chmod Örnekleri;
rwx : Okuma, yazma ve çalıştırma erişim izinlerinin hepsi var.
rw- : Okuma ve yazma izinleri var, çalıştırma için iziniziz yok.
r-x : Okuma ve çalıştırma izinleri var, yazma için iziniziz yok.
wx : Okuma için izin yok, yazma ve çalıştırma izinleri var.
x : Sadece çalıştırma hakkı var.
-w- : Sadece yazma hakkı var.
r : Sadece okuma hakkı var.
: Hiçbir erişim hakkı yok.
Şimdi bir dosya da izin olup olmadığını nasıl anlarız derseniz
Kod:
ls all dosyaismi

Mesela izinleri karşımıza çıktı.

Kod:
chmod 000 dosyaismi
Kod:
chmod 001 dosyaismi
Kod:
chmod 010 dosyaismi
Kod:
chmod 011 dosyaismi
Kod:
chmod 100 dosyaismi
Kod:
chmod 101 dosyaismi
Kod:
chmod 110 dosyaismi
Kod:
chmod 111 dosyaismiChown Komutu

Chmod komutu bir dosyanın izin sistemini değiştirmek için kullanılan komuttur. Bu komut ile diğer userlar arasında dosyayı kullanabilme,yönetebilme yetkisine sahip olursunuz.

Kod:
chmod kullanıcıadı dosyaadı
Umask Komutu

Umask komutu izin kısıtlama olarak kullanılan bir komuttur. Linux sistemlerde dosya ve dizinleri default izinleri vardır. Bu izinler umaskta 022 olarak belirlenir.

Bu şekilde görebilirsiniz. Bu numara sistemi chmodda anlattığım x,r,w olayından geliyor. Biz bu değerleri değiştirebiliriz onu da şöyle yapacağız;

Kod:
umask değerMesela bir dosya ve dizin oluşturalım;

Kod:
touch dosyaismi
mkdir dizinismi
ls l
Gördüğünüz gibi izinlerin değerlerini değiştirdiğimiz için r,x,w değerleri de değişti.
Konum bu kadardı arkadaşlar bilgilendiyseniz ne mutlu bana


Son düzenleme: