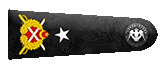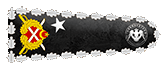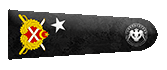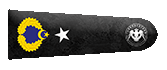Günümüzde internet bağlantımızın önemi çok büyüktür. Her ağda birer Ip adres vardır. Bu adres ağınıza atanan çeşitli sayılardan oluşan birer ağ adresidir. Bu ağ adresini modeme reset atarak yeni bir Ip adresi alınabilir veya Ip adresini değiştirmek için çeşitli uygulamalar yani Vpn'lere başvurulmaktadır.
Ip adresini değiştirmek isteyenler için başka bir yöntem daha proxy'lerdir. Proxy'ler ise başka bir web siteye bağlanırken kendi sunucusundan bağlanır. Yani bir Vpn işlevi de görebilmektedir.
Bu tür yöntemler ile Ip adresimizi tam olarak da olmasa da gizleyebiliyoruz. Lakin bazı işletim sistemlerinde durum daha farklı olabilir, çeşitli programlar ile yapılabilmektedir.
Artık sadece gizlilik değil ağımızı kendimize göre de konfigürasyon yapmamıza da ihtiyaç duyulur. Bunların birçok nedeni olabilir. (ağ hızı, ağ kalitesi, vb.) Bugün ağımızı konfigüre etmemize yardımcı olan bir araçla tanışacağız.
NMTUI Nedir?
NMTUI (NetworkManager Text User İnterface) Türkçe karşılığı ise ağ yöneticisi metin kullanıcı arayüzü anlamına gelmektedir. NMTUI, cihazda bulunan sistemlerin ağlara konfigire ve cihaz sisteminin otomatik bir şekilde bağlanması ve ağı algılaması için hazırlanmış ağ yönetme programıdır. NetworkManager'i kullanan kişilerin büyük çoğunluğu Ubuntu sistemi ile kullanmaktadır.
NetworkManager hem kablolu ağlar için hem de kablosuz ağlar için kullanılabilir ve ağları konfigürasyon yapabilirsiniz. Kablolu ağlarda en önemli özelliği ise sisteme tanılanan ağlara öncelikli olarak bağlanmasına ve bu ağa bağlanırken güvenlik kontrolü yaparak güvenli ağa bağlanmamıza yardımcı olmaktadır.
NetworkManager, kablolu ağlara göre kablosuz ağlarda çalışması ile daha çok işlevini ve özelliğini görebilirsiniz. Ayrıca belirli modem bağlantılarını ve belirli Vpn'ler ile çalışabilmektedir. NetworkManager'i desteklemeyen modem veya Vpn kullanmanız sonucu program sağlıklı çalışmayacaktır. Bu yüzden desteklediği Vpn ve modem bağlantısını kullanmanızda fayda vardır.
NetworkManager İndirme Ve İlk Ayarlar
Konumuzun başında anlamıştım, NetworkManager'i kullanan kişilerin çoğunluk Ubuntu sistemi ile kullanmaktadır. Biz de klasik olarak Ubuntu ile kullanacağız.
NetworkManager'i İndirmek
İlk olarak Ubuntu terminalimize giriş yapıyoruz. NetworkManager'i indirmemiz için bir sürü komuta ihtiyacımız yoktur. Tek bir komut indirmemiz için geçerlidir.
Kod:
sudo apt-get install network-manager
Artık sistemimize NetworkManager programı inmiştir.
NetworkManager Kullanarak NordVpn Sunucusuna Bağlanmak
NetworkManager yolu ile terminalimizde ve sistemizde gerçek Ip adresimiz yerine Vpn'den aldığımız bir Ip adresini kendi Ip adresimiz yerine yerleştirebiliriz.
Hatırlarsanız yazımızın en başında NetworkManager tüm Vpn'ler desteklemiyor, belirli Vpn'leri destekliyor demiştik. Bu desteklenen Vpn türlerinde biri de NordVpn'dir. Şimdi NetworkManager'e NordVpn desteği getirelim.
İlk olarak Ubuntu terminalimize giriş yapıyoruz ve universe deposunu etkinleştirelim.
Kod:
sudo add-apt-repository universe
Şimdi ise paket listemizi güncelleyelim.
Kod:
sudo apt-get -qq update
Paket listemizi güncelledikten sonra NetworkManager'de çalışması Vpn paketi yükleyelim.
Kod:
sudo apt-get install network-manager-openvpn-gnome
Komutumuzu yazdıktan sonra 2.3 kb boyutunda bir şey indirmesi gerektiğini söylüyor. Biz de inmesine izin veriyoruz yani "Y" diyoruz.
Şimdi ise tarayıcımızdan NordVpn hesabımıza giriş yaptıktan sonra android, Linux, Mac OS, gibi birbirinden farklı işletim sistemlerine NordVpn indirebiliyoruz. Biz buradan Linux seçeneğini seçiyoruz ve inecek dosyaları ~/NordVPN dizinine indiriyoruz.

İnen dosyalarımızı arşivden çıkarıyoruz.

Ubuntu ana ekranında sol üstte bulunan ağ (WiFi) işaretine tıklıyoruz ve bize küçük bir liste çıkaracaktır. Bu listeden ise en altta bulunan "Edit Connections" bölümüne giriş yapıyoruz.

Bu bölüme giriş yaptığımızda şöyle bir ekran gelecektir,

Burada"Add" kısmına tıklıyoruz ve bize yeni ekran gelecektir burada ise "Import saved VPN Configuration" seçeneğini seçip "Create" diyoruz.

Bize indirdiğimiz NordVpn paketleri karşımıza çıkacaktır. Bu paketler .ovpn uzatılıdır. Buradaki paketlere baktığımızda birer Vpn serveri olduğunu anlıyoruz. Hangi servere bağlanmak istiyorsanız (Almanya, Amerika, Fransa, vb.) o serveri seçiyoruz.

İstediğimiz Vpn serverine tıkladığımızda Vpn'nin özellikleri karşımıza çıkacaktır. Devam ediyoruz.

Bize daha sonra NordVpn hesap bilgilerimizi istiyor yani kullanıcı adı, şifre yazıyoruz ve en aşağıda bulunan "CA certificate" kısmına giriş yapıyoruz. Bu kısımda giriş yaptıktan sonra karşımıza şöyle bir ekran geliyor.

Dosya uzantıları .crt'dir. Burada seçtiğiniz serveri bulup o dosyayı tıklayıp "Open" diyoruz.
Bizi tekrar genel Vpn bölümüne atıyor, bu seferde "Advanced" ayarına giriş yapıyoruz.
Bu menüde ise üstte bulunan bölümlerden
"TLS Authentication" bölümüne giriş yapıyoruz ve "Use additional TLS authentication" yanında bulunan kutucuğa tik atıyoruz. "Key file" kısmı bizim girmek isteğimiz sunucunun ismi oluyor, tek farkı uzantısı
.key olacaktır. "Key Direction" kısmı da 1 olacaktır.
Gerekli ayarları yaptıktan sonra "Ok diyerek" çıkış yapıyoruz.

Ubuntu ana menüsünün sağ üst tarafında bulunan ağ (WiFi) işaretine giriyoruz ve orada "Vpn Connections" kısmına tıklayıp bizim isteğimiz Vpn sunucusunun orada olduğunu görüyoruz. O Vpn sunucusuna tıkladığınızda sistemi açtığınız andan itibaren otomatik Vpn'e bağlanacaktır.

NetworkManager İle Ağ Yapılandırması
Proxy (Vekil Sunucu) Yapılandırması
NetworkManager Proxy ayarlarını otomatik olarak yapmaz sizlerin bu ayarları yapılandırdıktan sonra çalışacaktır ama GNOME veya KDE kullanıyorsanız ise NetworkManager bilgilerini kullanarak Proxy ayarlarını proxydriver ile kullanma şansınız vardır. GNOME veya KDE kullanmıyor iseniz bu ayarları kendiniz bu ayarları konfigüre etmeniz gerekir.
İki türlü yöntemi vardır, biri terminalle biri ise ayarlar yolu iledir. Bizde en basiti ve en kullanışlı olanı yani ayarlar yolu ile yapacağız.
İlk olarak Ubuntunun ayarlarına geliyoruz ve "Network" kısmına giriş yapıyoruz.

Bizi böyle bir ekran bekleyecektir, burada ise "Network Proxy" yazan kısmın yanında bir ayarlar işareti var, o işaretle tıklıyoruz ve şu ayarları yapıyoruz.

İlk olarak ayarlama kısmına "Manuel" seçeneğini seçiyoruz. İlk iki kutucuğa kendi ana makinenizin Ip adresini yazıyorsunuz, iki tarafında birbiri ile eşleştiğine emin olun. Kutucukları doldurduktan sonra Proxy ayarlama kısmında çıkabilirsiniz, sistem otomatik bir şekilde ayarları kayıt edecektir.
Bağlantı Kontrolünü Devre Dışı Bırakma
Sistemimizin ağ bağlantısının durumunu bize gösterilen sistemde bulunan bir ağ denetimi diyebiliriz.
Peki neden bağlantı kontrolünü devre dışı bırakacağız, bizim ne işimizi yarayacak derseniz,
Ubuntu Captive Portallara bağlanmakta hiç de iyi değildir. Her ne kadar her sürüm bu durumu iyileştirmeye çalışsalar da yi bir geri dönüş olduğu söylenemez. Peki Captive portalların bizimle ne alakası var derseniz cevabım şu olacaktır.
Ubuntu sistemi ile herhangi bir URL(bağlantı linkine) giriş yaptığınızda sistem girmeye çalıştığınız url adresine ping atarak giriş yapmaya çalışır. Bu da hali ile internet pinginin yükselmesi, internet hızının yavaşlaması gibi sorunlara neden olmaktadır.
Eğer herkese açık (Cafe interneti, uçak interneti, vb.) WiFi ağlarına bağlanıyorsanız herkese açık olduğu için ve herkes o WiFi ağına giriş yaptığı için ping hali ile yükseliyor. Bir de siz Ubuntu ile Captive Portallara ping attığını düşünürsek çok çok sıkıntılı bir durum ortaya çıkıyor.
Eğer sistemimizde bağlantı kontrolünü devre dışı bırakırsak bu pinglerden bir nebze olsa kaçabilirsiniz. Lakin sistem ağ durumunuz ile alakalı bilgileri vermeyi durduracaktır.
Bağlantı sistemini iki türlü şekilde biri terminal yolu ile biri ise ayarlardan kapatabilirsiniz. Genellikle ayarlardan kapatıldığı için bende size ayarlardan kapatmayı göstereceğim.
İlk olarak Ubuntu uygulama başlatıcı kısmına girip sistemi kullandığınız dilde "Gizlilik" yazıyoruz.

Alternatif olarak ayarlara gelip gizlilik kısmını da bulabilirsiniz.

Bu bölümde bağlantı kontrolü özelliğini yani "Connectivity Checking" kısmına giriş yapıyoruz.

Bu seçeneği "Off" dedikten sonra bağlantı kontrolünü devre dışı bırakmış oluruz.
NMTUI (NetworkManager) ile yapılabilecek daha çok özellik var lakin genellikle NetworkManager kullanan kişiler bugün anlattığım yapılandırmaları yaptıktan sonra NetworkManager ile pek bir işleri olmuyor. İstisnalar mevcut tabii ki, lakin sizleri de çok sıkmadan NetworkManager'in sadece önemli işlevlerini anlatmaya çalıştım.