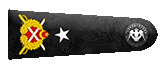- 15 Şub 2016
- 2,105
- 963
Merhaba değerli Türk Hack Team üyeleri,
Bu eğitim konusunda sizlere çoğu tasarımda kullanılan ve göze hoş gelen Liquid Background yapılışını göstereceğim.
Böyle ufak eğitimler ile kendinizi yavaş yavaş Tasarım alanında geliştirebilirsiniz.
"Öğrenmek, aklın hiç bitmeyen bir macerasıdır."
- John F. Kennedy
Ben örnek olarak Tasarım Ekibi Logomuz üzerinden göstereceğim fakat siz bunu istediğiniz her görsel üzerinde deneyebilirsiniz.
Önce CTRL tuşuna basılı tutarak eklediğimiz resim ve arka plan katmanlarını seçiyoruz ve CTRL+E tuşları ile birleştiriyoruz.
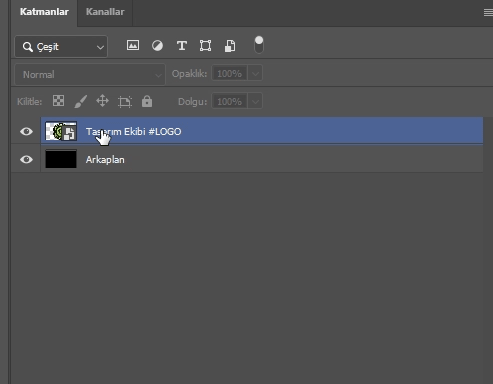
Daha sonra katman seçili halde Filtre menüsünden Sıvılaştır penceresini açıyoruz.
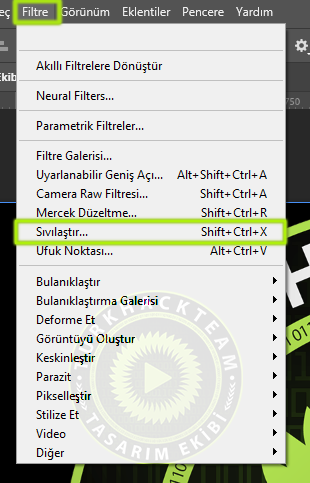
Sıvılaştırma paneli açıldıktan sonra resmi sağa ve sola dağıtmaya başlıyoruz
Ayarları benimki ile aynı yapabilirsiniz.

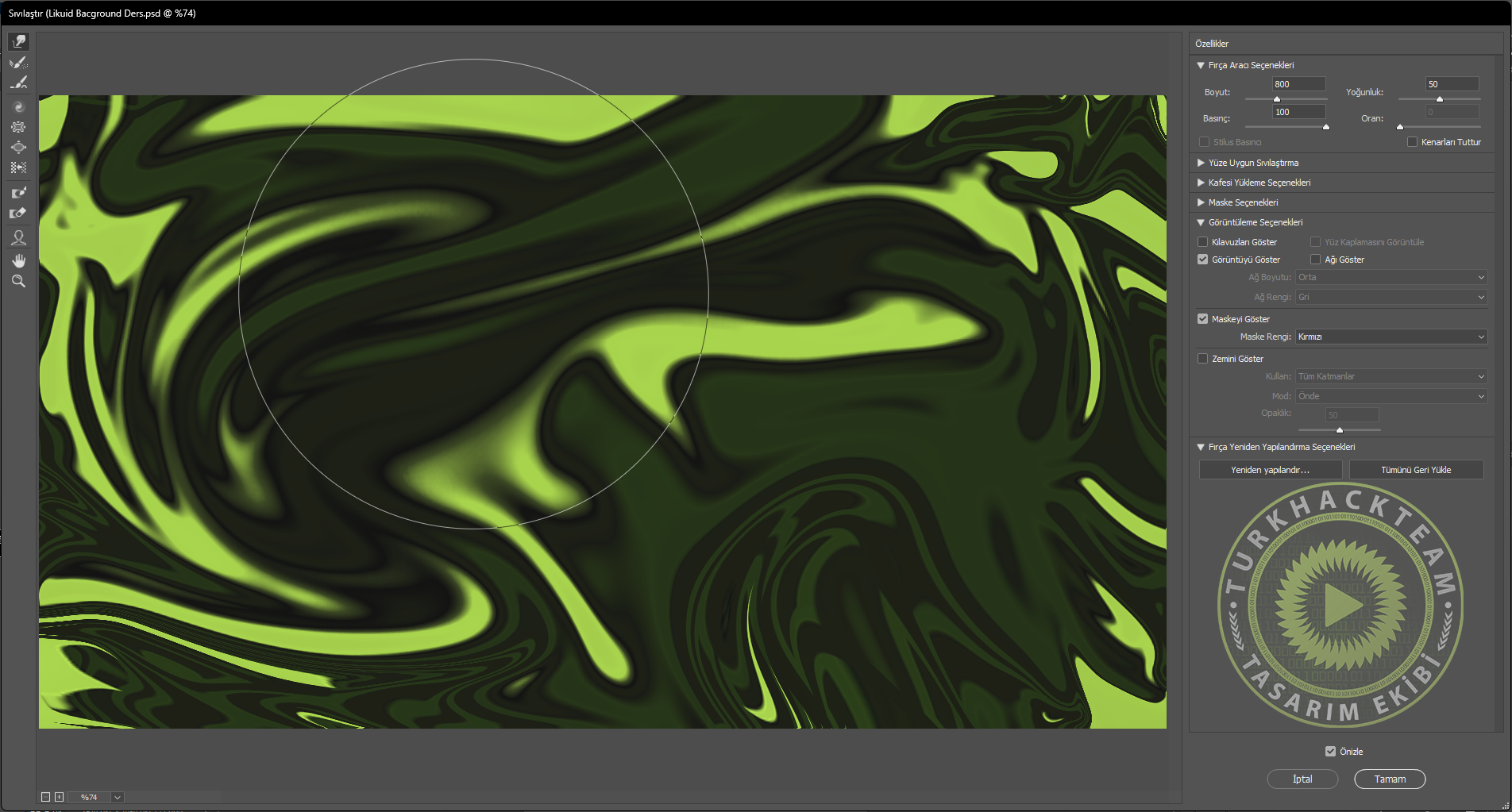
İşlem bittikten sonra sağ altta bulunan Tamam'a basıyoruz ve bu pencereden ayrılıyoruz.
Daha sonra Degrade Eşleme ile görselle bir renk veriyoruz.
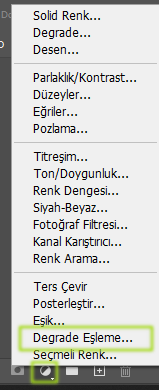
Daha sonra, Filtre menüsünü açıyoruz ve Filtre Galerisine giriyoruz burada bulunan bulunan Plastik Sarma seçeneğini gördüğünüz ayarlarda ayarlıyoruz.
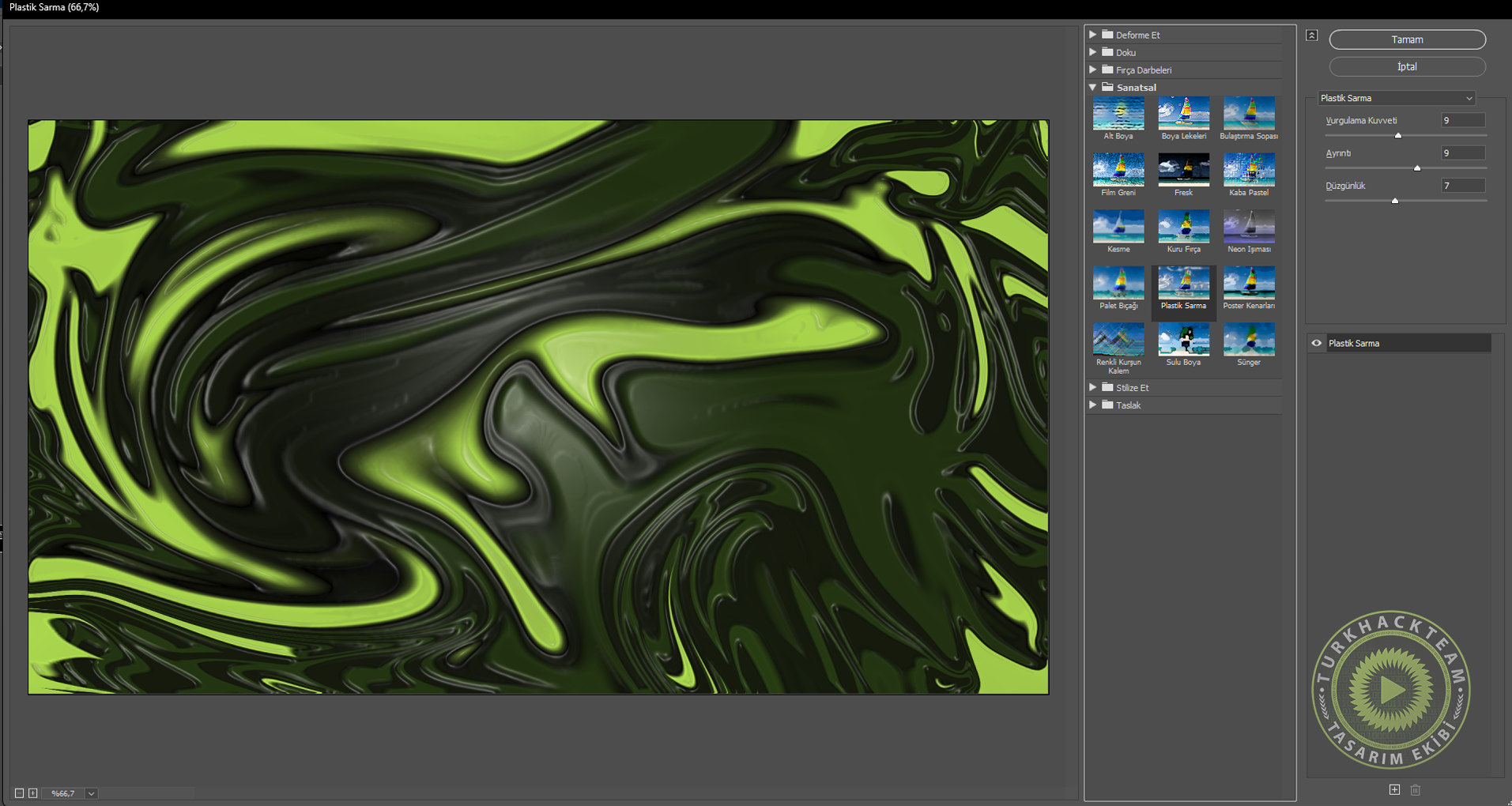
Ve Son

Bu eğitim konusunda sizlere çoğu tasarımda kullanılan ve göze hoş gelen Liquid Background yapılışını göstereceğim.
Böyle ufak eğitimler ile kendinizi yavaş yavaş Tasarım alanında geliştirebilirsiniz.
"Öğrenmek, aklın hiç bitmeyen bir macerasıdır."
- John F. Kennedy
Ben örnek olarak Tasarım Ekibi Logomuz üzerinden göstereceğim fakat siz bunu istediğiniz her görsel üzerinde deneyebilirsiniz.
Önce CTRL tuşuna basılı tutarak eklediğimiz resim ve arka plan katmanlarını seçiyoruz ve CTRL+E tuşları ile birleştiriyoruz.
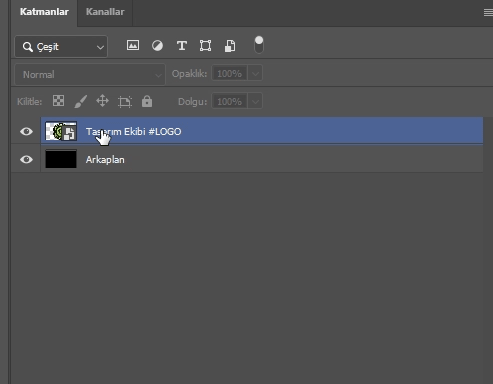
Daha sonra katman seçili halde Filtre menüsünden Sıvılaştır penceresini açıyoruz.
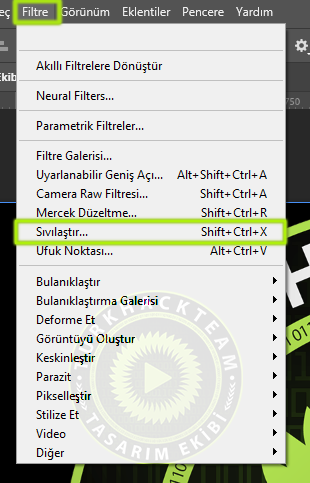
Sıvılaştırma paneli açıldıktan sonra resmi sağa ve sola dağıtmaya başlıyoruz
Ayarları benimki ile aynı yapabilirsiniz.

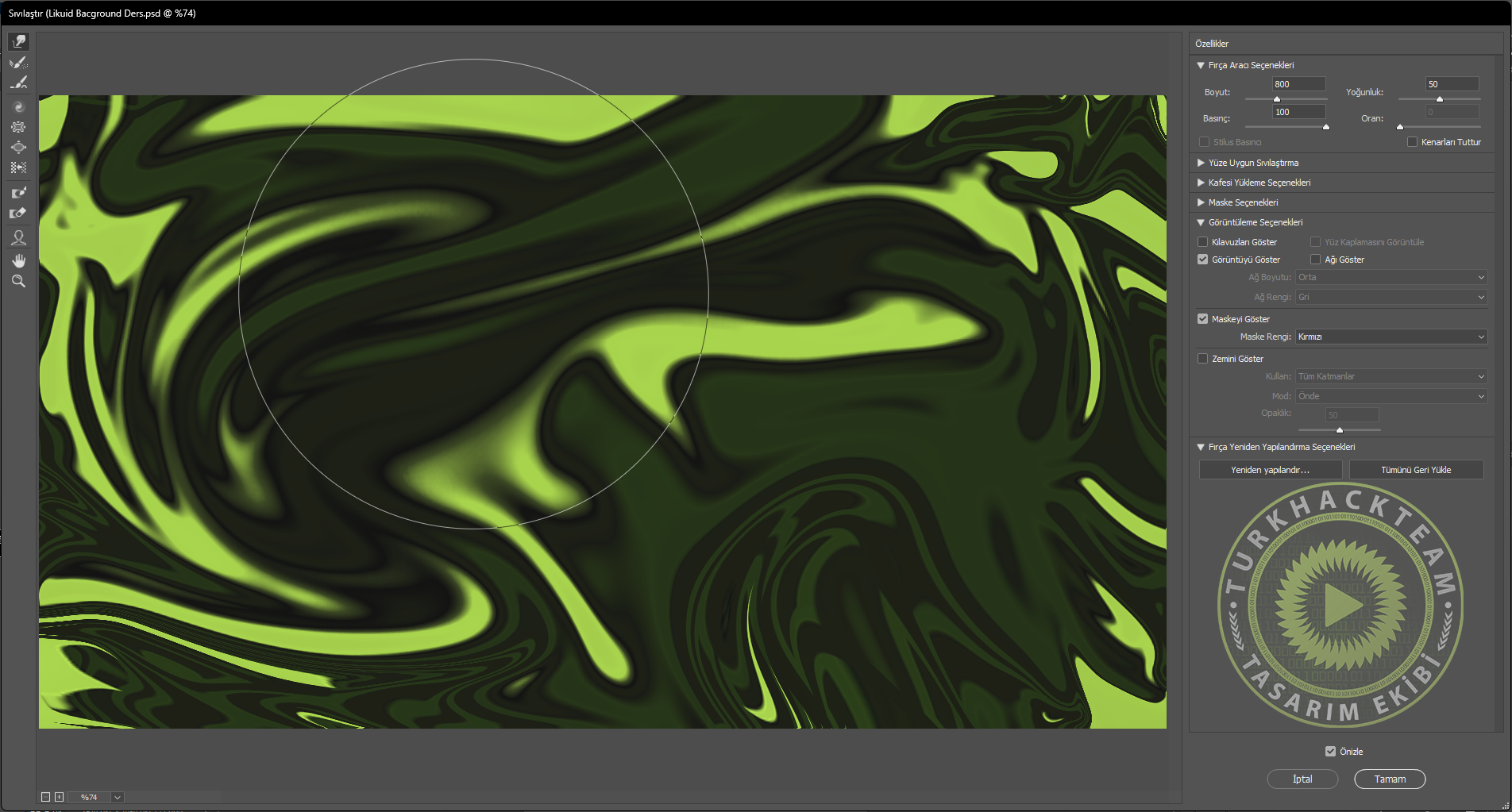
İşlem bittikten sonra sağ altta bulunan Tamam'a basıyoruz ve bu pencereden ayrılıyoruz.
Daha sonra Degrade Eşleme ile görselle bir renk veriyoruz.
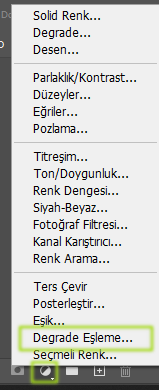
Daha sonra, Filtre menüsünü açıyoruz ve Filtre Galerisine giriyoruz burada bulunan bulunan Plastik Sarma seçeneğini gördüğünüz ayarlarda ayarlıyoruz.
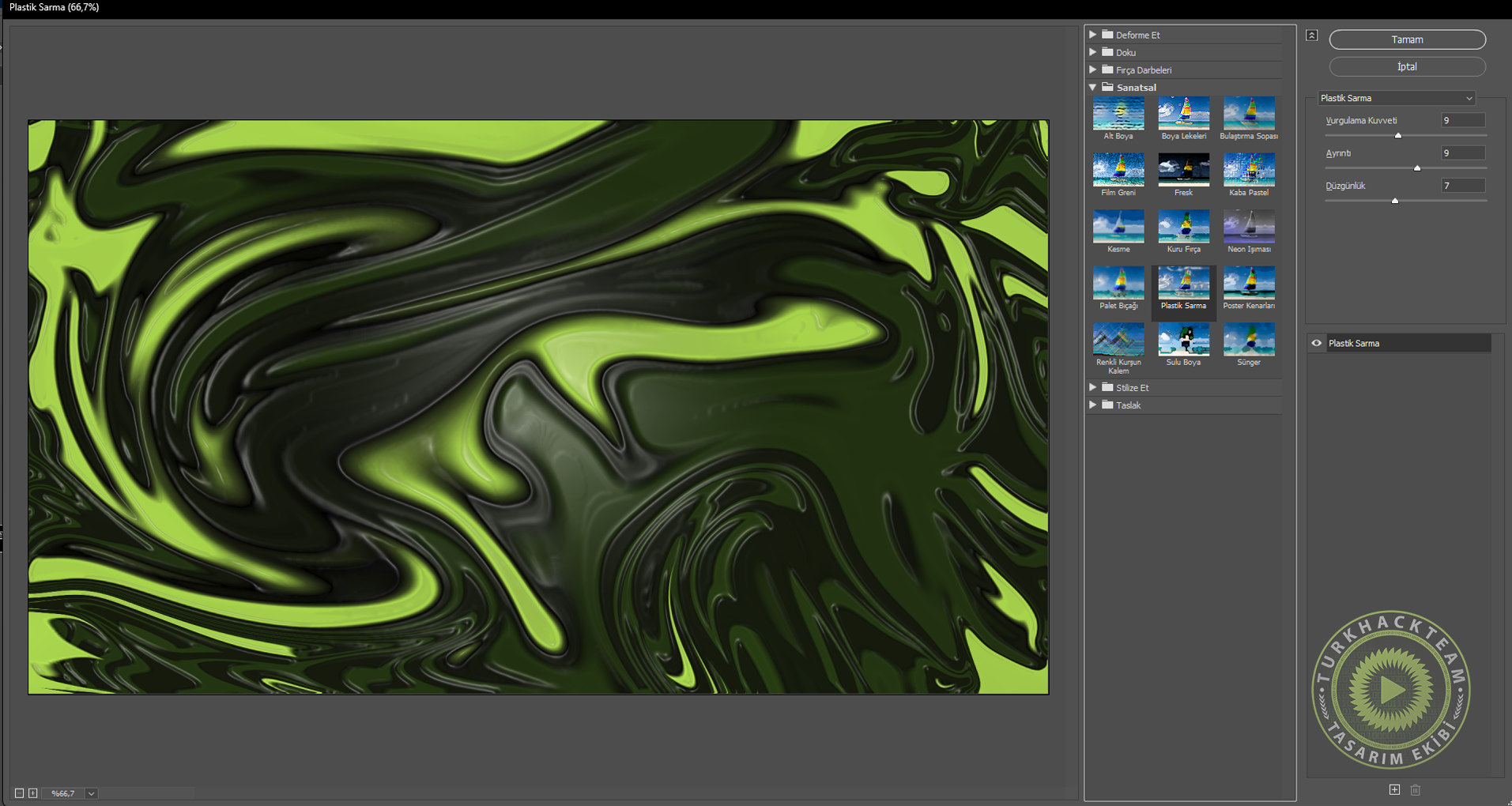
Ve Son