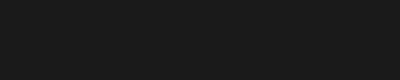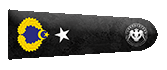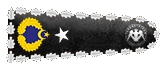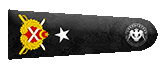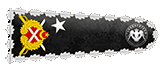Herkese Selamlar,
Konumuzda Windows üzerinden XAMPP ile PHP çalıştırmayı göstereceğim.

PHP Dosyalarını bilgisayarınızda çalıştırabilmeniz için bilgisayarınızı bir sunucu olarak göstermeniz gerekiyor.
BURADAN siteye girip XAMPP indiriyoruz.
Anlatımımız Windows üzerinden olacağı için windows tıklıyoruz.
(Siz, seçeneklerden , işletim sisteminizi seçin.)
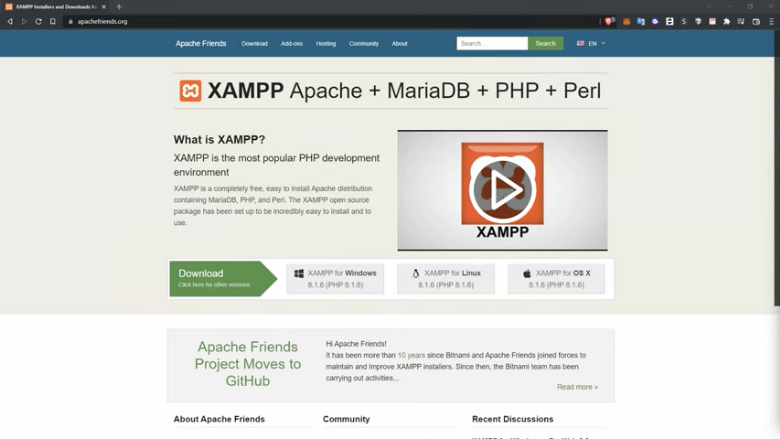
Kurulum Dosyasını İndiriyoruz..
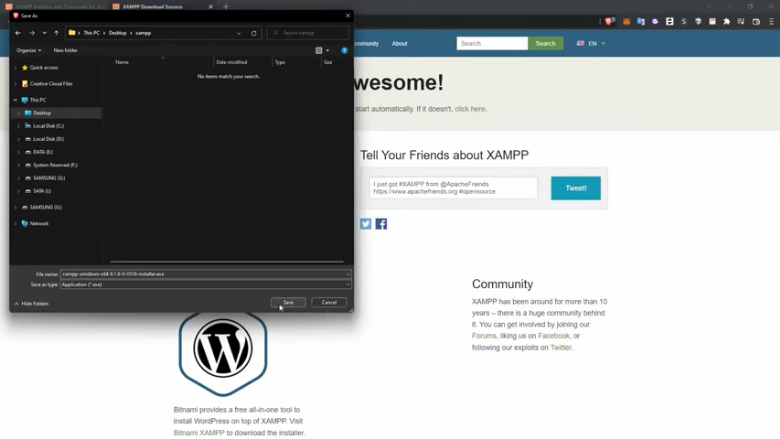
Kuruluma Başlıyoruz. Standart kurulum gerçekleştireceğiz.
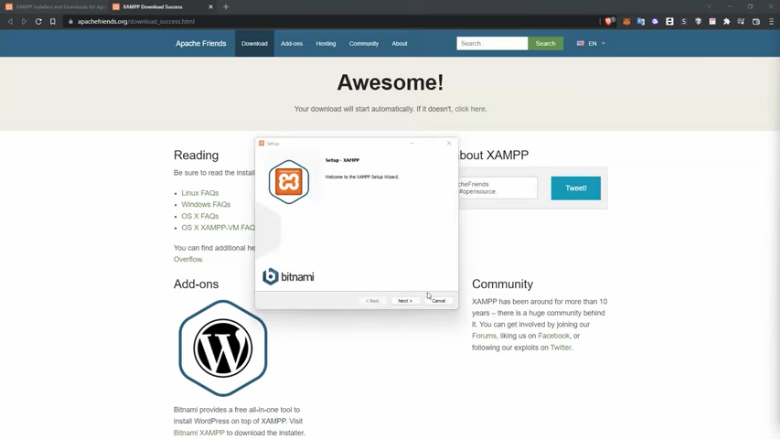
İleri >>>
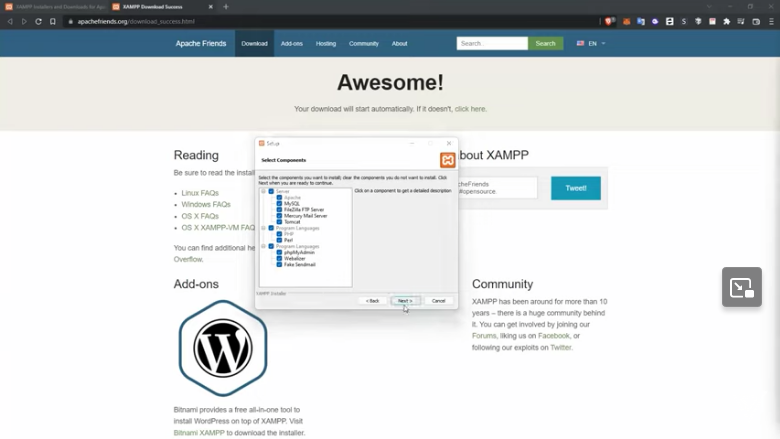
Hangi klasöre kurmak istediğimizi soruyor. Standart olarak bıraktığımızda C sürücüsünün içine xampp klasörü açıp kurulumu oraya yapacak. Biz standart bırakmayı tercih ettik.
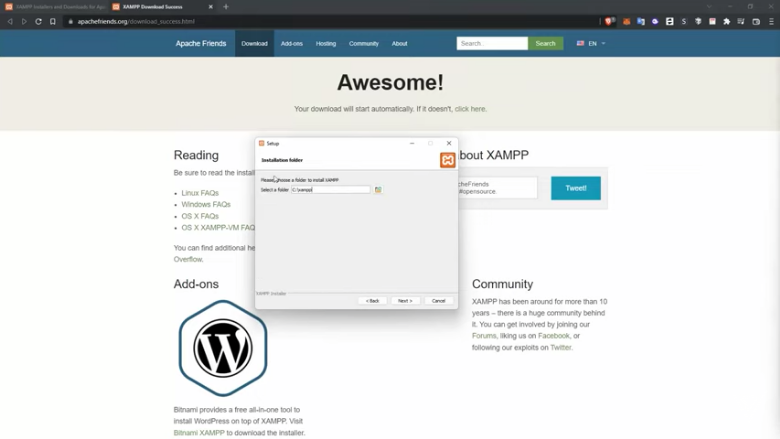
Dil seçeneklerinden İngilizce seçiyoruz.
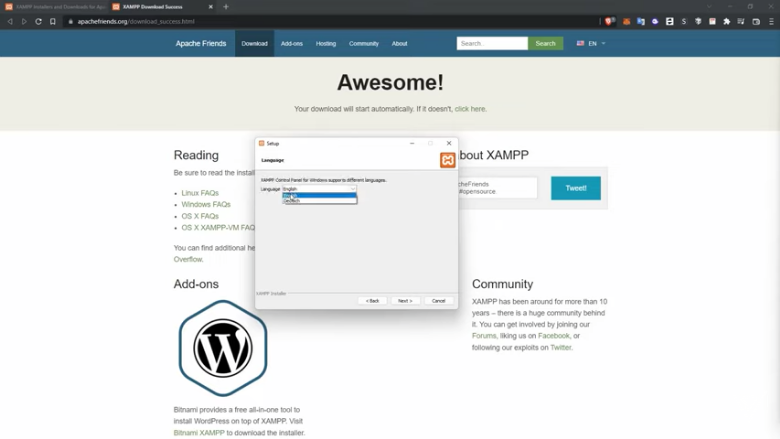
Kutucuk TİKLİ olarak gelecektir, tiki kaldırıp Next tıklayınız.
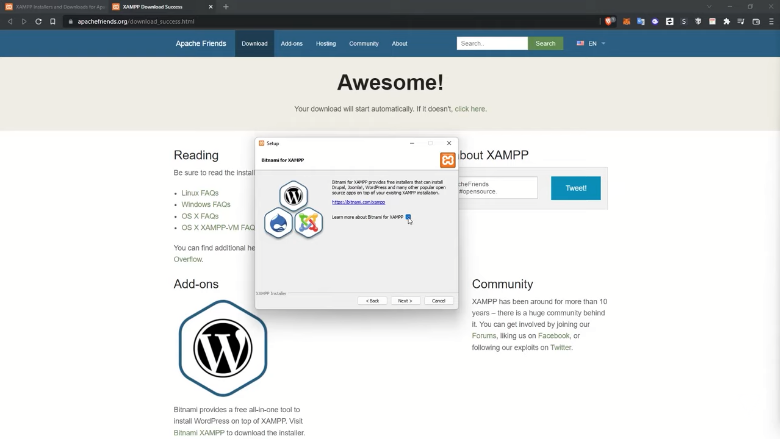
Ardından bir kere daha Next tıklayıp kurulumu başlatıyoruz.
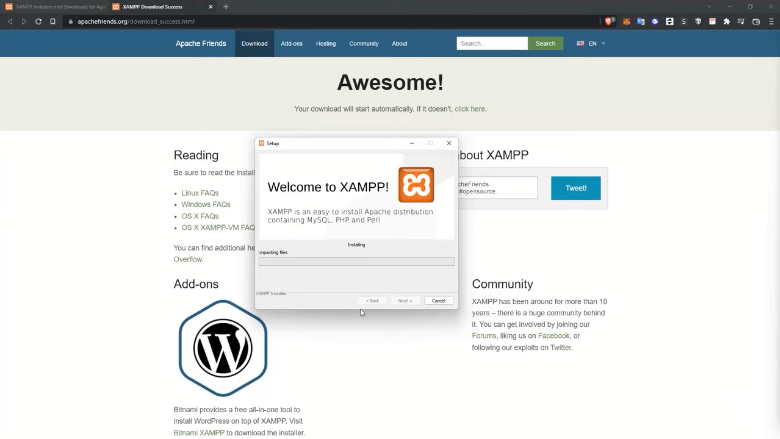
Kurulum ve kullanım sırasında aşağıdaki gibi bir uyarıyla karşılaştığınızda "Allow Access" tıklayıp devam edebilirsiniz.
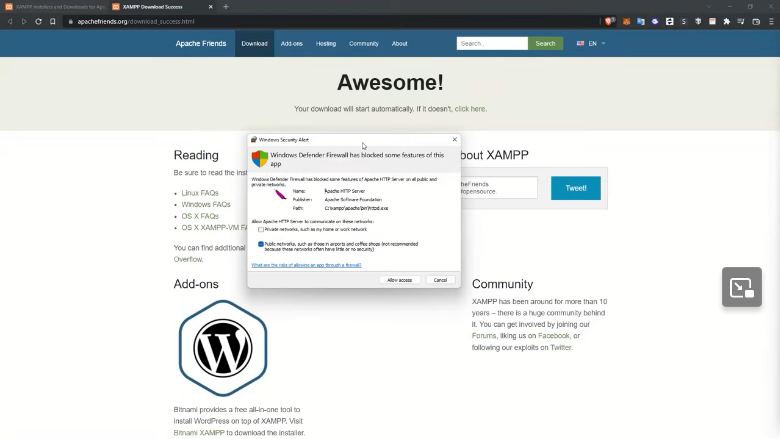
Kurulum Bitti.
Kutucuk tikli şekilde bırakıp Finish tıklıyoruz ve Panele geçiş yapıyoruz.
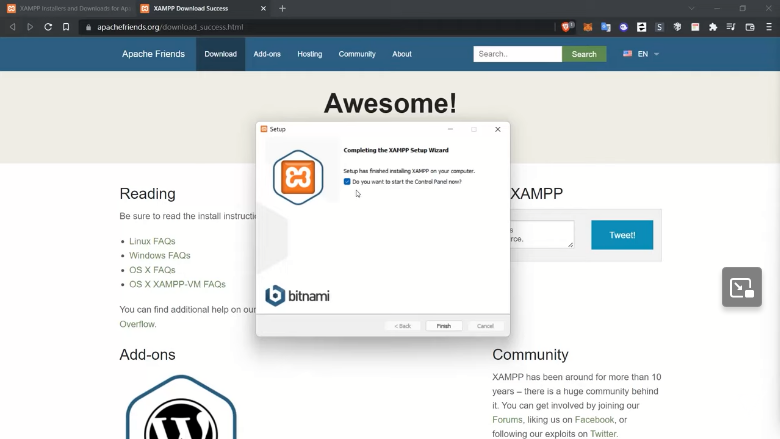
Konumuz, PHP dosyalarını bilgisayarımızda çalıştırmak olduğundan dolayı Apache ve MySQL çalıştırmamız gerekiyor. Çalıştırmak için start tıklıyoruz.
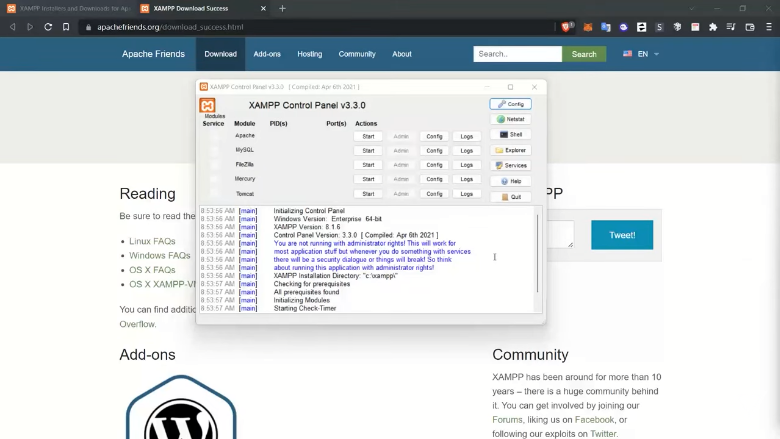
Eğer portlardan kaynaklı bir hata meydana gelirse ve çalıştırılmazsa, Config tıklayıp >> Apache(https , conf) tıklayıp devam edin)
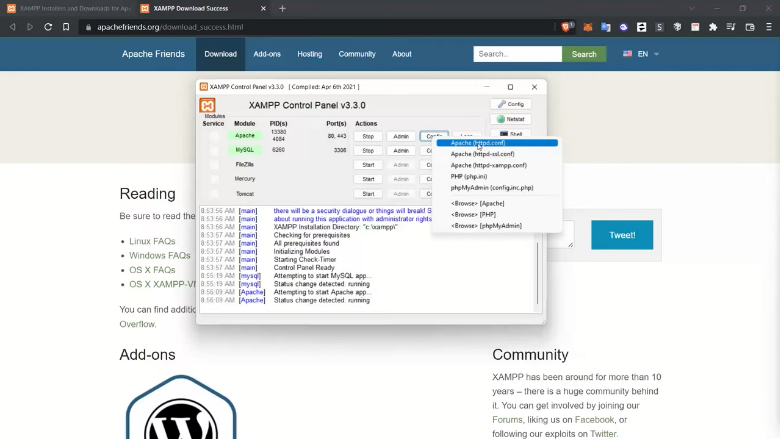
Portumuzu gören değer 80 olduğundan dolayı, açılan sekmede "listen 80" olarak arama yapıyoruz ve kendimize göre değer verip kaydediyoruz. Yeni değerimizle startlıyoruz.
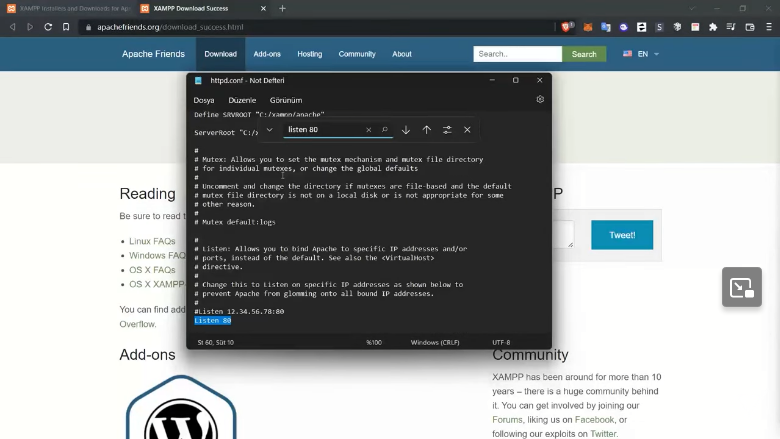
NOT: XAMPP Giriş ve çalıştırmada bir sorun yaşamazsanız, "start" tıkladığınızda bir sorun gözükmeksizin bağlanıyorsa, port değiştirmenize gerek yok. Anlattığım yöntem, start tıkladığında portlardan dolayı hata alan kişiler için geçerlidir.
Devam edelim.
Adres çubuğuna gelip "localhost" yazıyoruz.
Aldığınız çıktı böyle ise doğru yoldasınız demektir..
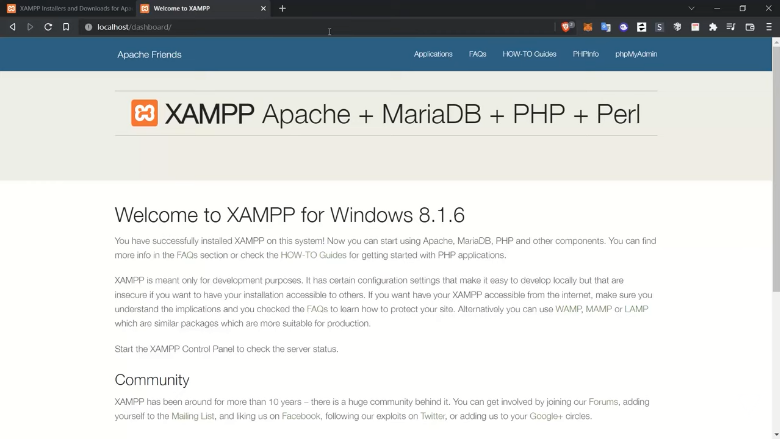
PHP Dosyalarını çalıştırabilmemiz için dosyayı klasöe yüklememiz gerekiyor.
XAMPP nereye kurulu ise (c:\xampp) , htdocs klasörünün altına giriyoruz.
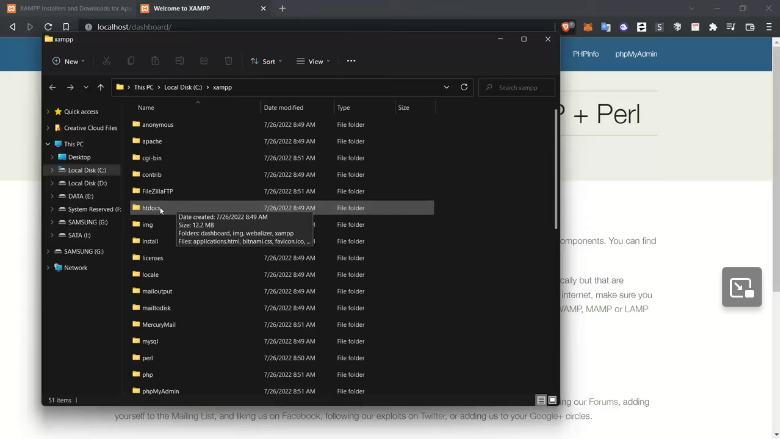
Localhostta görüntülenmesini istediğimiz içeriği, index.php içeriğiyle değiştiriyoruz.
İsterseniz index.php silip kendi kodlarınızın olduğu index.php dosyasını yükleyebilirsiniz.
Dikkat edeceğiniz en önemli husus ise, index.php adını değiştirmeyin.
Misal;
İndex.php dosyasına MERHABA THT - CH yazdırdığınızı varsayalım. Localhostta görüntülenebilir.
Fakat,
Dosya adını ch.php yaparsanız yani index.php'i ch.php olarak ismini değiştirirseniz, localhostta kod çıktısını değil, klasörler listelenir.
Özetle
Kodlarınızı index.php içinde yazınız, index.php adını değiştirmeyiniz.
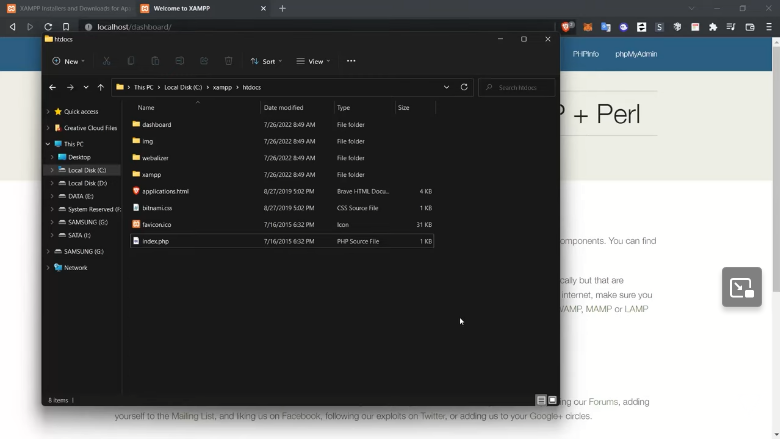
Eğer veritabanlarında da işlem yapacak olursanız, MySQL yanında Admin butonuna tıklayıp phpMyAdmin ulaşabilir ve yeni veritabanları oluşturup dilediğiniz düzenlemeleri yapabilirsiniz.
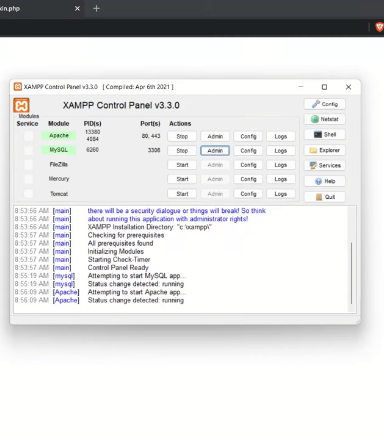
phpMyAdmin
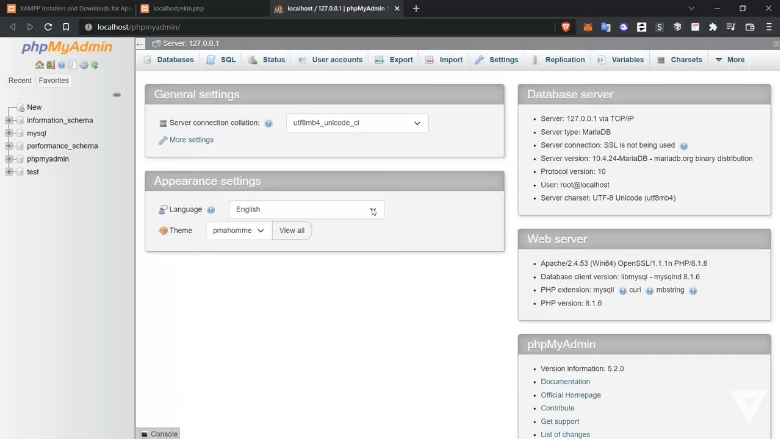
Konumuz buraya kadardı arkadaşlar. Sorusu olan sorabilir,
Okuduğunuz için Teşekkürler ..