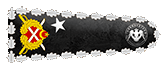Başlıktan anlayacağınız üzere bu konuda Kali Linux'u oca dosyasıyla Wmware workstation'a nasıl kuracağınızı öğreneceksiniz. Ayrıca konunun devamında Türkçe ayarlarının nasıl yapılacağından ve root olmayı gösterdim. Konu hakkında herhangi bir eklemeniz veya yapıcı eleştiriniz olduğunda konu altından yazınız.
Vmware Kali Linux Kurulumu (Ova Dosyası İle)-Klavye Ayarları Ve Root Yetkilendirmesi
Aşağıda bulunan adımları sırasıyla rakip ederek kurulum işlemlerine başlayabilirsiniz.
1.Adım: Aşağıdaki web sitesine giriyoruz. Windows için indireceğimiz için Windows bölümüne gelerek "download now" butonuna basıyoruz. daha sonra inen dosyamızı açıyoruz.
https://www.vmware.com/products/workstation-pro/workstation-pro-evaluation.html
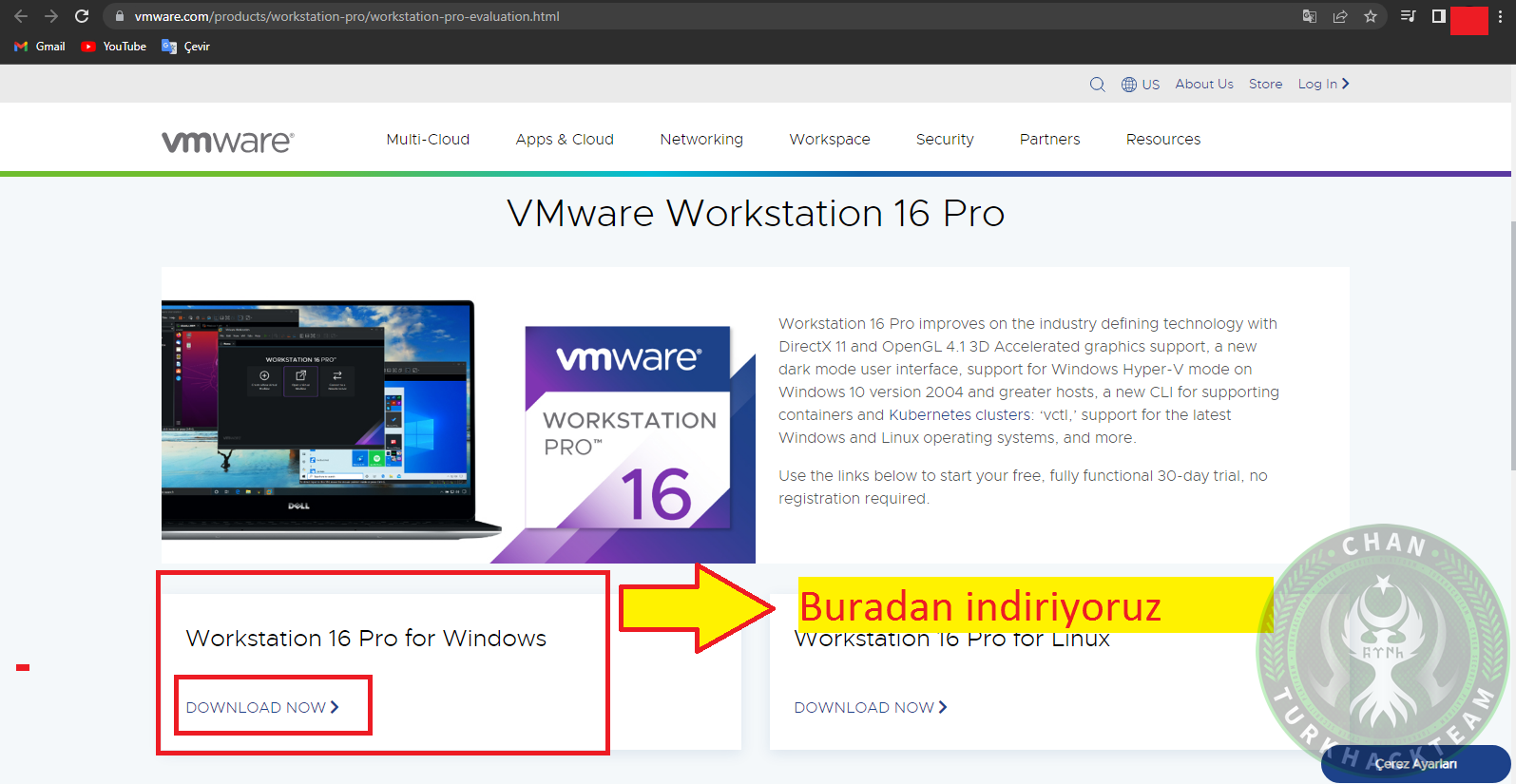

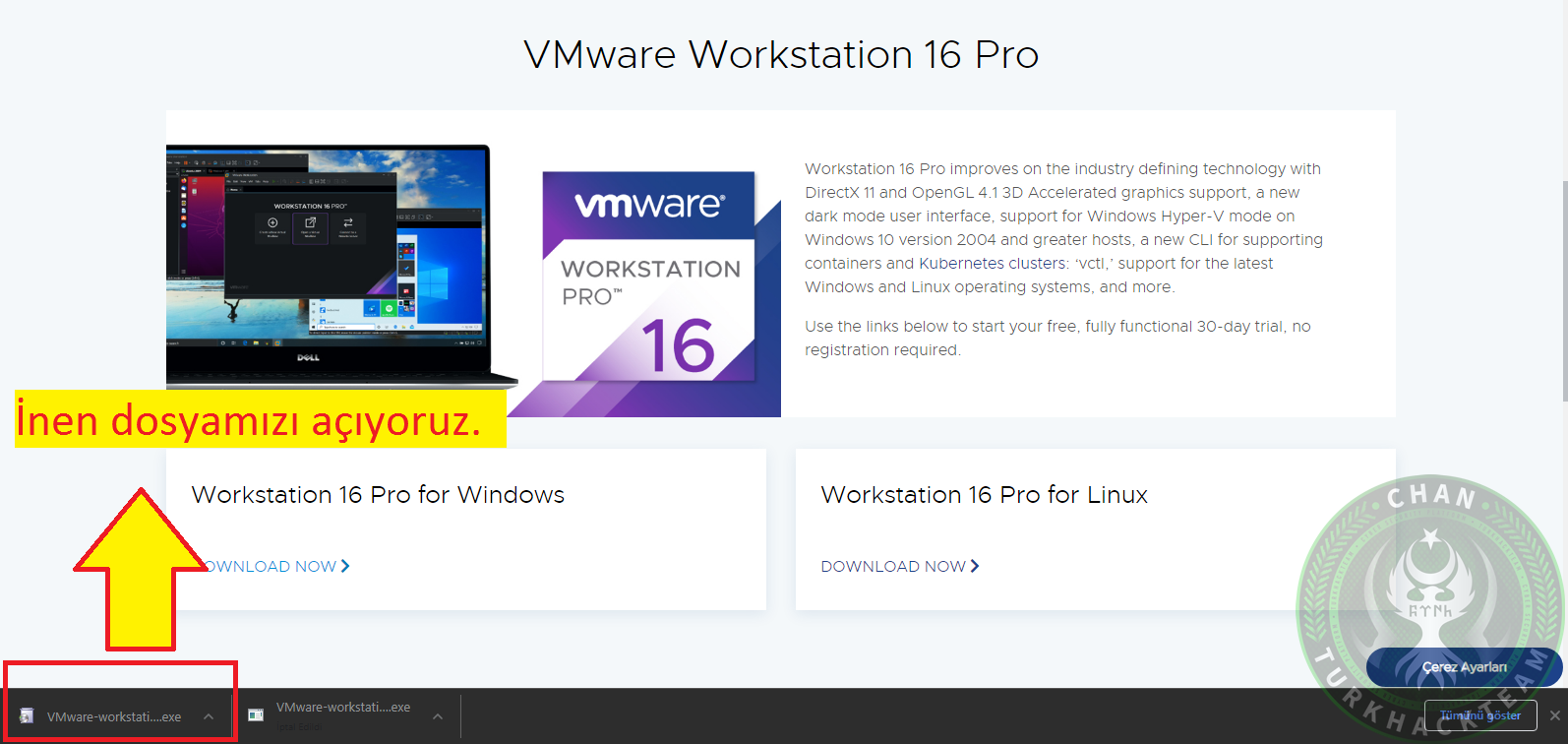

2. Adım: Programımızı kurmak için inen dosyamızı açıyoruz. Normal bir program kurulumu gibi "next" yaparak kurulumu tamamlıyorsunuz. Kurulum bittikten sonra sizden bilgisayarı yeniden başlatmanızı istiyor. Bilgisayarımızı yeniden başlatıyoruz.
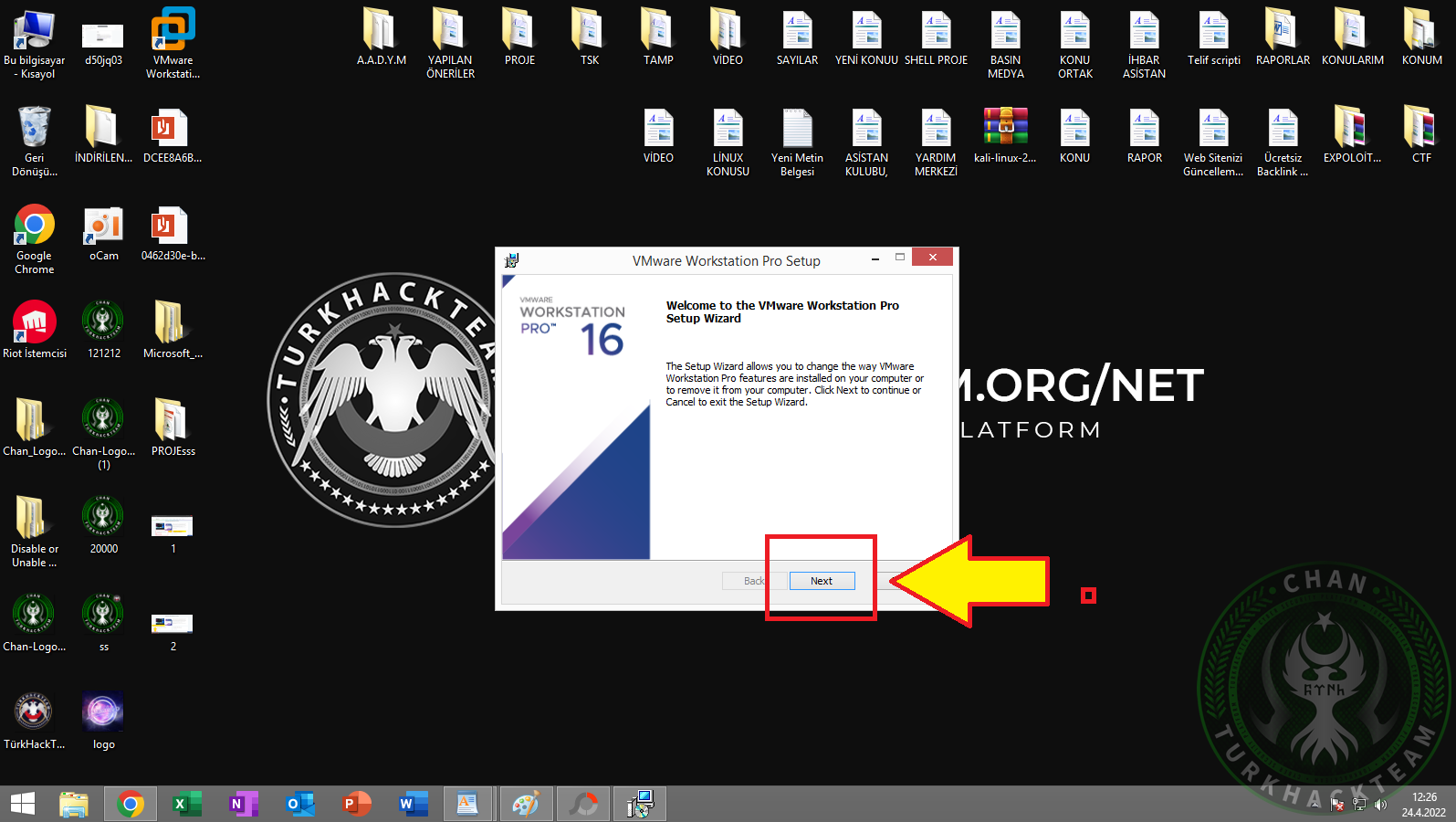

3. Adım: Bilgisayarımızı yeniden başlattıktan sonra wmware kurulumu sonlanmış oluyor. Kali linux'umuzu indirmeye koyuluyoruz. Aşağıdaki siteye giderek wmware için uyumlu olan dosyamızı indiriyoruz. Ben RAR olarak indiriyorum.
https://www.kali.org/get-kali/
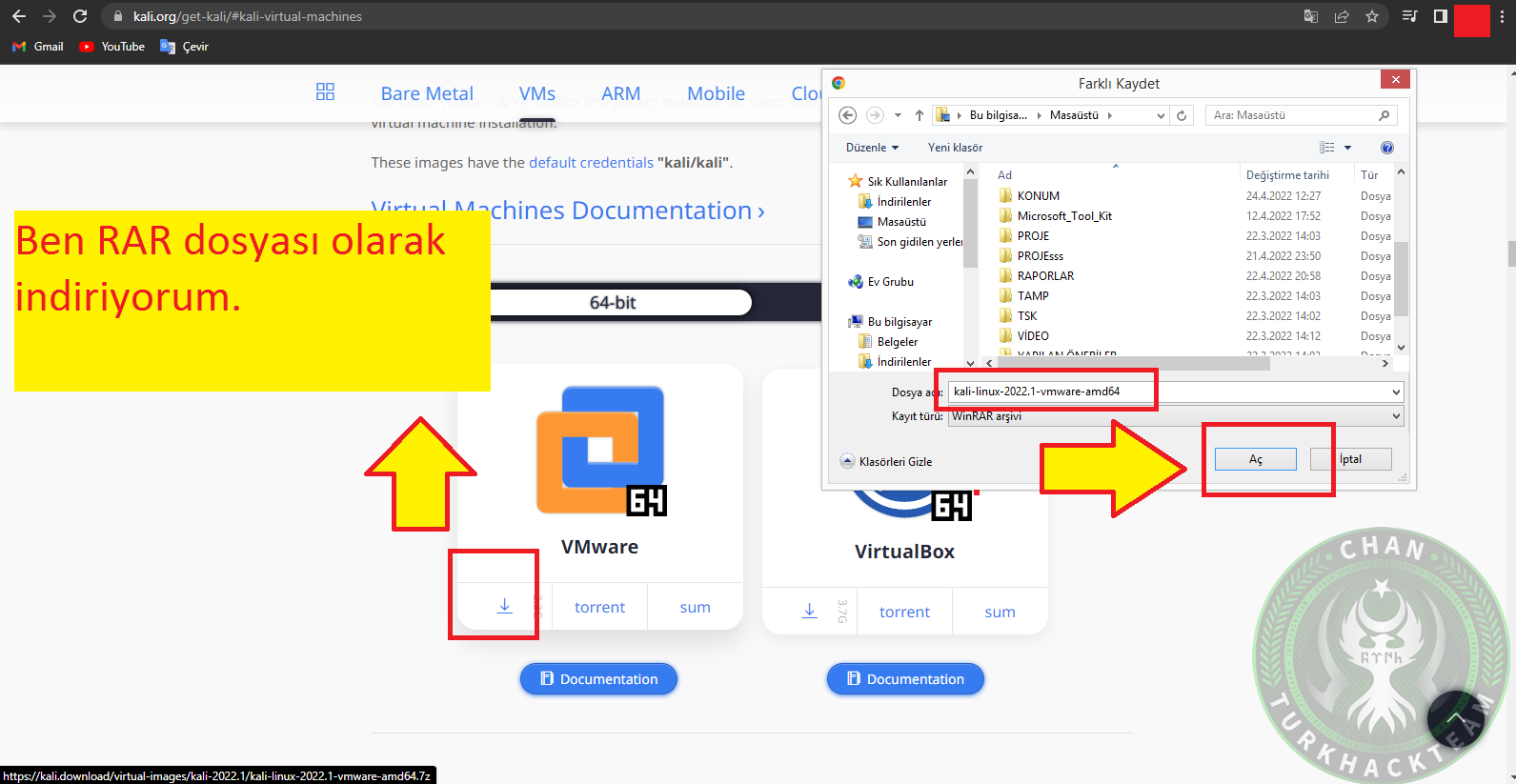

4. Adım: Daha sonra bu indirdiğimiz kali linux dosyasını ZİP'den çıkarıyoruz ve belirlediğimiz herhangi bir konuma taşıyoruz. Ben aşağıdaki belirttiğim yola taşıyorum. Bunu yapmamızın amacı linux'u bu dosya üzerinden açacağımız için ileride sorun olmaması. Mesela linux'u masaüstünde bulunan bu dosyadan açarsak ve daha sonra masaüstünü temizlersek, linux açılmayacaktır. Bu nedenden dolayı ben "C" konumuma yani SSD'e taşıyorum.
C:\Program Files (x86)
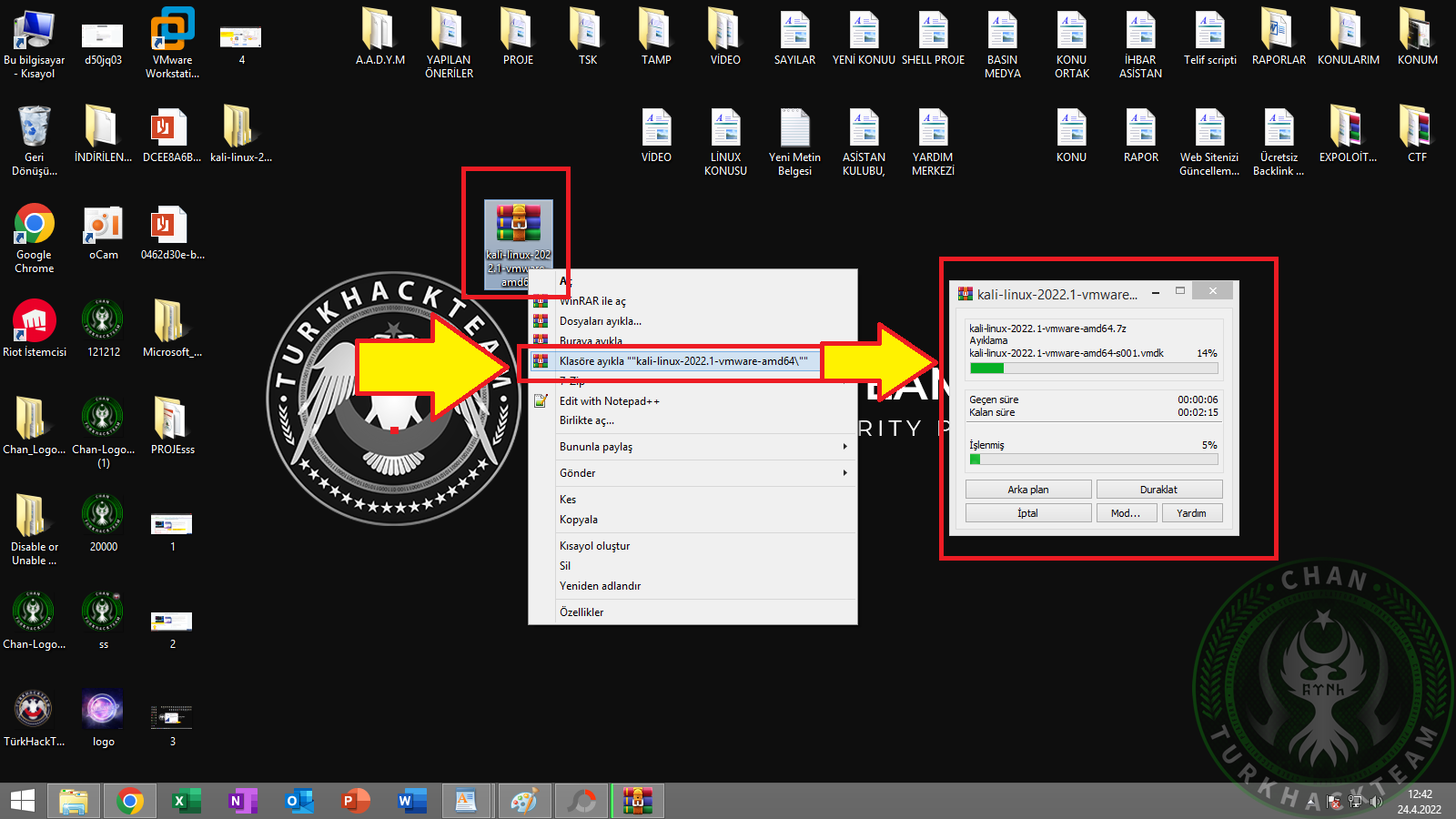

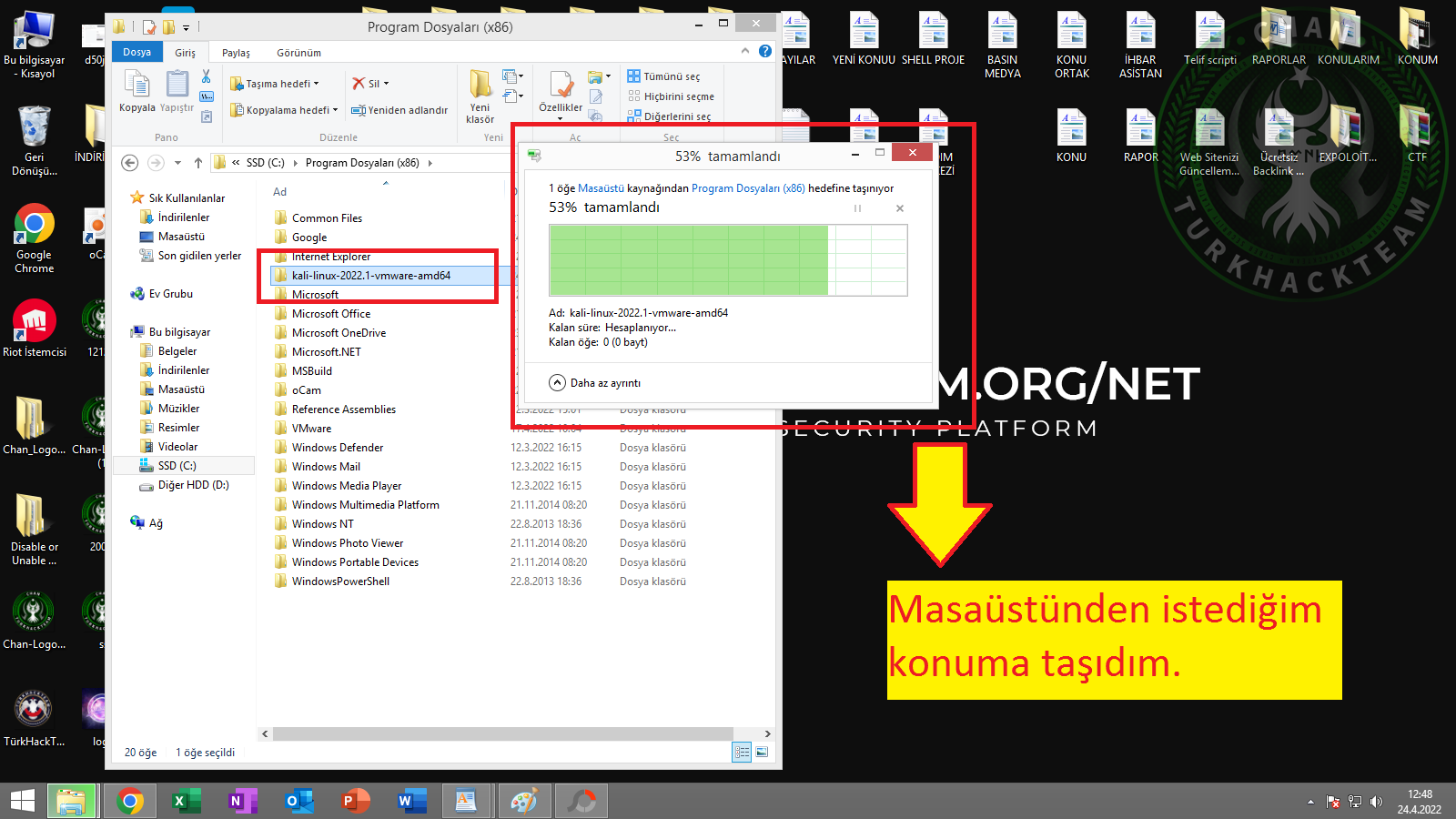

5. Adım: Wmware'yi açıyoruz ve "Open a virtual machine" butonuna basıyoruz. Daha sonra belirlediğimiz konuma taşıdığımız kali linux dosyasını seçiyoruz ve aç butonuna tıklıyoruz. (Aşağıdaki resimde görünen dosya farklılık gösterebilir. Siz kendi dosyasını seçin ve açın.) Aç butonuna tıkladığımız zaman sol tarafda kali linux dosyamız beliriyor ama 1-2 adet ayar yapmamız gerekiyor. Bu ayarı yapmak için sanal makinemizin yanında yer alan "edit a virtual machine" yazısına tıklıyoruz. Açılan ekrandan "options" alanına gelerek, sağ tarafdan versiyon olarak "ubuntu'yu" seçiyoruz ve "ok" butonuna tıklıyoruz.
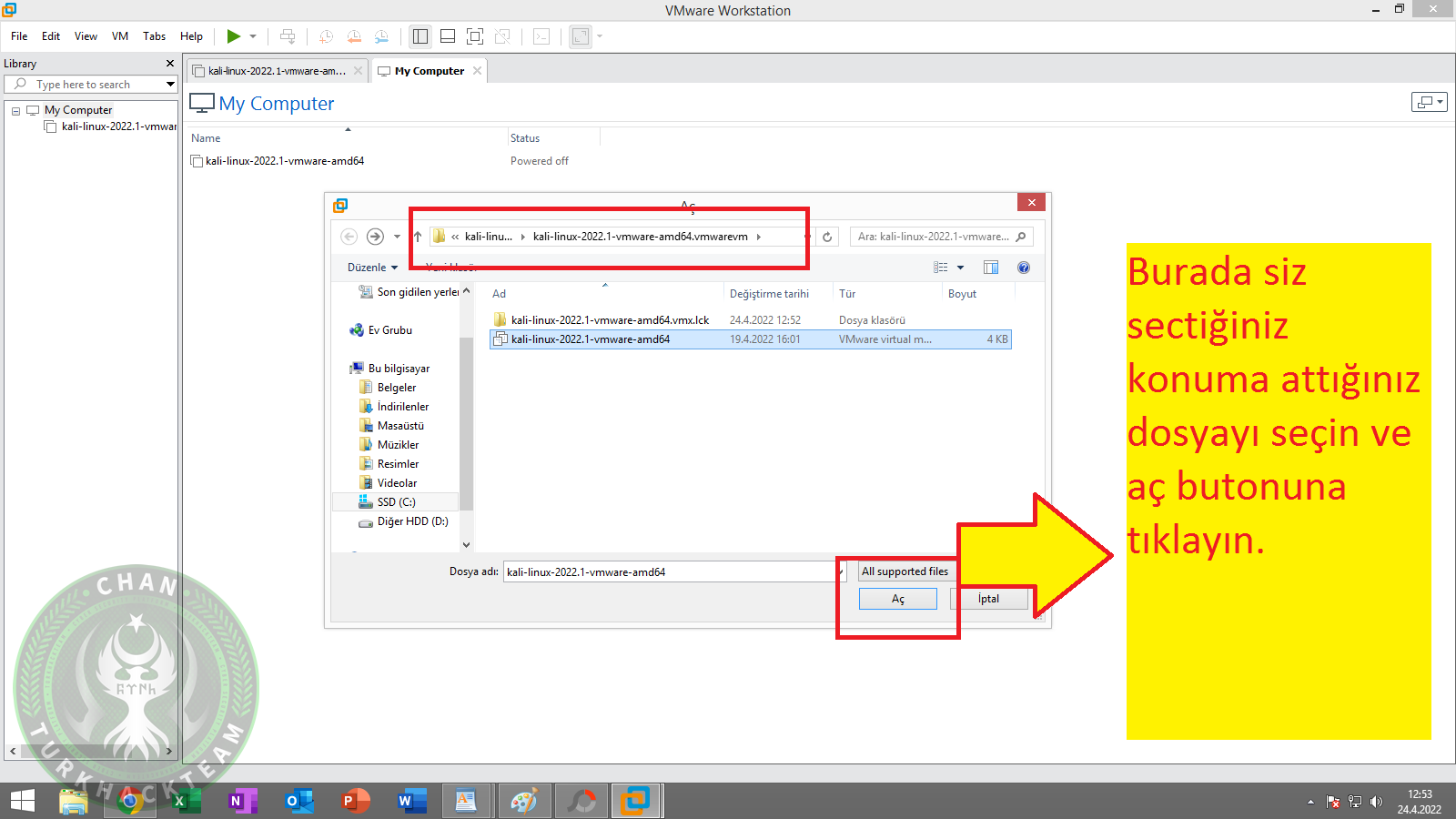

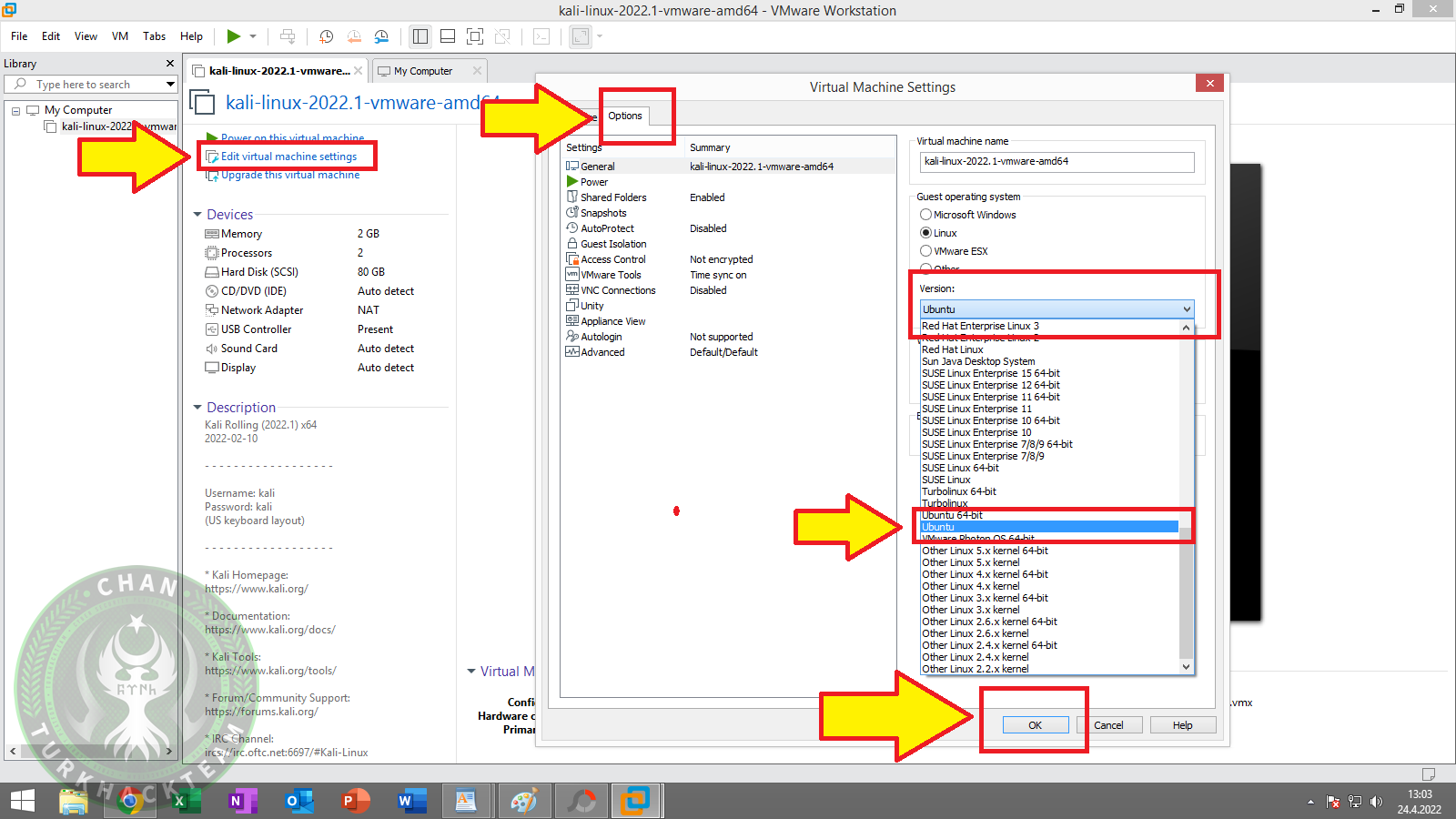

6. Adım: Ayarlarımızı önceki adımımızda tamamladık. Sanal makinemize gelerek "power on this virtual machine" yazısına tıklıyoruz ve makinemiz açılıyor. Makinemiz açıldığında bizden kullanıcı adı ve parola istiyor. Default olarak gelen kullanıcı adımız "kali" aynı zamanda parolamızda bu şekilde. Yalnız klavyeden "i" tuşuna bastığınız zaman farklı bir noktalama işareti yazdığını görüyorsunuz. "i" harfini yazmak için klavyemizden "ı" harfine basıyoruz ve bu şekilde sanal makinemize giriş yapıyoruz. 3. Resimde göreceğiniz üzere sorunsuz olarak açıldı.
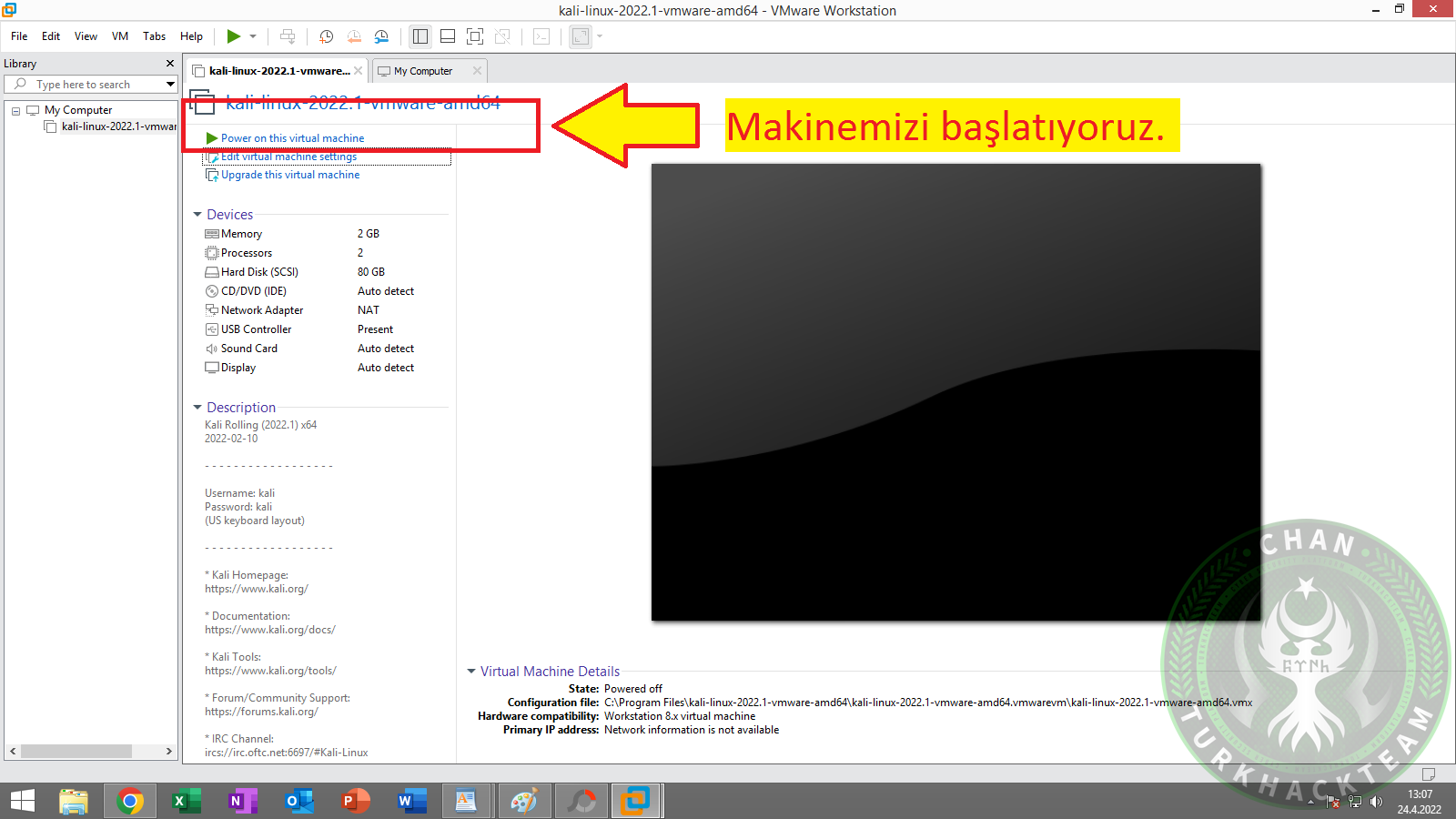

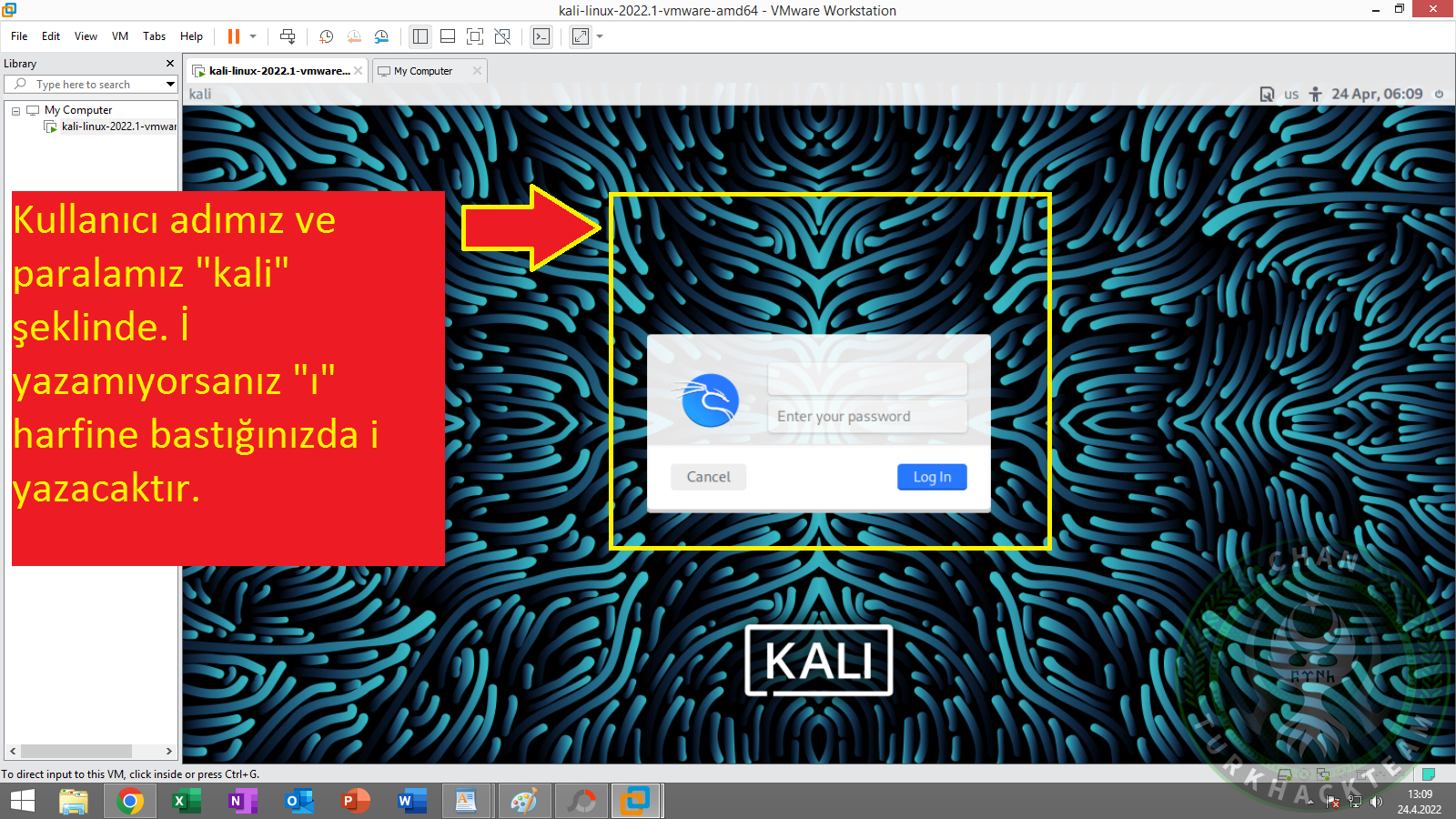

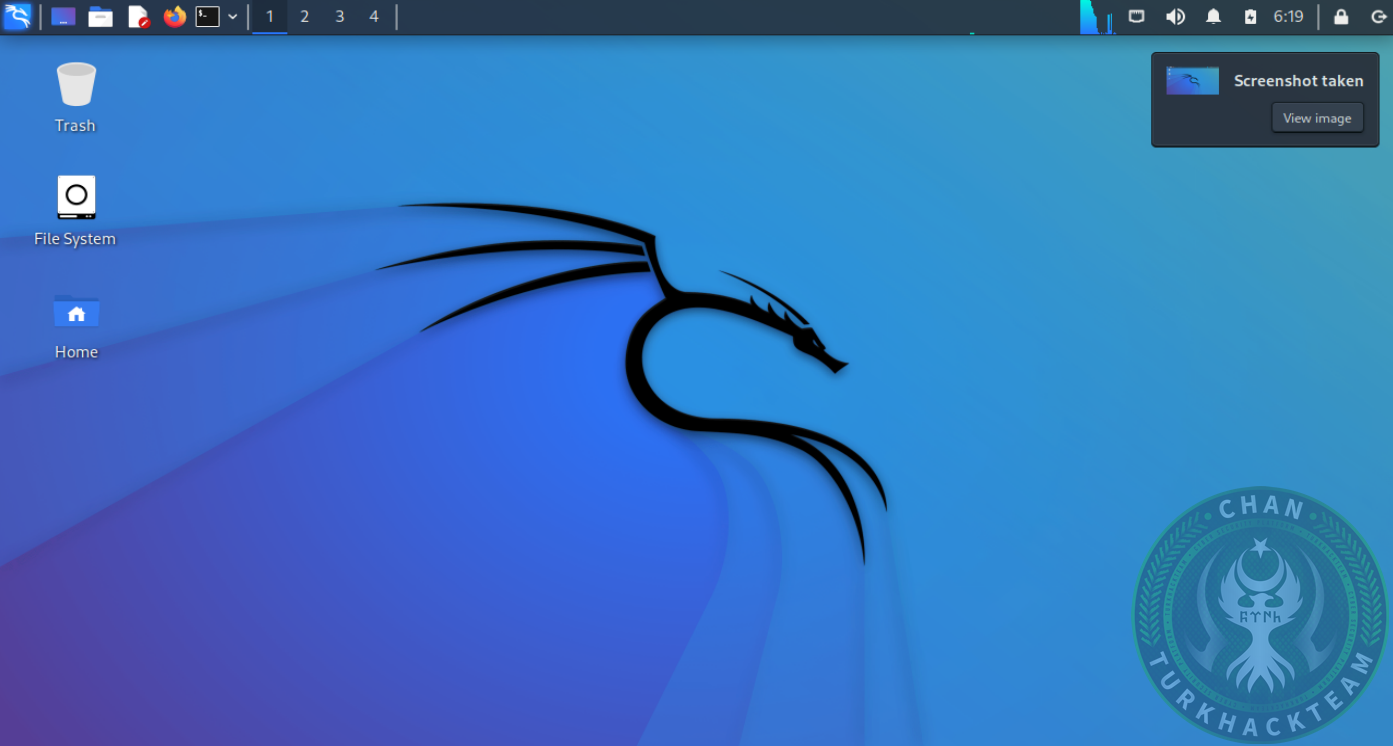

Klavye Ayarları Nasıl Yapılır?
Linux'da ç,ş,i vb. harflere tıkladığımız zaman doğru olarak yazmıyor. Bu sadece giriş ekranında değil, terminal'de de oluyor. Bu nedenden dolayı bir ayar yapmamız gerekiyor. Bu ayarları ise yine adımlarla aşağıda anlattım.
1. Adım: Sol üst köşeye tıkladıktan sonra "settings >> keybord" yoluna gidiyoruz. Yeni açılan pencereden "layout" kısmına geliyoruz ve ingilizce dilini kaldırmak için üzerine tıklıyoruz. Daha sonra "remove" diyerek dili kaldırıyoruz.
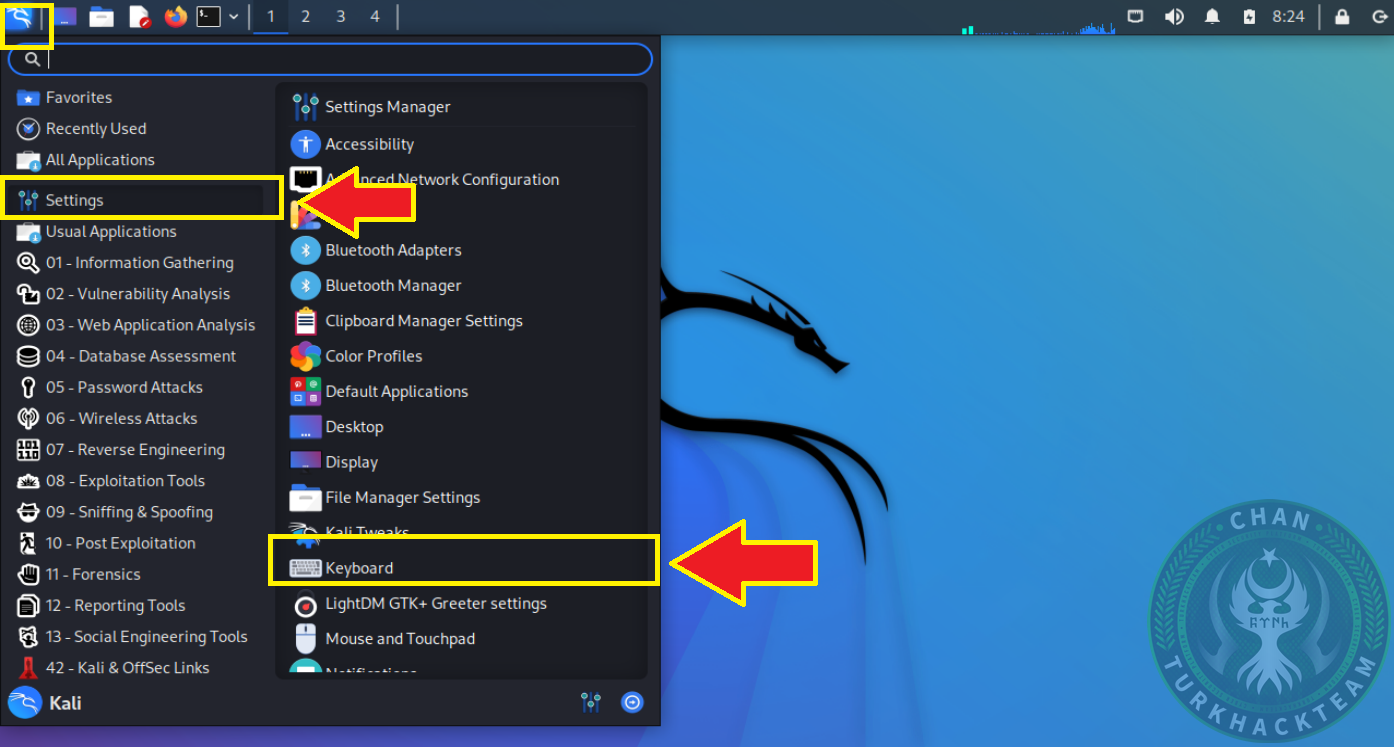

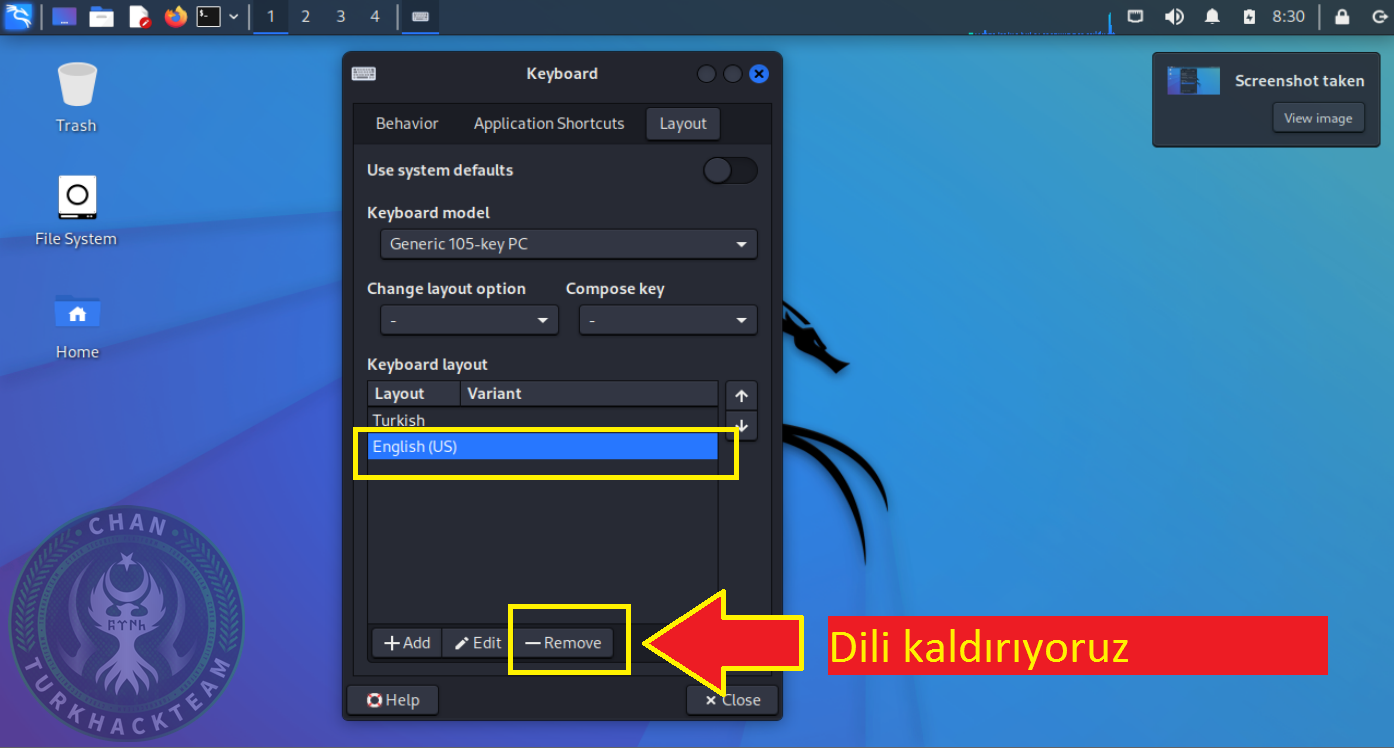

2. Adım: İngilizce dilini bir önceki adımda kaldırdık. Şimdi "Add" butonuna tıklayarak Türkçeyi seçiyoruz ve "clouse" diyoruz. 3. Resimde gördüğünüz gibi terminali açarak ş,i ve ç harflerine bastım, sorunsuz bir şekilde harflerimizi yazdı. Genel olarak klavye ayarları bu şekilde.
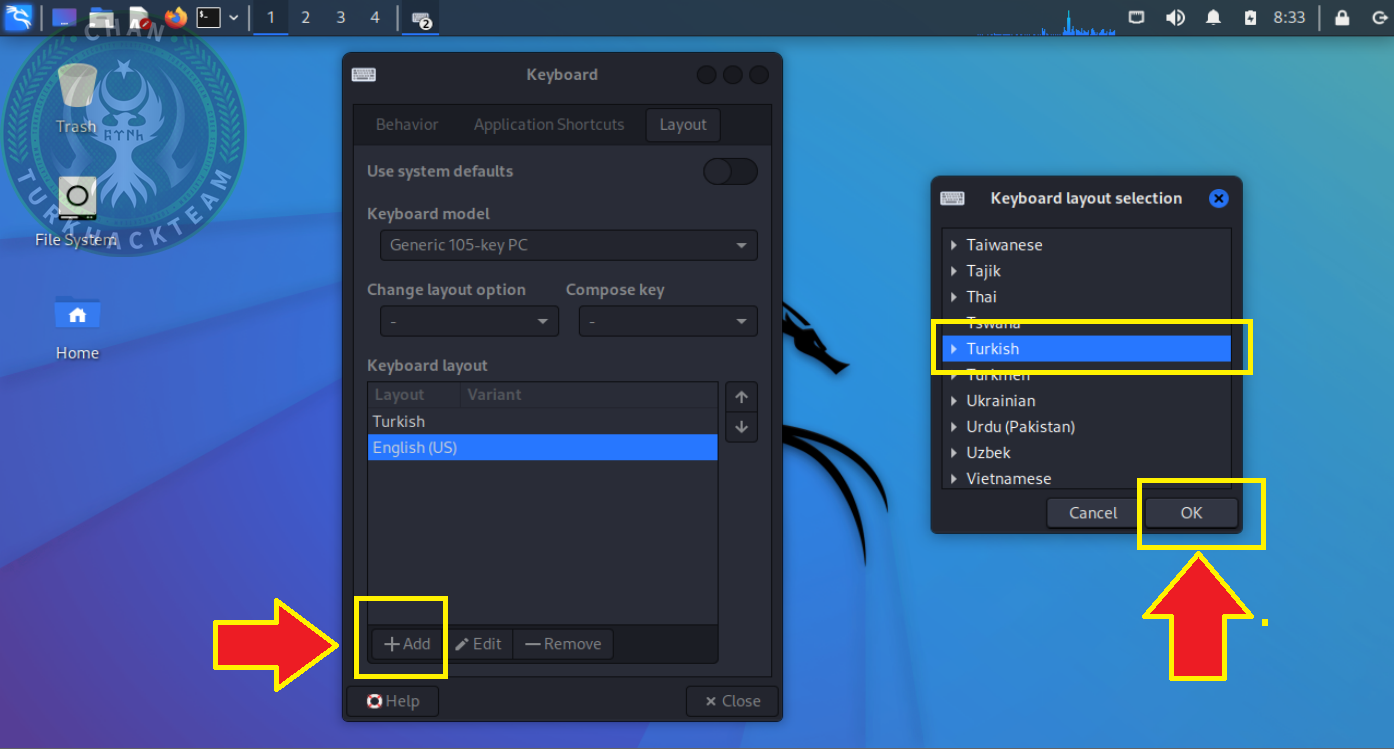

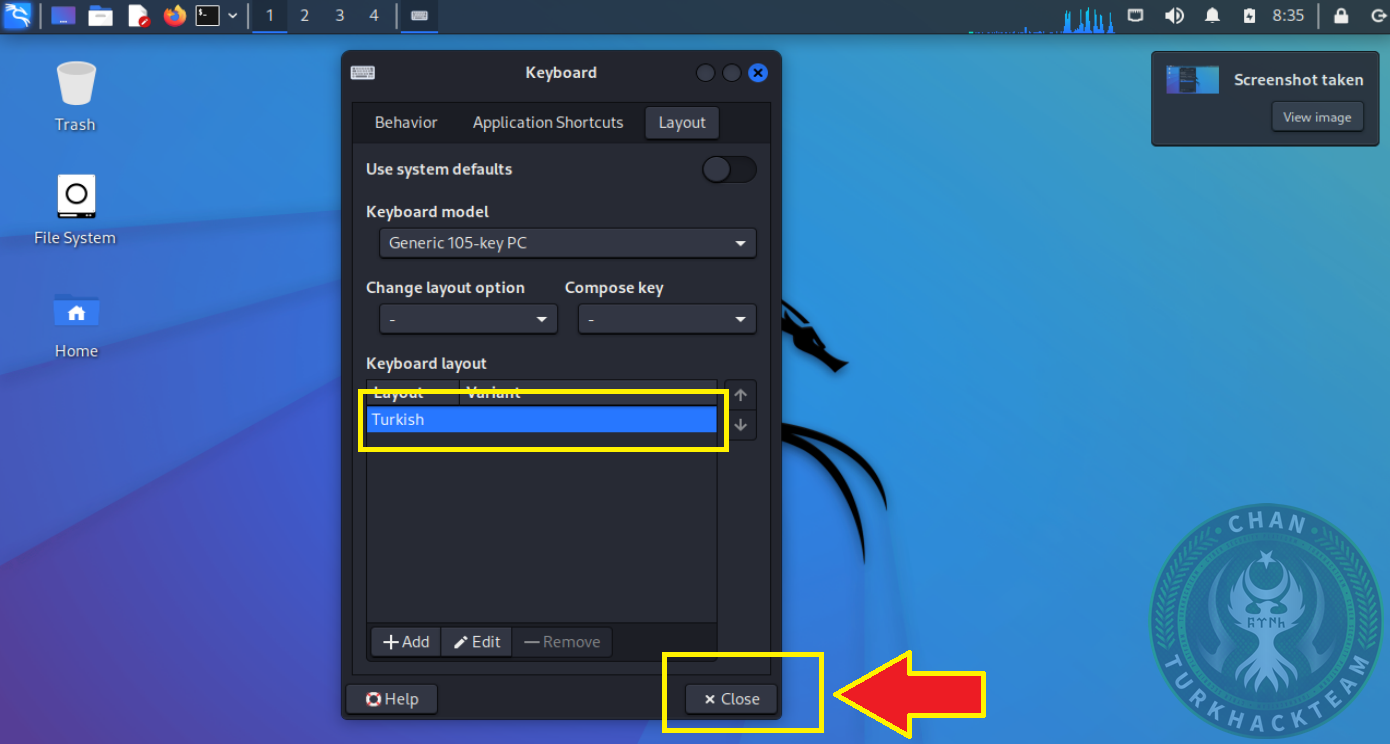

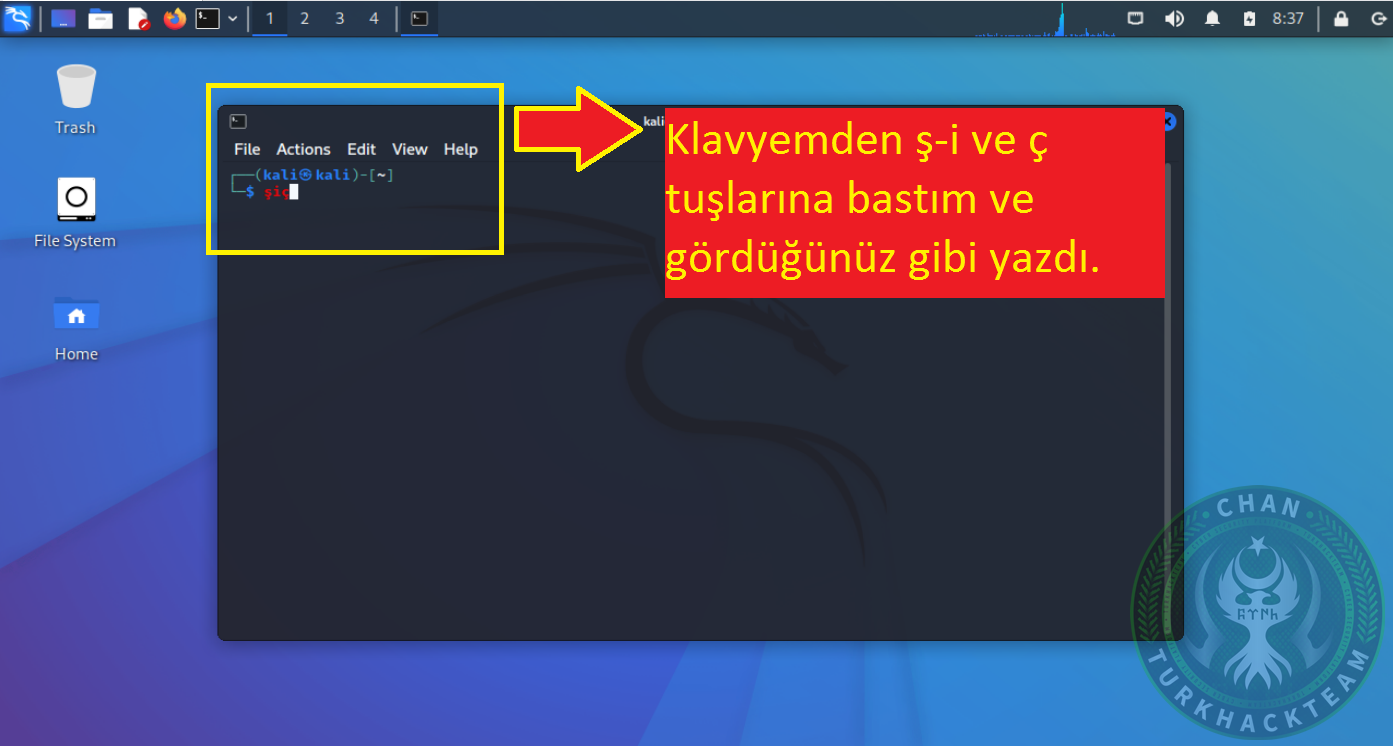

Root Yetkilendirmesi Nasıl Verilir?
Root yetkilendirmesi olmadan, root girişi yapmadan, "sudo" yazdıktan sonra işlem yapabiliyoruz. Sudo yazmadan herhangi bir işlem yapmamız mümkün değil, bu nedenden dolayı root yetkilendirmesi gerekiyor.
1. Adım: Öncelikle makinemizde yer alan "restart" butonuna basıyoruz. Bastıktan hemen sonra büyük harf olarak "E" harfine basıyoruz. Karşımıza mavi bir ekran geliyor. Linux kısmına gelerek 2. Görselde görünen ve aşağıdaki yazıyı yazıyoruz. Eşittir olmuyorsa kısa çizgi ile eşittir yapabilirsiniz. İ harfi için ise "ı" harfini kullanın. Nokta için ise "ç" harfini kullanabilirsiniz. Yazdıktan sonra "ctrl+x" kombinasyonu ile yaptığımız değişikliği kaydediyoruz.
rw initrd=/install/initrd.gz init=/bin/bash
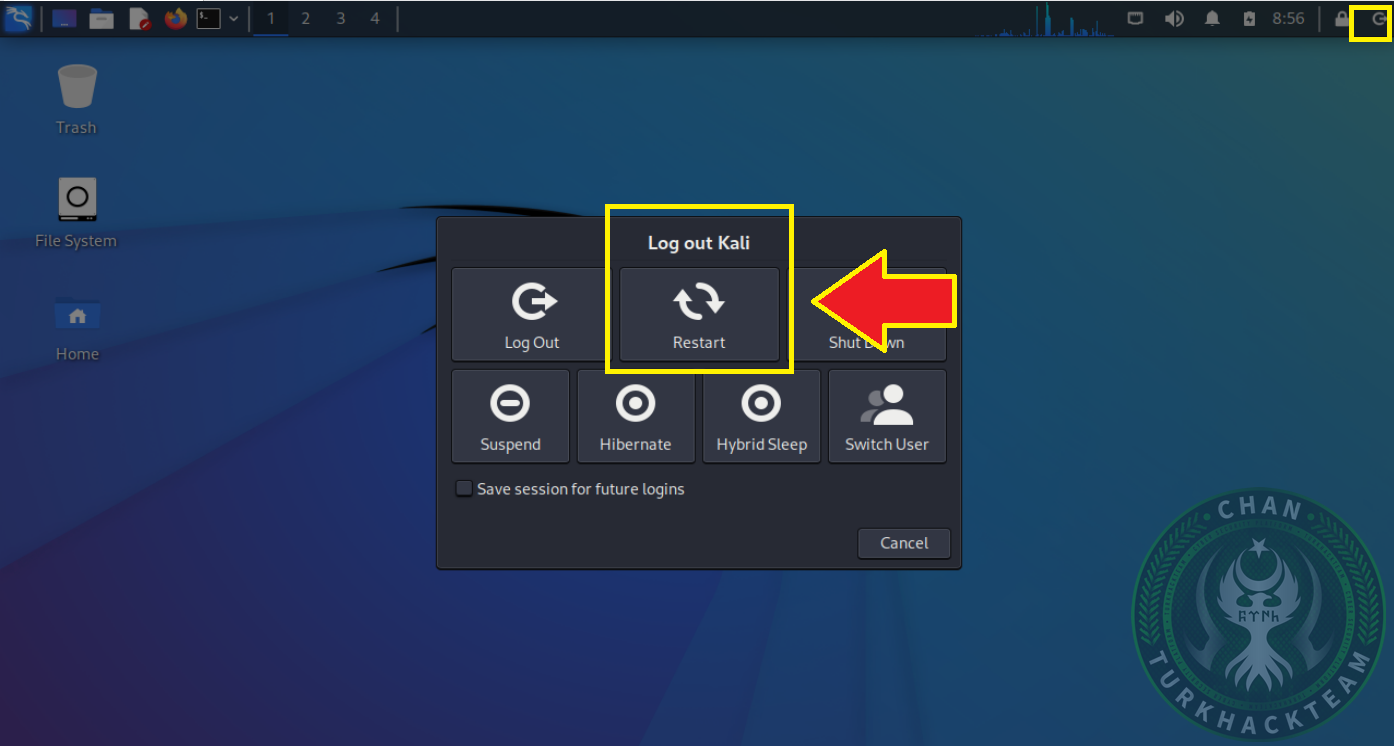



2. Adım: Yukarıdaki işlemden sonra siyah bir pencere açılıyor. Root şifremizi ayarlamak için buraya "passwd" yazıyoruz ve enter tuşuna basıyoruz. Daha sonra bizden şifre girmemizi istiyor ama klavyeden herhangi bir tuşa bastığımızda görünmüyor, bu nedenden dolayı büyük-küçük harflere dikkat ederek şifremizi 2 kere giriyoruz. Aşağıdaki 1. resimde göreceğiniz üzere parolamız değiştirilirse bize bir çıktı veriyor. Bu işlemi bitirdikten sonra "exec /sbin/init" yazıyoruz ve enter'a basıyoruz.
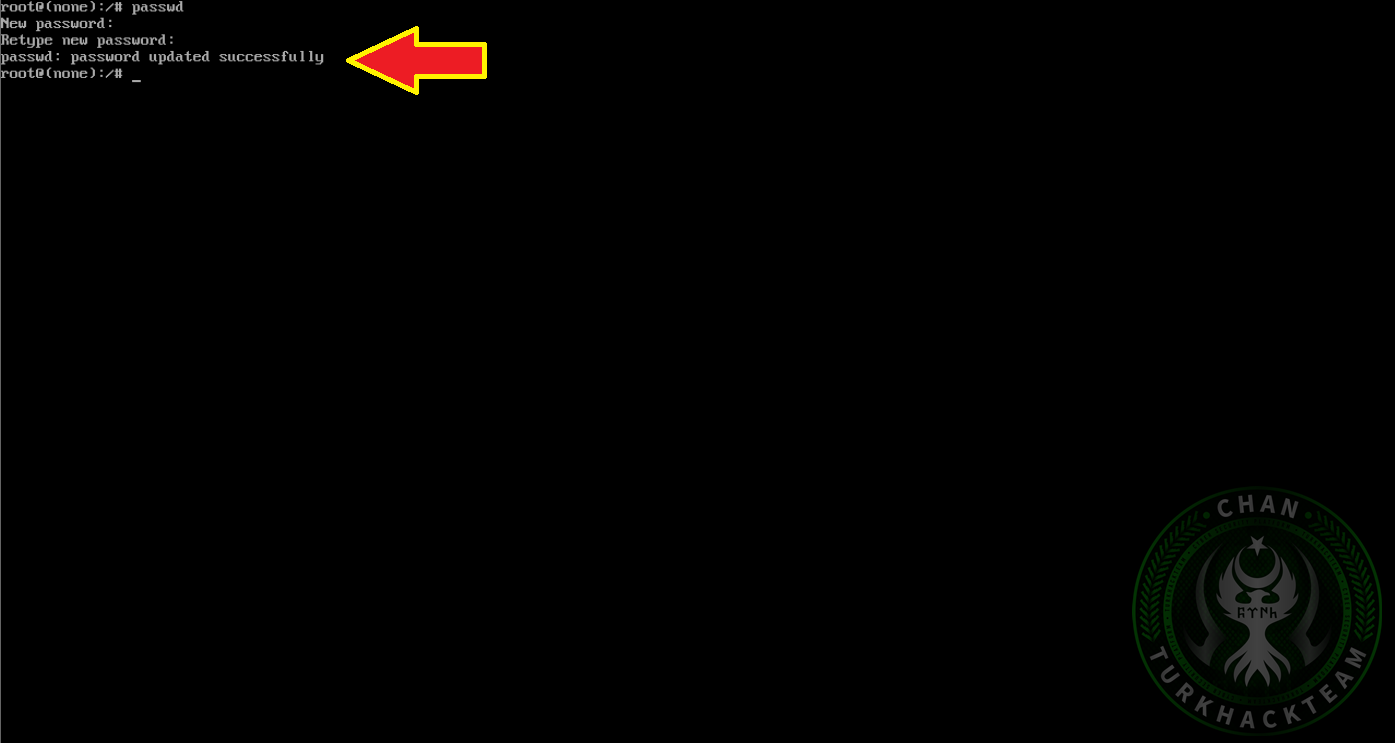



Tüm işlemlerimiz bitti. Lütfen herhangi bir sorunuz, öneriniz veya yapıcı bir eleştiriniz varsa konu altından yazınız.

İyi forumlar dilerim.