- 19 Eki 2012
- 961
- 1
What is a Virtual PC?
A virtual pc is when you set up another computer within your existing computer.
But the basic difference of this computer is that it is made up by software entirely and includes no hardware on its own. This means that you set up your virtual PC like you would set up a new program.
Some computer users must use 2 OS's for various reasons. Firstly, they would divide their HD with programs like "fdisk" or "Partition Magic", then they would set up the operating systems onto new parts that they had created.
Microsoft Virtual PC's provide the opportunity to set up virtual operating systems on Windows without dividing your HD.
The OS that you set up by using a Virtual PC, appears in a window like Explorer, Word etc. (Also there is "Full Screen Option".)
What is VMware?
VMware is a virtual machine software that allows the guest OS's to work with the basic OS. After you activate the guest OS with VMware, you can set up applications and programs to this OS. For example, if your basic OS is a Linux, you can set up Windows and use programs that was developed for windows in that OS without any problem.
In fact, VMware is a virtual machine emulator. This means that the program imitates the entire computer, including the BIOS option.
Pros
1-Energy saving
2-Memory saving
3-Convenience of managment and backup
4-Experience 2 OS's at the same time
5-Convenience of trying and learning two different operating systems.
Cons
1-You will need a high configuration computer because 2 systems will be working at the same time. Requiring double as much strenght.
2-Within the virtual OS, hardware complications may occur.
How to procure it
http://www.microsoft.com/virtualpc/ - This is the website of the Virtual PC. You can download the trial version available for 45 days or you can get detailed information from the website regarding a longer lasting solution.
Setup
After you set up and open the Virtual PC, a window will appear.
We are starting the wizard by creating a new virtual PC by choosing "New".
Step 1: Welcome
This is the statement window that specifies what the wizard does.
Step 2: Options
Here, you will see a few available options to choose from. There are 3 options:
a) Create a new virtual machine: This step helps set up a new virtual computer and a virtual disc for the OS that you choosed.
b) Use default settings to create a virtual machine: This step creates a new virtual computer with the name that you choosed and applies default settings. Not much customization. You must still apply other settings regarding your OS.
c) Add an existing virtual machine: This step adds a virtual machine that was created before to program was downloaded.
We choose the first option because we will do a complete set-up from scratch.
Step 3: Virtual machine name and *****
You must designate a name for your virtual PC.
Step 4: Operating system
You must choose the OS that you would like to set up.
NB: You should choose "other" for Linux or another operating system if it does not appear on the list.
Step 5: Memory
You must decide how much RAM will be used by the virtual PC.
There are 2 options:
a)Using the recommended RAM: The program sets the RAM size automatically.
b)Adjusting the RAM: You can set the RAM as you'd like.
NB: You can always come back and make changes.
Step 6: Virtual hard disk options
Submit your choises regarding the HD options.
a)An existing virtual hard disk: This is for using a HD that was previously created.
b)A new virtual hard disk: This creates a new virtual HD.
We will choose the second option because we'll set this up from the bottom and up.
Step 7: Virtual Hard Disk *****
You should specify a name and place for the virtual HD.
Step 8: Completing the New Virtual Machine Wizard
This is the last step of the wizard. If there is nothing that you wanna change any further, you can complete the wizard by clicking "Finish".
After the wizard tab is closed, you can see your OS listed on the main screen.
To run you virtual OS, choose it from the list and click on it to run it.
In the window that opens you will see a BIOS screen close to the real deal - one from a real computer. You must now set up your OS. For this, insert the set up CD in your CD driver and choose to run it.
Ps:If you have it available, you can use .iso files.
After this step, only one more step remains that you must do: setting up your OS within the virtual HD and doing a normal setup.
After the set up, you can say hello to your new OS.
What is Virtual Box? How we can we procure it? How can we set it up?
Virtualbox is a program that is used for setting up one or more OS within an existent OS.
You can procure it from this link:
https://www.virtualbox.org/wiki/Downloads
Setup
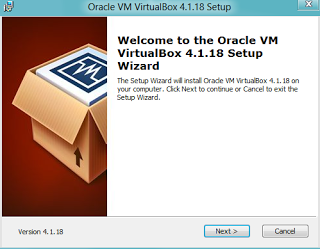
Click to next. Then you will need to choose the VirtualBox Application.
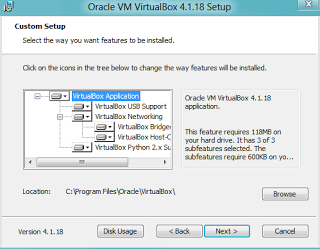
If you want to create shortcuts for quick launch at the program bar or the desktop, you can mark these boxes.
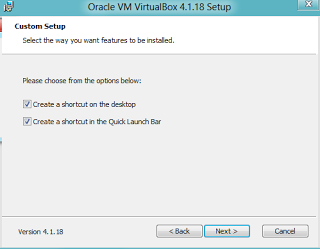
You should click yes to continue the setup.
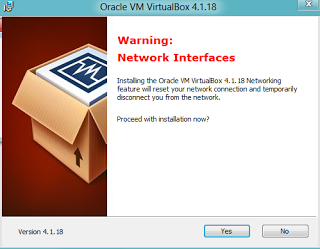
You should click install for setting up the Device Software.
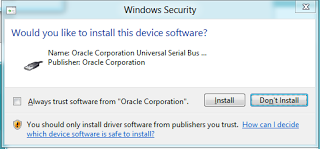
Then, we complete our setup by clicking finish.
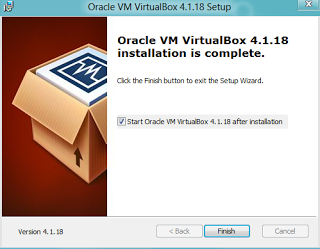
When we open the program, we'll see a window like this. We can create a new virtual machine with the "new" button.
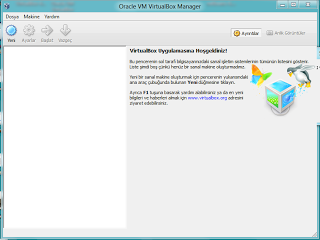
We are clicking to 'next'.
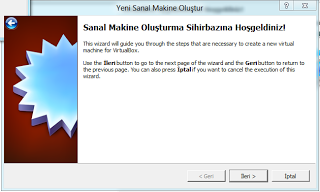
We choose a name for our virtual machine and choose our OS.
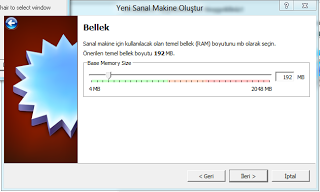
We are specifying the amount of RAM.
We shouldn't forget that the amount of RAM will affect the speed and performance of how things run.
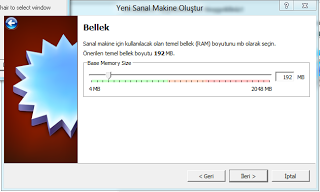
We create a new disk for our virtual machine by marking "Creating new hard disk".
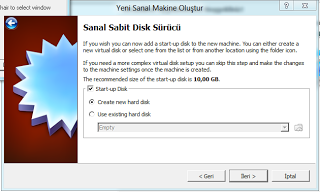
We will now come across a screen where we can choose the place and size of our virtual machine. My advice is that you choose the quantity that was specified in the setup.
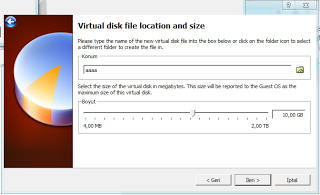
At last, we should have created our virtual machine - check all data.
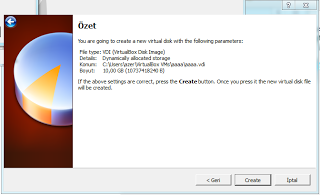
After we have created our machine, we can set up our OS from a CD, DVD or .iso file. Now, you can use another OS without restarting your computer. Just change in-between the different OS's
//Source user: WonderAxe662
//Turkish: http://www.turkhackteam.org/bilgisa...rulumu-resimli-vmware-nedir-wonderaxe662.html
A virtual pc is when you set up another computer within your existing computer.
But the basic difference of this computer is that it is made up by software entirely and includes no hardware on its own. This means that you set up your virtual PC like you would set up a new program.
Some computer users must use 2 OS's for various reasons. Firstly, they would divide their HD with programs like "fdisk" or "Partition Magic", then they would set up the operating systems onto new parts that they had created.
Microsoft Virtual PC's provide the opportunity to set up virtual operating systems on Windows without dividing your HD.
The OS that you set up by using a Virtual PC, appears in a window like Explorer, Word etc. (Also there is "Full Screen Option".)
What is VMware?
VMware is a virtual machine software that allows the guest OS's to work with the basic OS. After you activate the guest OS with VMware, you can set up applications and programs to this OS. For example, if your basic OS is a Linux, you can set up Windows and use programs that was developed for windows in that OS without any problem.
In fact, VMware is a virtual machine emulator. This means that the program imitates the entire computer, including the BIOS option.
Pros
1-Energy saving
2-Memory saving
3-Convenience of managment and backup
4-Experience 2 OS's at the same time
5-Convenience of trying and learning two different operating systems.
Cons
1-You will need a high configuration computer because 2 systems will be working at the same time. Requiring double as much strenght.
2-Within the virtual OS, hardware complications may occur.
How to procure it
http://www.microsoft.com/virtualpc/ - This is the website of the Virtual PC. You can download the trial version available for 45 days or you can get detailed information from the website regarding a longer lasting solution.
Setup
After you set up and open the Virtual PC, a window will appear.
We are starting the wizard by creating a new virtual PC by choosing "New".
Step 1: Welcome
This is the statement window that specifies what the wizard does.
Step 2: Options
Here, you will see a few available options to choose from. There are 3 options:
a) Create a new virtual machine: This step helps set up a new virtual computer and a virtual disc for the OS that you choosed.
b) Use default settings to create a virtual machine: This step creates a new virtual computer with the name that you choosed and applies default settings. Not much customization. You must still apply other settings regarding your OS.
c) Add an existing virtual machine: This step adds a virtual machine that was created before to program was downloaded.
We choose the first option because we will do a complete set-up from scratch.
Step 3: Virtual machine name and *****
You must designate a name for your virtual PC.
Step 4: Operating system
You must choose the OS that you would like to set up.
NB: You should choose "other" for Linux or another operating system if it does not appear on the list.
Step 5: Memory
You must decide how much RAM will be used by the virtual PC.
There are 2 options:
a)Using the recommended RAM: The program sets the RAM size automatically.
b)Adjusting the RAM: You can set the RAM as you'd like.
NB: You can always come back and make changes.
Step 6: Virtual hard disk options
Submit your choises regarding the HD options.
a)An existing virtual hard disk: This is for using a HD that was previously created.
b)A new virtual hard disk: This creates a new virtual HD.
We will choose the second option because we'll set this up from the bottom and up.
Step 7: Virtual Hard Disk *****
You should specify a name and place for the virtual HD.
Step 8: Completing the New Virtual Machine Wizard
This is the last step of the wizard. If there is nothing that you wanna change any further, you can complete the wizard by clicking "Finish".
After the wizard tab is closed, you can see your OS listed on the main screen.
To run you virtual OS, choose it from the list and click on it to run it.
In the window that opens you will see a BIOS screen close to the real deal - one from a real computer. You must now set up your OS. For this, insert the set up CD in your CD driver and choose to run it.
Ps:If you have it available, you can use .iso files.
After this step, only one more step remains that you must do: setting up your OS within the virtual HD and doing a normal setup.
After the set up, you can say hello to your new OS.
What is Virtual Box? How we can we procure it? How can we set it up?
Virtualbox is a program that is used for setting up one or more OS within an existent OS.
You can procure it from this link:
https://www.virtualbox.org/wiki/Downloads
Setup
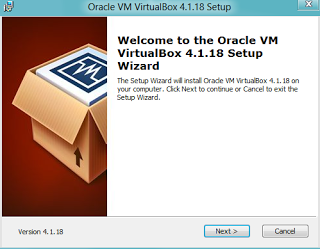
Click to next. Then you will need to choose the VirtualBox Application.
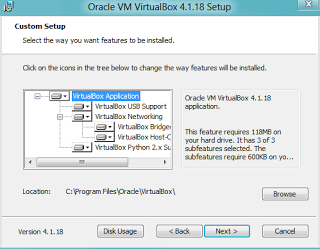
If you want to create shortcuts for quick launch at the program bar or the desktop, you can mark these boxes.
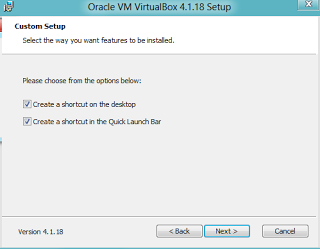
You should click yes to continue the setup.
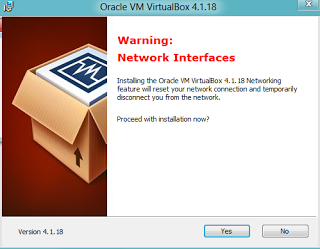
You should click install for setting up the Device Software.
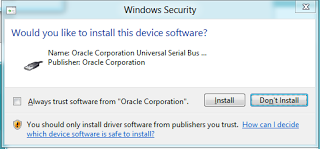
Then, we complete our setup by clicking finish.
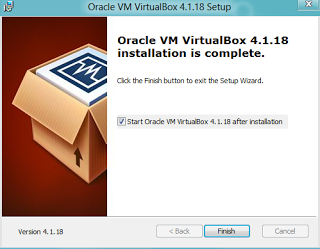
When we open the program, we'll see a window like this. We can create a new virtual machine with the "new" button.
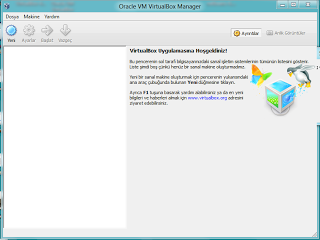
We are clicking to 'next'.
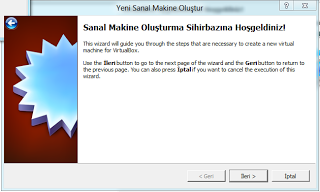
We choose a name for our virtual machine and choose our OS.
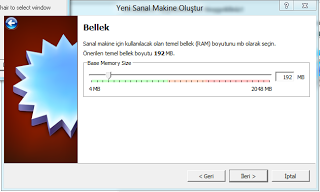
We are specifying the amount of RAM.
We shouldn't forget that the amount of RAM will affect the speed and performance of how things run.
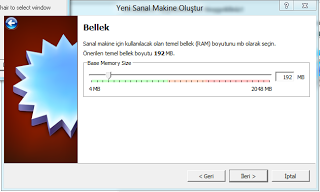
We create a new disk for our virtual machine by marking "Creating new hard disk".
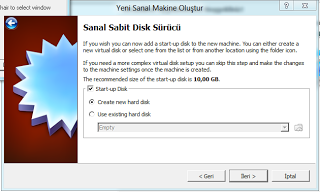
We will now come across a screen where we can choose the place and size of our virtual machine. My advice is that you choose the quantity that was specified in the setup.
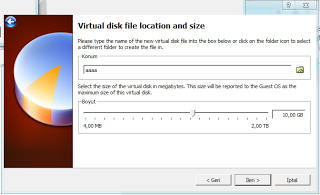
At last, we should have created our virtual machine - check all data.
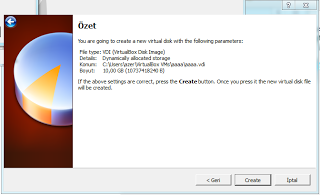
After we have created our machine, we can set up our OS from a CD, DVD or .iso file. Now, you can use another OS without restarting your computer. Just change in-between the different OS's
//Source user: WonderAxe662
//Turkish: http://www.turkhackteam.org/bilgisa...rulumu-resimli-vmware-nedir-wonderaxe662.html
Son düzenleme:






