Windows 10 Kurulumda Gerekli olanlar
1 Adet USB Bellek 8 Gb ve Üstü
Rufus programı → https://rufus.ie/ indirebilirsiniz.
Microsoft Windows 10 iso kalıbı İNDİRME LİNKİ indirebilirsiniz.
Not : Microsoftun kendi sitesinden Windows 10 işletim sistemini indireceğiniz için sizden 18-19 MBlık Windows 10 indirme aracını indirmenizi isteyebilir. Direkt bunu isterse, indirdiğiniz aracı çalıştırıp karşınıza gelen ekrandan USB Belleğinizi seçerek, USB Belleğinize indirme işlemi yaptırın. Bu şekilde yaparsanız, Rufus ile ilgili anlattıklarımı atlayarak direkt kurulum aşamasına geçebilirsiniz.
Şu anda üretilen bir çok Notebook serilerinde DVD yazıcı yada okuyucu takılı gelmemektedir. Notebookların daha kibar ve hafif yapılması için çoğu Notebook üreticisi DVD yazıcı ve okuyucuyu takmayı tercih etmemektedirler. Bu yüzden kurulumumuzu DVD üzerinden değil USB Bellek üzerinden yapacağız.
Windows 10 iso dosyasını USB Belleğe yazdırma
Windows 10 kurulum dosyamızı indirdikten sonra ,flash belleğimizi bilgisayarımıza takıp , indirmiş olduğumuz Rufus uygulamamızı çalıştırıyoruz.
Neden Rufus programı kullandığımızı açıklayalım. Microsoft bizlere Windows 10 kurulumu dosyasını iso kalıbında vermektedir. Sıkıştırılmış Windows dosyası olarak bilgisayarımıza indirmiş oluyoruz. Bu sıkıştırılmış dosyayı kalıbından çıkarmamız yani Flash Bellek üzerinden Windows kurulumu yapacağımız için, Flash Belleğimize iso kalıbını açmamız gerekmektedir. Bizde bu işlemi Rufus programı ile yapıyoruz. Rufus programı harici farklı programlarla da bu işlem gerçekleştirilebilir. Ben bu makalemde kullanımı kolay olduğu için Rufus programını kullanmayı tercih ettim.
Rufus programını çalıştırdığımızda, yanda ki resimde gözüken bir ekran karşılayacaktır. Device kısmında takılı olan USB belleğimizin ismi yazılı olarak gözükecektir. Hiçbir menüde değişiklik yapmadan Format Options bölümünde bulunan ISO Image yanında ki butona tıklayarak, Microsoftun sitesinden indirdiğimiz Windows 10 İso kalıbını seçiyoruz ve en altta bulunan Start butonuna tıklıyoruz. Rufus programı, indirmiş olduğumuz Windows 10 iso dosyasını, USB bellekten Windows 10 işletim sistemini kurabilmemiz için USB belleğe dosyaları açarak yazdırıyor.
Yazdırma bittiği anda aşağıda ki resimde gördüğünüz gibi yeşil alan %100 olacaktır. Close butonuna tıklayarak kalıptan çıkarma işlemini başarıyla gerçekleştirmiş olursunuz.
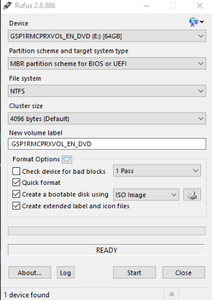
Boot ekranına nasıl gidebilirim ?
Şimdi ise yapmanız gereken şey , Windows 10 kurulumu yapacağınız bilgisayarınıza USB Belleği takarak bilgisayarınızın açılış tuşuna basmak. Açılış tuşuna bastıktan sonra bilgisayar modellerine göre değişen Boot menüsüne giriş yapmanız. Bu işlemi BIOS üzerinden BOOT ekranına girerek USB Belleği en üste çekerekte yapabilirsiniz, yada bilgisayarınızı açarken ilk ekran gelmeden yardımcı tuşlar sayesinde, bilgisayar modellerine göre değişen F9,F11,F12 gibi tuşlara basarak\deneyerek BOOT ekranına direkt giriş sağlayabilirsiniz. BOOT ekranında karşınıza çıkacak ekranda USB belleğinizin modelinin yazdığı seçeneğin üstüne YÖN tuşları ile aşağı yukarı yaparak gelip ENTER tuşuna basmanız gerekmektedir. Enter dediğiniz anda bilgisayarınız USB Bellek içerisinde ki verileri okumaya başlayarak , USB üzerinden Windows kurulum ekranına giriş yapacaktır. Aşağıda ki resimde BOOT ekranından bir örnek gösterilmiştir.
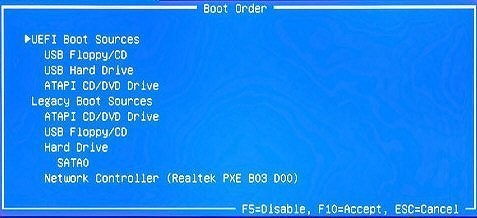
Geçelim Windows 10 kurulum kısmına. BOOT ekranı kısmını da geçtikten sonra karşımıza Windows kuruluma geçebilmesi için herhangi bir tuşa basmamızı isteyen siyah bir ekran gelecektir. Bu ekran geldiğinde klavye üzerinde bulunan herhangi bir tuşa basmamız Windows 10 kurulumuna geçmemizi sağlayacaktır. Basmadığımız zaman ise bir süre sonra bilgisayar kendi normal açılış ekranına geri dönecektir.
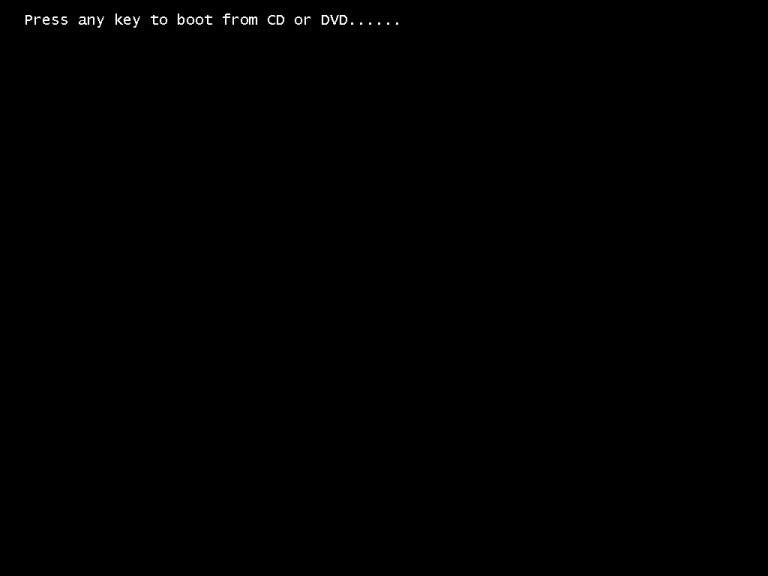
Windows 10 Kurulumu ekranı sırasında karşımıza ilk gelecek olan ekran klavye düzeni ve dil seçenekleridir.Aşağıda gösterilen ekranda sizlere uygun olan klavye seçeneğini ve dil seçeneğini seçerek İleri diyoruz. Kurulum dosyalarınız eğer İngilizce olarak karşınıza gelmiş ise, kurulumunuza İngilizce olarak devam ediniz. Windows kurulumu tamamlandıktan sonra dil ve klavye ayarlarını bir kaç adımda Türkçe ye çevirebilirsiniz.
Windows 10 Kurulumu ekranlarında bizleri neler karşılayacak ?
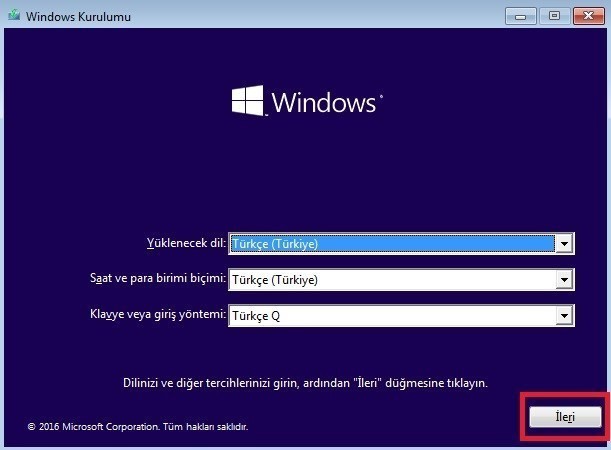
İleri tuşuna bastıktan sonra karşımıza Şimdi Yükle butonu olan bir ekran gelecektir. Şimdi Yükle butonuna basarak kurulumumuza devam ediyoruz. Bir sonra ki ekranda karşımıza Microsoftun satmış olduğu Windows 10 ürün anahtarı isteyecektir. Eğer eliniz de Orjinal Windows 10 kurulum paketiniz varsa, üzerinde bulunan ürün anahtarını girebilirsiniz. Ürün anahtarı eliniz de yok ise aşağıda ki resimde de gösterildiği gibi Ürün anahtarım yok seçeneğine tıklayarak kurulumumuza devam ediyoruz.
Not: Ürün anahtarını girme işlemini yapmayacağız. Windows kurulumu bittikten sonra Windows Aktivasyon aracı ile Windows Orjinalleştirme işlemini gerçekleştireceğiz.
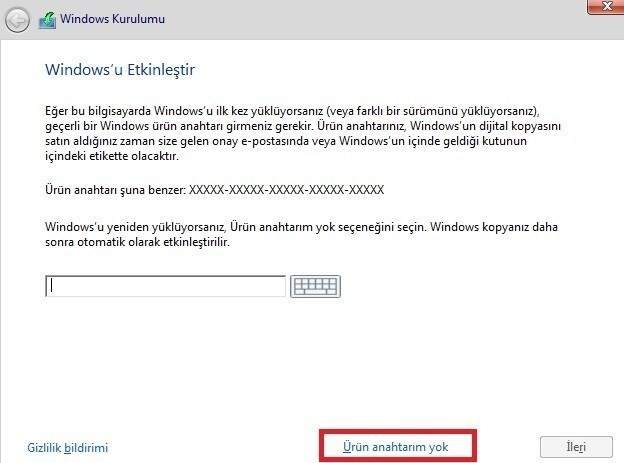
Ürün anahtarı ekranını da geçtikten sonra, kuracağımız Windows 10 sürüm paketi karşımıza gelecektir. Bu ekrandan Windows 10 Pro seçeneğini işaretleyerek İleri diyoruz.
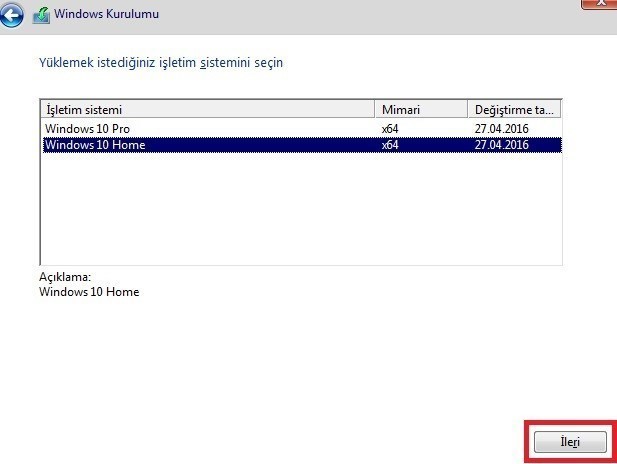
Karşımıza her üründe olduğu gibi Lisans koşullarını kabul etmemiz için bir ekran gelecektir. İsterseniz lisans koşullarını bu ekrandan okuyabilirsiniz. Lisans koşullarını kabul etmediğimiz taktirde Windows 10 Kurulumunu tamamlayamayız. Bu yüzden Lisans koşullarını kabul ediyorum tik ine tıklayarak devam ediyoruz.
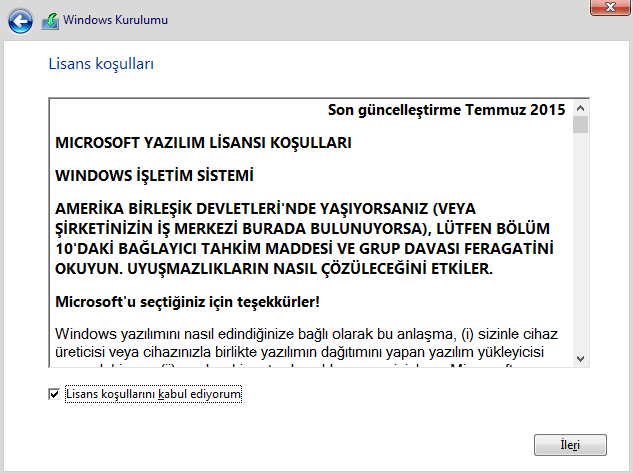
Bir sonra ki ekranda ise Ne türde bir yükleme yapacağımızı bizlere soracaktır. Biz ikinci seçenek olan Özel: Yalnızca Windowsu yükle(gelişmiş)yazılı seçeneği seçerek kurulumumuza devam ediyoruz.
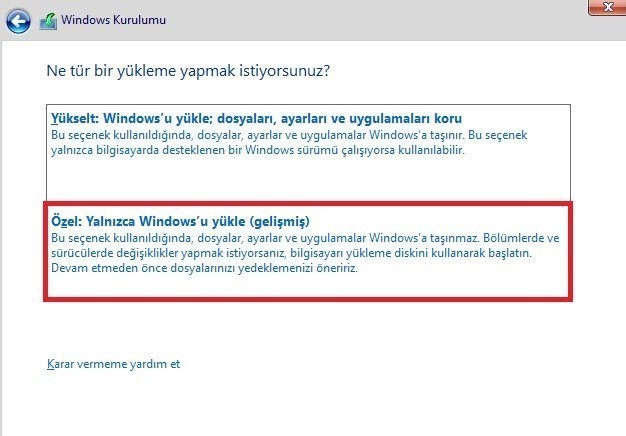
Hard Disk bölme işlemleri nasıl gerçekleştirilir ?
Artık geldik Hard Disklerimizi bölümlendirme ve yönetme işlemine. Bu ekranda bilgisayarımıza bağlı olan Hard Disklerimizi ve Daha önceden bölümlendirilmiş ise, bölümlendirilen Hard Disk alanlarını görürüz. Bu ekranda Windows Kurulumunu gerçekleştireceğimiz alanı seçiyoruz. Üzerinde bulunan Hard Diskinizin boyutunu sağ tarafında görebilirsiniz. Bu Ekranda isterseniz C:\ D:\ diye 2 yada daha fazla bölüm oluşturabilirsiniz. Bölüm oluşturma kısmı da seçili bölüme tıklayarak, altında bulunan Yeni yazısına basmanız gerekmektedir. Karşınıza gelecek olan Input ekranına ise, oluşturacağınız bölümün ne kadar boyutta olacağını yazmanız gerekmektedir. Fakat burada dikkat edilmesi gereken husus, girilecek değerin MB tarzında girilmiş olmasıdır.
Örneğin ; 30 GB lık bir alan oluşturacaksanız 30 x 1024 = 30720 yazmanız gerekmektedir. 1 GB = 1024 MB a karşılık gelmektedir.
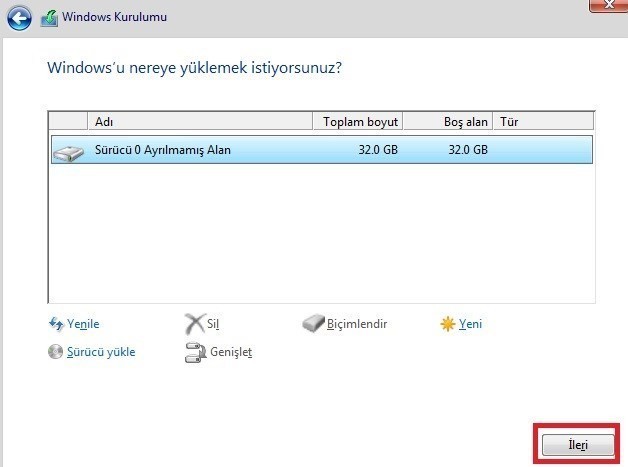
İleri butonuna tıkladıktan sonra kurulum aşamasının %90 lık bölümünü bitirmiş oluyoruz. Windows yükleniyor ekranı geldikten sonra ortalama 15-20 Dakikalık bir süre içerisinde kurulumu tamamlayacaktır. Windows 10 Kurulumu tamamladıktan sonra bizlere, bilgisayarın isminin ne olacağını, şifre koyup koymayacağımız gibi ekranları soracaktır. Bu ekranları da doldurduktan sonra Masaüstü hazır bir halde ekrana gelecektir. Windows yükleniyor ekranı aşağıda ki gibidir ;
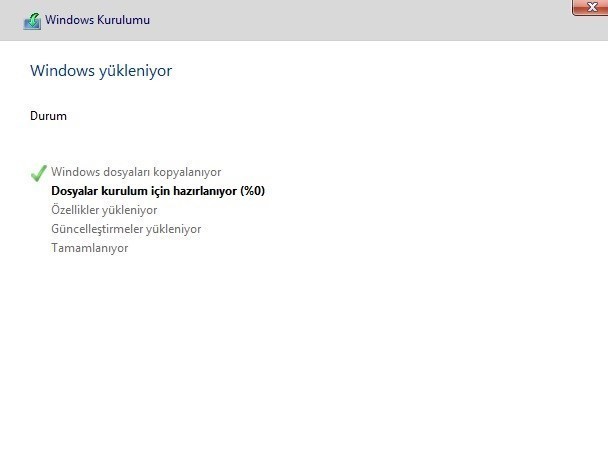
Bu ekran %100 olduğunda ve tamamlandıktan sonra bilgisayarınız kendiliğinden Restart edecektir. Restart sonrasında karşınıza aşağıda ki galeride oluşan resimler sırasıyla gelecektir.
Yukarıda ki resimlerde ki ilerlemeleri de kaydettikten sonra Windows 10 kurulumu tamamlanmış olur. 3-4 dakikalık bir süre içerisinde masaüstünüzü ve Windowsunuzu kullanmaya başlayabilirsiniz.
1 Adet USB Bellek 8 Gb ve Üstü
Rufus programı → https://rufus.ie/ indirebilirsiniz.
Microsoft Windows 10 iso kalıbı İNDİRME LİNKİ indirebilirsiniz.
Not : Microsoftun kendi sitesinden Windows 10 işletim sistemini indireceğiniz için sizden 18-19 MBlık Windows 10 indirme aracını indirmenizi isteyebilir. Direkt bunu isterse, indirdiğiniz aracı çalıştırıp karşınıza gelen ekrandan USB Belleğinizi seçerek, USB Belleğinize indirme işlemi yaptırın. Bu şekilde yaparsanız, Rufus ile ilgili anlattıklarımı atlayarak direkt kurulum aşamasına geçebilirsiniz.
Şu anda üretilen bir çok Notebook serilerinde DVD yazıcı yada okuyucu takılı gelmemektedir. Notebookların daha kibar ve hafif yapılması için çoğu Notebook üreticisi DVD yazıcı ve okuyucuyu takmayı tercih etmemektedirler. Bu yüzden kurulumumuzu DVD üzerinden değil USB Bellek üzerinden yapacağız.
Windows 10 iso dosyasını USB Belleğe yazdırma
Windows 10 kurulum dosyamızı indirdikten sonra ,flash belleğimizi bilgisayarımıza takıp , indirmiş olduğumuz Rufus uygulamamızı çalıştırıyoruz.
Neden Rufus programı kullandığımızı açıklayalım. Microsoft bizlere Windows 10 kurulumu dosyasını iso kalıbında vermektedir. Sıkıştırılmış Windows dosyası olarak bilgisayarımıza indirmiş oluyoruz. Bu sıkıştırılmış dosyayı kalıbından çıkarmamız yani Flash Bellek üzerinden Windows kurulumu yapacağımız için, Flash Belleğimize iso kalıbını açmamız gerekmektedir. Bizde bu işlemi Rufus programı ile yapıyoruz. Rufus programı harici farklı programlarla da bu işlem gerçekleştirilebilir. Ben bu makalemde kullanımı kolay olduğu için Rufus programını kullanmayı tercih ettim.
Rufus programını çalıştırdığımızda, yanda ki resimde gözüken bir ekran karşılayacaktır. Device kısmında takılı olan USB belleğimizin ismi yazılı olarak gözükecektir. Hiçbir menüde değişiklik yapmadan Format Options bölümünde bulunan ISO Image yanında ki butona tıklayarak, Microsoftun sitesinden indirdiğimiz Windows 10 İso kalıbını seçiyoruz ve en altta bulunan Start butonuna tıklıyoruz. Rufus programı, indirmiş olduğumuz Windows 10 iso dosyasını, USB bellekten Windows 10 işletim sistemini kurabilmemiz için USB belleğe dosyaları açarak yazdırıyor.
Yazdırma bittiği anda aşağıda ki resimde gördüğünüz gibi yeşil alan %100 olacaktır. Close butonuna tıklayarak kalıptan çıkarma işlemini başarıyla gerçekleştirmiş olursunuz.
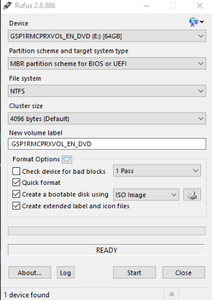
Boot ekranına nasıl gidebilirim ?
Şimdi ise yapmanız gereken şey , Windows 10 kurulumu yapacağınız bilgisayarınıza USB Belleği takarak bilgisayarınızın açılış tuşuna basmak. Açılış tuşuna bastıktan sonra bilgisayar modellerine göre değişen Boot menüsüne giriş yapmanız. Bu işlemi BIOS üzerinden BOOT ekranına girerek USB Belleği en üste çekerekte yapabilirsiniz, yada bilgisayarınızı açarken ilk ekran gelmeden yardımcı tuşlar sayesinde, bilgisayar modellerine göre değişen F9,F11,F12 gibi tuşlara basarak\deneyerek BOOT ekranına direkt giriş sağlayabilirsiniz. BOOT ekranında karşınıza çıkacak ekranda USB belleğinizin modelinin yazdığı seçeneğin üstüne YÖN tuşları ile aşağı yukarı yaparak gelip ENTER tuşuna basmanız gerekmektedir. Enter dediğiniz anda bilgisayarınız USB Bellek içerisinde ki verileri okumaya başlayarak , USB üzerinden Windows kurulum ekranına giriş yapacaktır. Aşağıda ki resimde BOOT ekranından bir örnek gösterilmiştir.
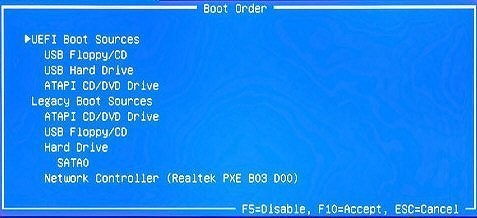
Geçelim Windows 10 kurulum kısmına. BOOT ekranı kısmını da geçtikten sonra karşımıza Windows kuruluma geçebilmesi için herhangi bir tuşa basmamızı isteyen siyah bir ekran gelecektir. Bu ekran geldiğinde klavye üzerinde bulunan herhangi bir tuşa basmamız Windows 10 kurulumuna geçmemizi sağlayacaktır. Basmadığımız zaman ise bir süre sonra bilgisayar kendi normal açılış ekranına geri dönecektir.
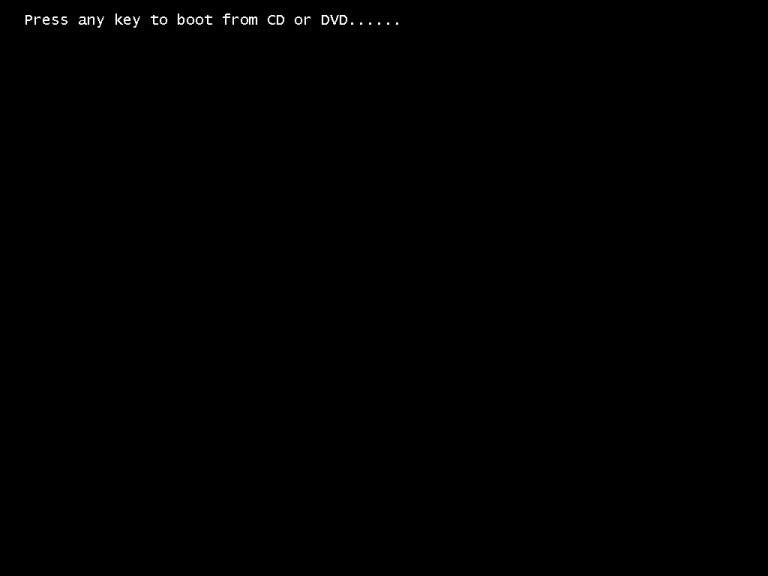
Windows 10 Kurulumu ekranı sırasında karşımıza ilk gelecek olan ekran klavye düzeni ve dil seçenekleridir.Aşağıda gösterilen ekranda sizlere uygun olan klavye seçeneğini ve dil seçeneğini seçerek İleri diyoruz. Kurulum dosyalarınız eğer İngilizce olarak karşınıza gelmiş ise, kurulumunuza İngilizce olarak devam ediniz. Windows kurulumu tamamlandıktan sonra dil ve klavye ayarlarını bir kaç adımda Türkçe ye çevirebilirsiniz.
Windows 10 Kurulumu ekranlarında bizleri neler karşılayacak ?
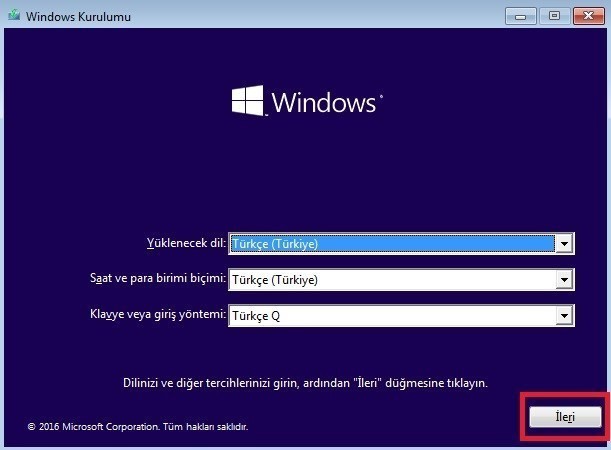
İleri tuşuna bastıktan sonra karşımıza Şimdi Yükle butonu olan bir ekran gelecektir. Şimdi Yükle butonuna basarak kurulumumuza devam ediyoruz. Bir sonra ki ekranda karşımıza Microsoftun satmış olduğu Windows 10 ürün anahtarı isteyecektir. Eğer eliniz de Orjinal Windows 10 kurulum paketiniz varsa, üzerinde bulunan ürün anahtarını girebilirsiniz. Ürün anahtarı eliniz de yok ise aşağıda ki resimde de gösterildiği gibi Ürün anahtarım yok seçeneğine tıklayarak kurulumumuza devam ediyoruz.
Not: Ürün anahtarını girme işlemini yapmayacağız. Windows kurulumu bittikten sonra Windows Aktivasyon aracı ile Windows Orjinalleştirme işlemini gerçekleştireceğiz.
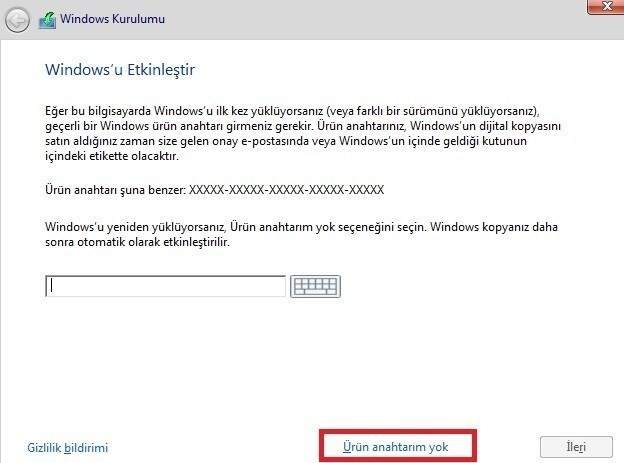
Ürün anahtarı ekranını da geçtikten sonra, kuracağımız Windows 10 sürüm paketi karşımıza gelecektir. Bu ekrandan Windows 10 Pro seçeneğini işaretleyerek İleri diyoruz.
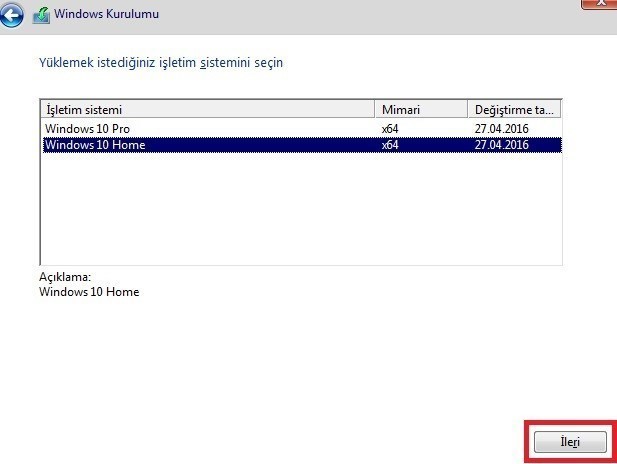
Karşımıza her üründe olduğu gibi Lisans koşullarını kabul etmemiz için bir ekran gelecektir. İsterseniz lisans koşullarını bu ekrandan okuyabilirsiniz. Lisans koşullarını kabul etmediğimiz taktirde Windows 10 Kurulumunu tamamlayamayız. Bu yüzden Lisans koşullarını kabul ediyorum tik ine tıklayarak devam ediyoruz.
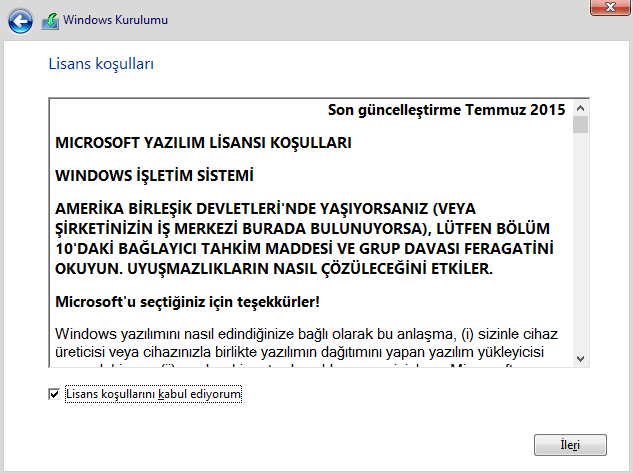
Bir sonra ki ekranda ise Ne türde bir yükleme yapacağımızı bizlere soracaktır. Biz ikinci seçenek olan Özel: Yalnızca Windowsu yükle(gelişmiş)yazılı seçeneği seçerek kurulumumuza devam ediyoruz.
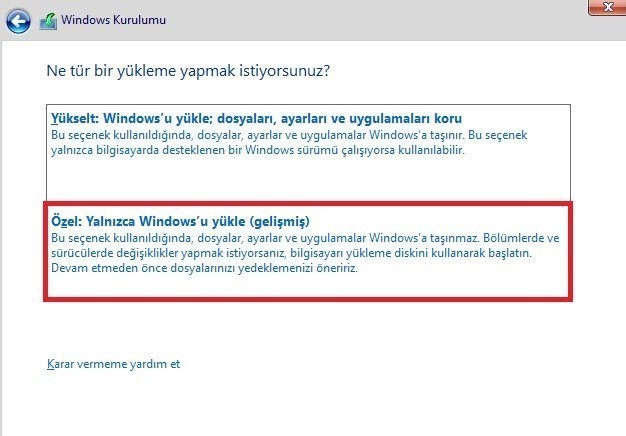
Hard Disk bölme işlemleri nasıl gerçekleştirilir ?
Artık geldik Hard Disklerimizi bölümlendirme ve yönetme işlemine. Bu ekranda bilgisayarımıza bağlı olan Hard Disklerimizi ve Daha önceden bölümlendirilmiş ise, bölümlendirilen Hard Disk alanlarını görürüz. Bu ekranda Windows Kurulumunu gerçekleştireceğimiz alanı seçiyoruz. Üzerinde bulunan Hard Diskinizin boyutunu sağ tarafında görebilirsiniz. Bu Ekranda isterseniz C:\ D:\ diye 2 yada daha fazla bölüm oluşturabilirsiniz. Bölüm oluşturma kısmı da seçili bölüme tıklayarak, altında bulunan Yeni yazısına basmanız gerekmektedir. Karşınıza gelecek olan Input ekranına ise, oluşturacağınız bölümün ne kadar boyutta olacağını yazmanız gerekmektedir. Fakat burada dikkat edilmesi gereken husus, girilecek değerin MB tarzında girilmiş olmasıdır.
Örneğin ; 30 GB lık bir alan oluşturacaksanız 30 x 1024 = 30720 yazmanız gerekmektedir. 1 GB = 1024 MB a karşılık gelmektedir.
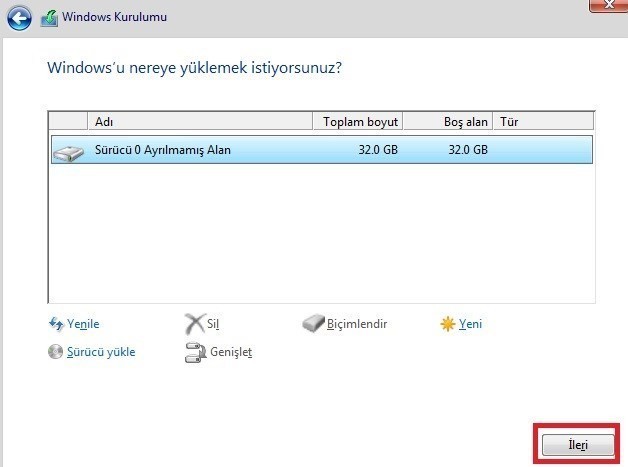
İleri butonuna tıkladıktan sonra kurulum aşamasının %90 lık bölümünü bitirmiş oluyoruz. Windows yükleniyor ekranı geldikten sonra ortalama 15-20 Dakikalık bir süre içerisinde kurulumu tamamlayacaktır. Windows 10 Kurulumu tamamladıktan sonra bizlere, bilgisayarın isminin ne olacağını, şifre koyup koymayacağımız gibi ekranları soracaktır. Bu ekranları da doldurduktan sonra Masaüstü hazır bir halde ekrana gelecektir. Windows yükleniyor ekranı aşağıda ki gibidir ;
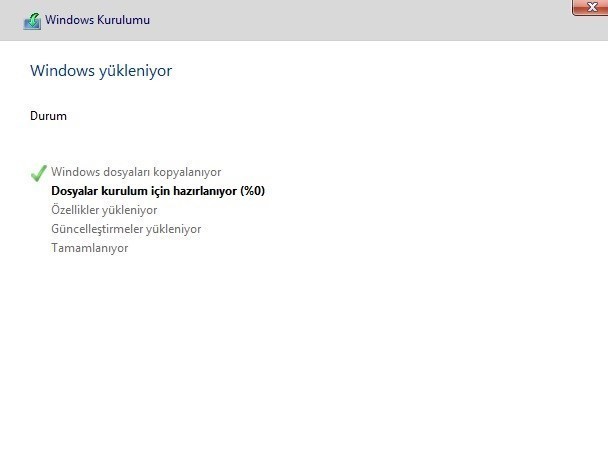
Bu ekran %100 olduğunda ve tamamlandıktan sonra bilgisayarınız kendiliğinden Restart edecektir. Restart sonrasında karşınıza aşağıda ki galeride oluşan resimler sırasıyla gelecektir.
Yukarıda ki resimlerde ki ilerlemeleri de kaydettikten sonra Windows 10 kurulumu tamamlanmış olur. 3-4 dakikalık bir süre içerisinde masaüstünüzü ve Windowsunuzu kullanmaya başlayabilirsiniz.
Son düzenleme:





