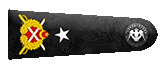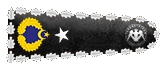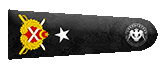- 17 Kas 2020
- 924
- 2
- 513
Microsoft tarafından son kullanıcılara sunulan işletim sistemi Windows11 için; TPM2.0 ve UEFISecureBoot olması şartıyla güvenliğe daha fazla önem veren bir işletim sistemidir diyebiliriz. Daha gelişmiş bir işletim sitemi olarak Windows 11, cihaz kullanımını kolaylaştıran yeni özelliklere sahiptir. Örneğin; kopyala-yapıştır’ın daha iyi ve kolay kullanılmasını sağlar. Tutturma yardımı ekran alanının en üst seviyede kullanılması için imkân sunar. Bazı cihazlarda Windows 11 yükleme bildirimi kendiliğinden ortaya çıkabilmekte ve bu bildirime tıklanarak yönergeler doğrultusunda yükleme gerçekleştirilebilmektedir.
Windows yükseltme yapmak isteniyorsa Windows Update tarafından işletim sisteminin yükseltilmesi için cihazın hazır olduğu bildiriminin gelmesini beklenilmesi önerilmektedir. Yükleme işlemi yapılacak olan cihaz eğer dizüstü bilgisayar ise, cihazın AC adaptöre bağlı olduğundan emin olunmalıdır. İşlem tamamlanana kadar bilgisayar kapatılmamalıdır. İnternet bağlantısının gerektiği gibi olduğundan emin olunmalıdır.
Windows 11 işletim sistemini güvenli şekilde yüklemek için öncelikle Microsoft’un orijinal web sitesinden indirmek daha güvenli olacaktır. Diğer türlü yüklemelerin güvenlik açısından uzun vadeli garantisi yoktur.
Sistem Yükseltmek için YüklemeYardımcısı ile yükleme işlemi gerçekleştirilebilir. Yükseltme Yardımcısı kullanılmadan önce Windows 11’e yükseltme teklifi cihaza gelene kadar beklemek daha sağlıklı olacaktır. Sistemin hazır olma durumunda “Windows 11 yazılım indirme sayfası”ndan yükleme yapılabilir.
Windows 11 yazılım indirme sayfasında, “Aracı Şimdi Oluştur” seçilir ve Windows 11’i buradan yüklemek için yönergeler izlenerek yükleme işlemi yapılabilir.
Kurulum için gerekli olan ISO dosyası indirme işlemi için de Download Windows 11 adresinden indirme sağlanır.

Cihazın Windows 11 İçin Uygun Olup Olmadığı Nasıl Anlaşılır?
Şu yönergeler izlenerek söz konusu cihazın Windows 11 yüklemek için hazır olup olmadığı denetlenebilir: “Başlat->Ayarlar->Güncelleştirme ve Güvenlik->Windows Update” kısmından “Güncelleştirmeleri Denetle” kısmı seçilebilir.
Windows 11 medyasını yüklemek için “PC Sistem Durumu Kontrolü” uygulaması ile işletim sistemi sürüm bilgileri durumu kontrol edilebilir.
Windows 11YüklemeMedyası/Yükleme Ortamı Oluşturma başlığı altındaki “Hemen İndir” butonu ile mevcut olan Windows 11’i yeniden yüklemek veya temiz yükleme yapmak için önyüklenebilir USB veya DVD oluşturmak için “medya oluşturma aracı” indirilebilir.
.iso dosyasının indirileceği bilgisayarda, USB veya harici sürücüde yeterli depolama alanı bulunmalıdır. Yükleme sırasında tüm içerik silineceği için USB veya DVD eğer boş değilse, içerisindeki veriler yedeklendikten sonra kullanılmalıdır. En az 8 GB’lık alan gereklidir.
Bir DVD önyüklenebilir diske yazdırılmak isteniyorsa “Disk görüntüsü dosyası çok büyük” mesajı alınırsa daha yüksek kapasiteli, çift katmanlı DVD kullanmak gerekebilir.
İndirme işlemi tamamlandıktan sonra indirilen klasörden “medyaoluşturmaaracı(MediaCreaitonToolW11)” çalıştırılır. Daha sonra ekrana “Kullanıcı Hesabı Kontrolü penceresi gelirse Evet’e ve Lisans koşulları için Kabul Et’e tıklanır. “Ne yapmak istiyorsunuz?” sayfasına gelirse “Başka bir PC için yükleme medyası oluşturma” ve “İleri” tıklanır. Sonra dil, sürüm ve 64 bit (mimari) seçimi yapılır. Cihaza, en az 8 GB alana sahip USB flash bellek cihaza takılmalı (flash’ta veri varsa silinecektir, o yüzden yedeklenmelidir.) veya ISO dosyası kaydedilmeli (bu dosya önyüklenebilir DVD oluşturmak için kullanılabilir. Dosyanın kaydedildiği konuma gidilerek “DVD yazıcıyı aç” kısmı seçilerek DVD’ye yazma talimatları izlenir. Flash’a yükleniyorsa USB flash seçme penceresi açıldığında çıkarılabilir sürücüler bölümünden flash bellek seçilir ve İleri butonuna toklanır. “Kurtarma Sürücüsü Oluşturuldu” penceresi geldiğinde “Bitir/Son” butonuna tıklanır.
Yükleme medyası oluşturulduktan sonra ayarlar > Windows Update > Güncelleştirmeleri Denetle yönergeleri ile son yapılan güncelleştirmeler kontrol edilebilir.
Windows 11 Disk Görüntüsü (ISO) İndirme başlığındaki “İndir” butonu ile Windows 11’i yüklemek için bir yükleme medyası, yani USB flash bellek sürücü, DVD veya bir sanal makine (.ISO dosyası) oluşturulabilir. Bu sayede doğru sürümün kilidini açmak için ürün anahtarının kullanılabildiği çok sürümlü bir ISO’dur. Yani Windows 11 Türkçe ISO dosyası doğrudan Microsoft sunucularından çekilmiş olur.
Bir harici disk bellek ile kurulum yapılırken şu yol izlenebilir: Download Windows 11 adresinde Microsoft’un Windows 11 sayfasına girilerek kendi yönetimimizle ilerleyeceğimiz “ Windows 11 Disk Görüntüsünü (ISO) İndir” başlığında Windows 11 seçerek “İndir” butonunu tıklayabiliriz. Daha sonra dil seçimi yapabiliriz. Seçilmiş dilde kalacağı için dikkat edilmelidir ki yanlışlıkla yabancı dilde seçili kalmasın. Sonra “Onayla” butonuna tıklanır ve doğrudan Microsoft sunucularından bağlanarak indirilen Windows 11 için ISO linki çıkar. Son olarak “İndir” butonuna tıklanarak indirme işlemi başlatılmış olur. Bu link 24 saat boyunca aktif tutulur. Eğer o süre içerisinde indirme yapılmazsa, daha sonra sistem tekrar indirilmek istenildiğinde yükleme adımlarının tekrar en baştan yapılması gerekecektir.
ISO dosyası indirildikten sonra kuruluma geçebilmek için verileri harici bir diske/belleğe yazdırmak gerekir. Ayrıca DVD’ye de yazdırılabilir; fakat günümüzde birçok dizüstü bilgisayarın DVD okuyucu sürücüsü bulunmamaktadır. O yüzden bu yöntem kullanışlı olmayabilir.
Windows 11 Yükleme Yardımcısı başlığı bulunan Download Windows 11 adresinden Yükleme Yardımcısı indirilebilir. Bu yardımcı, Windows 10 lisansına sahip cihazlar için kullanılabilir. Bazı özellikler ek donanım gerektirebilir.
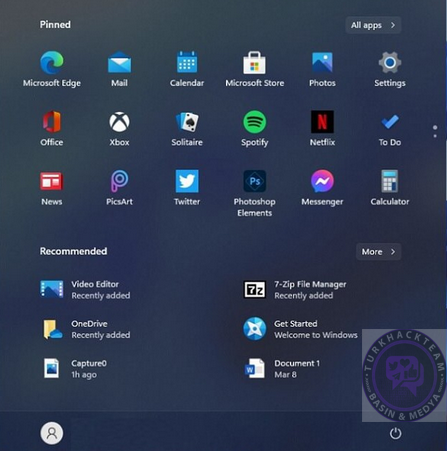
Yükleme Ortamı Kullanarak Windows 11’i Yükleme (Microsoft Tarafından Önerilmez):
Yükleme yapılan USB bellek bilgisayara takılır. Önyükleme aygıtı olarak USB bellek seçilir. Cihaz, Windows Kurulum ekranına geldiğinde dil, zaman seçilir ve İleri ve sonra Şimdi Yükle butonuna tıklanır. Bilgisayarda tümleşik Windows işletim Sistemi varsa çıkan pencerede “Ürün anahtarım yok” kısmı tıklanır. Açılan penceredeki listeden yüklenmek istenilen işletim sistemi seçilir ve İleri butonu tıklanır. Bu seçim, bilgisayarda daha önce olan sürüme göre seçilmelidir. Örneğin; Windows 11 Pro varsa, listeden de o seçilmelidir. Başkası seçilirse etkinleştirmede hata olacaktır. Çıkan ekranda, Microsoft yazılım lisansı hüküm ve koşulları okunup “Lisans şartlarını kabul ediyorum” kısmının kutucuğuna ve İleri butonuna tıklanır. Çıkan pencerede, Özel: Sadece Windows’u yükle(gelişmiş) seçeneğiyle devam edilir. Yeni pencerede ise bilgisayardaki sürücülerin ve hard disk bölümlerinin listesi açılacaktır. Tüm disk bölümleri silinmelidir (içersindeki tüm veriler de silinecektir.) C sürücüleri Sürücü 0 olarak görünür. Sürücü 0’ların tüm disk bölümleri seçilir ve Sil öğesi tıklanır. Sonra Windows kurulum bildirimi gelirse Tamam’a tıklanır. Diğer disk bölümleri silindikten sonra sadece Sürücü0 isimli bölümlenmemiş alan kalmalıdır. (Sürücü 0 Bölümlenmemiş Alan) Bu öge seçilmeli ve İleri’ye tıklanmalıdır. Bundan sonra bilgisayar bir süre sonra tekrar başlatılacak ve yükleme bitince Windows temel ayarlar sayfası açılacaktır. Ayarlar yapıldıktan sonra cihaz markasına göre ilgili siteden cihaz için gerekli sürücüler indirilebilir.
Yükleme Yardımcısı Kullanılarak Windows 11 Yükleme ( Microsoft Tarafından Önerilmez):
Windows 11 Yükleme Yardımcısı indirildikten sonra, Çalıştır’a tıklanır. Cihaz donanımı onaylandıktan sonra lisans koşullarıyla ilgili pencere açılır; “Kabul et ve Yükle” seçilir. Yükleme işlemi tamamlanması için araç hazır olduktan sonra “Şimdi Yeniden Başlat” butonuna tıklanır. Yükleme gerçekleşene kadar bilgisayar kapatılmamalı ve adaptörün fişi çekilmemelidir. Ayrıca bu yükleme için 9 GB boş disk alanı bulunmalıdır.
Windows yükseltme yapmak isteniyorsa Windows Update tarafından işletim sisteminin yükseltilmesi için cihazın hazır olduğu bildiriminin gelmesini beklenilmesi önerilmektedir. Yükleme işlemi yapılacak olan cihaz eğer dizüstü bilgisayar ise, cihazın AC adaptöre bağlı olduğundan emin olunmalıdır. İşlem tamamlanana kadar bilgisayar kapatılmamalıdır. İnternet bağlantısının gerektiği gibi olduğundan emin olunmalıdır.
Windows 11 işletim sistemini güvenli şekilde yüklemek için öncelikle Microsoft’un orijinal web sitesinden indirmek daha güvenli olacaktır. Diğer türlü yüklemelerin güvenlik açısından uzun vadeli garantisi yoktur.
Sistem Yükseltmek için YüklemeYardımcısı ile yükleme işlemi gerçekleştirilebilir. Yükseltme Yardımcısı kullanılmadan önce Windows 11’e yükseltme teklifi cihaza gelene kadar beklemek daha sağlıklı olacaktır. Sistemin hazır olma durumunda “Windows 11 yazılım indirme sayfası”ndan yükleme yapılabilir.
Windows 11 yazılım indirme sayfasında, “Aracı Şimdi Oluştur” seçilir ve Windows 11’i buradan yüklemek için yönergeler izlenerek yükleme işlemi yapılabilir.
Kurulum için gerekli olan ISO dosyası indirme işlemi için de Download Windows 11 adresinden indirme sağlanır.

Cihazın Windows 11 İçin Uygun Olup Olmadığı Nasıl Anlaşılır?
Şu yönergeler izlenerek söz konusu cihazın Windows 11 yüklemek için hazır olup olmadığı denetlenebilir: “Başlat->Ayarlar->Güncelleştirme ve Güvenlik->Windows Update” kısmından “Güncelleştirmeleri Denetle” kısmı seçilebilir.
Windows 11 medyasını yüklemek için “PC Sistem Durumu Kontrolü” uygulaması ile işletim sistemi sürüm bilgileri durumu kontrol edilebilir.
Windows 11YüklemeMedyası/Yükleme Ortamı Oluşturma başlığı altındaki “Hemen İndir” butonu ile mevcut olan Windows 11’i yeniden yüklemek veya temiz yükleme yapmak için önyüklenebilir USB veya DVD oluşturmak için “medya oluşturma aracı” indirilebilir.
.iso dosyasının indirileceği bilgisayarda, USB veya harici sürücüde yeterli depolama alanı bulunmalıdır. Yükleme sırasında tüm içerik silineceği için USB veya DVD eğer boş değilse, içerisindeki veriler yedeklendikten sonra kullanılmalıdır. En az 8 GB’lık alan gereklidir.
Bir DVD önyüklenebilir diske yazdırılmak isteniyorsa “Disk görüntüsü dosyası çok büyük” mesajı alınırsa daha yüksek kapasiteli, çift katmanlı DVD kullanmak gerekebilir.
İndirme işlemi tamamlandıktan sonra indirilen klasörden “medyaoluşturmaaracı(MediaCreaitonToolW11)” çalıştırılır. Daha sonra ekrana “Kullanıcı Hesabı Kontrolü penceresi gelirse Evet’e ve Lisans koşulları için Kabul Et’e tıklanır. “Ne yapmak istiyorsunuz?” sayfasına gelirse “Başka bir PC için yükleme medyası oluşturma” ve “İleri” tıklanır. Sonra dil, sürüm ve 64 bit (mimari) seçimi yapılır. Cihaza, en az 8 GB alana sahip USB flash bellek cihaza takılmalı (flash’ta veri varsa silinecektir, o yüzden yedeklenmelidir.) veya ISO dosyası kaydedilmeli (bu dosya önyüklenebilir DVD oluşturmak için kullanılabilir. Dosyanın kaydedildiği konuma gidilerek “DVD yazıcıyı aç” kısmı seçilerek DVD’ye yazma talimatları izlenir. Flash’a yükleniyorsa USB flash seçme penceresi açıldığında çıkarılabilir sürücüler bölümünden flash bellek seçilir ve İleri butonuna toklanır. “Kurtarma Sürücüsü Oluşturuldu” penceresi geldiğinde “Bitir/Son” butonuna tıklanır.
Yükleme medyası oluşturulduktan sonra ayarlar > Windows Update > Güncelleştirmeleri Denetle yönergeleri ile son yapılan güncelleştirmeler kontrol edilebilir.
Windows 11 Disk Görüntüsü (ISO) İndirme başlığındaki “İndir” butonu ile Windows 11’i yüklemek için bir yükleme medyası, yani USB flash bellek sürücü, DVD veya bir sanal makine (.ISO dosyası) oluşturulabilir. Bu sayede doğru sürümün kilidini açmak için ürün anahtarının kullanılabildiği çok sürümlü bir ISO’dur. Yani Windows 11 Türkçe ISO dosyası doğrudan Microsoft sunucularından çekilmiş olur.
Bir harici disk bellek ile kurulum yapılırken şu yol izlenebilir: Download Windows 11 adresinde Microsoft’un Windows 11 sayfasına girilerek kendi yönetimimizle ilerleyeceğimiz “ Windows 11 Disk Görüntüsünü (ISO) İndir” başlığında Windows 11 seçerek “İndir” butonunu tıklayabiliriz. Daha sonra dil seçimi yapabiliriz. Seçilmiş dilde kalacağı için dikkat edilmelidir ki yanlışlıkla yabancı dilde seçili kalmasın. Sonra “Onayla” butonuna tıklanır ve doğrudan Microsoft sunucularından bağlanarak indirilen Windows 11 için ISO linki çıkar. Son olarak “İndir” butonuna tıklanarak indirme işlemi başlatılmış olur. Bu link 24 saat boyunca aktif tutulur. Eğer o süre içerisinde indirme yapılmazsa, daha sonra sistem tekrar indirilmek istenildiğinde yükleme adımlarının tekrar en baştan yapılması gerekecektir.
ISO dosyası indirildikten sonra kuruluma geçebilmek için verileri harici bir diske/belleğe yazdırmak gerekir. Ayrıca DVD’ye de yazdırılabilir; fakat günümüzde birçok dizüstü bilgisayarın DVD okuyucu sürücüsü bulunmamaktadır. O yüzden bu yöntem kullanışlı olmayabilir.
Windows 11 Yükleme Yardımcısı başlığı bulunan Download Windows 11 adresinden Yükleme Yardımcısı indirilebilir. Bu yardımcı, Windows 10 lisansına sahip cihazlar için kullanılabilir. Bazı özellikler ek donanım gerektirebilir.
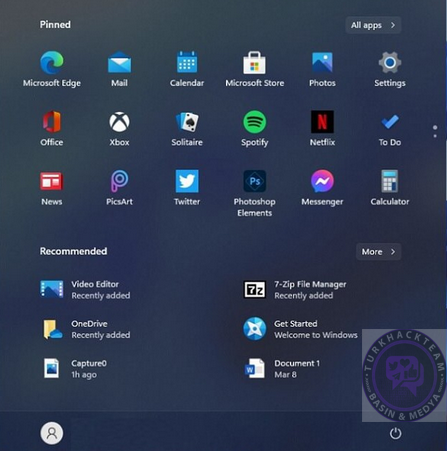
Yükleme Ortamı Kullanarak Windows 11’i Yükleme (Microsoft Tarafından Önerilmez):
Yükleme yapılan USB bellek bilgisayara takılır. Önyükleme aygıtı olarak USB bellek seçilir. Cihaz, Windows Kurulum ekranına geldiğinde dil, zaman seçilir ve İleri ve sonra Şimdi Yükle butonuna tıklanır. Bilgisayarda tümleşik Windows işletim Sistemi varsa çıkan pencerede “Ürün anahtarım yok” kısmı tıklanır. Açılan penceredeki listeden yüklenmek istenilen işletim sistemi seçilir ve İleri butonu tıklanır. Bu seçim, bilgisayarda daha önce olan sürüme göre seçilmelidir. Örneğin; Windows 11 Pro varsa, listeden de o seçilmelidir. Başkası seçilirse etkinleştirmede hata olacaktır. Çıkan ekranda, Microsoft yazılım lisansı hüküm ve koşulları okunup “Lisans şartlarını kabul ediyorum” kısmının kutucuğuna ve İleri butonuna tıklanır. Çıkan pencerede, Özel: Sadece Windows’u yükle(gelişmiş) seçeneğiyle devam edilir. Yeni pencerede ise bilgisayardaki sürücülerin ve hard disk bölümlerinin listesi açılacaktır. Tüm disk bölümleri silinmelidir (içersindeki tüm veriler de silinecektir.) C sürücüleri Sürücü 0 olarak görünür. Sürücü 0’ların tüm disk bölümleri seçilir ve Sil öğesi tıklanır. Sonra Windows kurulum bildirimi gelirse Tamam’a tıklanır. Diğer disk bölümleri silindikten sonra sadece Sürücü0 isimli bölümlenmemiş alan kalmalıdır. (Sürücü 0 Bölümlenmemiş Alan) Bu öge seçilmeli ve İleri’ye tıklanmalıdır. Bundan sonra bilgisayar bir süre sonra tekrar başlatılacak ve yükleme bitince Windows temel ayarlar sayfası açılacaktır. Ayarlar yapıldıktan sonra cihaz markasına göre ilgili siteden cihaz için gerekli sürücüler indirilebilir.
Yükleme Yardımcısı Kullanılarak Windows 11 Yükleme ( Microsoft Tarafından Önerilmez):
Windows 11 Yükleme Yardımcısı indirildikten sonra, Çalıştır’a tıklanır. Cihaz donanımı onaylandıktan sonra lisans koşullarıyla ilgili pencere açılır; “Kabul et ve Yükle” seçilir. Yükleme işlemi tamamlanması için araç hazır olduktan sonra “Şimdi Yeniden Başlat” butonuna tıklanır. Yükleme gerçekleşene kadar bilgisayar kapatılmamalı ve adaptörün fişi çekilmemelidir. Ayrıca bu yükleme için 9 GB boş disk alanı bulunmalıdır.