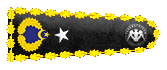29 Temmuz 2015 Çarşamba günü itibari ile Windows 10 kararlı ve kullanılabilir sürümü çıkmasıyla biz IT çalışanlarına yeni bir görev çıkmış bulunmakta Deployment yani bu yeni işletim sisteminin test edilip dağıtımının yapılması. İşletim sisteminin dağıtım için de en önemli etken dağıtılacak imajın ve imaj dosyasının hazırlanmasıdır. Bu makalemizde sizlere Windows 10 kurulum dosyasını nasıl özelleştireceğinizi ve dağıtıma hazır hale getireceğinizi anlatacağım.
Windows 10 ile birlikte gelen Windows Imaging and Configuration Designer (ICD, İmajlama ve Yapılandırma Tasarımcısı); Windows kurulum dosyanızı özelleştirmeyi kolaylaştıran yardımcı program diyebilirsiniz. Daha önceden Third Party yazılımlar ile yaptığımız bu işi ücretsiz olarak sunmaktadır.
ICD ile Neler yapılabilir:
Desteklediği Sistemler:
Windows 7 ve Server 2008R2 üstü tüm işletim sistemlerine kurulum yapılabilir.
ICD ile Hangi OS için işlem yapılır.
Windows 10 for desktop editions (Home, Pro, and Enterprise) image
Windows 10 Mobile image
Windows 10 IoT Core image
Kurulumu
Eğer Windows 8.1 veya 2012 R2 işletim sistemine kurulum yapacaksanız Run as Administrator ile açılacak komut satırı penceresinde aşağıdaki komutu çalıştırın.
reg add HKEY_LOCAL_MACHINE\SYSTEM\CurrentControlSet\Control\FileSystem /v NtfsAllowUsnMinSize1Mb /t REG_DWORD /d 1
ICDnin kurulumu için aşağıdaki linkten Windows Assessment and Deployment Kit (ADK) kurulum dosyasını indirelim
http://go.microsoft.com/fwlink/p/?LinkId=526740
indirmiş olduğunuz adksetupı çalıştırdığınızda dosyalarımı indireceğimizi yoksa kurulum mu yapacağımızı soran ekran karşılıyor. Daha önceki tecrübelerime istinaden önerim önce indirip sonra indirdiğiniz dizin içindeki adksetupı çalıştırmanızdır.
Kurulum aşamasında kurulumun nereye yapılacağı soruluyor. Önerim Default ayarlarda bırakmanız. Kurulum yeri belirlendikten sonra gelen ekran ürün geliştirmesine katkıda bulunup bulunmayacağınız sorulmaktadır. Uygun cevabı verip ilerlediğinizde anlaşma metni sizi karşılayacaktır.
Gelen ekranda hangi Feature kurulumların yapılacağı soruluyor. Burada; Deployment Tools, Windows Preinstallation Environment (Windows PE), Windows Imaging and Configuration Designer (Windows ICD) ve User State Migration Tool (USMT) seçilip kurulum başlatılır.
Kurulum bilgisayarınızın durumuna göre değişen sürede gerçekleşecektir.
Kurulum tamamlandığında
Kurulum sonrasında Windows Imaging and Configuration Designer çalıştırılır. ICD ile ya ileriye yönelik kurulum paketi oluşturabilirsiniz yada hemen CD veya USB için imaj dosyası oluşturabilirsiniz
Eğer daha sonra dağıtımı yapılmak üzere imajı oluşturacaksanız New Project yada New Provisioning Package tıklanır. Bizde öncelikle dağıtım için paket oluşturup sonra dağıtım imajı oluşturacağız. Bu nedenle New Provisioning Package ile ilerleyeceğiz. Eğer siz direk dağıtım imajı oluşturacaksanız New Windows image customization seçip ilerleyebilirsiniz.
Eğer sizde benim gibi New Provisioning Package tıklanarak ilerlediğinizde gelen ekranda uygun isim verip ilerleyiniz
Oluşturacağınız imaj tipini secin. Biz PCler için dağıtım hazırlayacağımızdan desktop olanı seçip ilerliyoruz.
Gelen ekranda daha önceden oluşturduğunuz bir ICD paketiniz var ve revizyon etmek istiyorsanız ekleyebilirsiniz. Eğer istemiyorsanız Finish deyip kurulumu tamamlayınız.
Açılan ekranda paketinizi oluşturmaya başlıyorsunuz. Deployment Assets ve Runtime Setting olmak üzere ICD iki kısımdan oluşmakta.
İlk kısım olan Deployment Assets de imajınıza eklemeyi planladığınız uygulama, güncelleme ve driver gibi paketlerin yönetildiği alandır. Runtime Setting ise daha çok kurulum sonrası Proxy, Map Driver, Logon yönetimi gibi işletim sisteminin nasıl davranması gerektiğini belirten ayarların yapıldığı kısımdır.
Ben öncelikli olarak 2 önemli güncelleme paketini Windows Updates sekmesi altında msu paketlerini browser sekmesinden gösterip Name alanına ismini verdikten sonra sayfanın altındaki ADD butonu ile pakete ekliyorum.
Benim gibi dağıtım yapılacak bilgisayarlar arasında farklı kullanıcı tipleri varsa onlar için dil paketlerini Language packages kısmında indirmiş olduğunuz dil cab dosyasını ekleyebilirsiniz.
Kurulum yapılacak bilgisayarlarınız belirli ise benim gibi donanım sürücülerini baştan imaja dahil edebilirsiniz. Bu işlem için Drivers sekmesine geldiğinizde sürücülerin bulunduğu inf dosyalarının yerini gösterip ADD butonu ile imaja dahil edebilirsiniz.
Next deyip ilerlediğinizde gelen ekranda isterseniz Owner sekmesinde uygun alanı seçebilirsiniz.
Next deyip ilerlediğinizde gelen ekranda isterseniz oluştuduğunuz paketin güvenliğini şifre veya sertifika ile sağlayabilirsiniz. Ben bu kısmı boş geçtim.
Next deyip ilerlediğinizde gelen ekranda isterseniz paketi nereye oluşturacağını soruyor. Uygun alanı gösterip ilerleyiniz.
Son adım eğer her şey onayladığınız gibi ise BUILD butonuna basarak paketi tamamlayabilirsiniz.
Paket oluşturma işlemi tamamlandığında dosyaların nerede oluşturulduğunu gösteren sonuç raporu ekrana gelecektir.
Paket oluşumu tamamlandıktan sonra dağıtım yapacak şekle getirilmesi için ICDyi kapatıp yeniden açın ve New Windows image customization tıklayınız. New Windows image customization da dağıtım dosyası oluşturabilmeniz için daha önceden iso dosyasının uygun bir yere çıkarılması gerekmektedir.
Gelen ekranda bir isim ve imaj dosyasının oluşacağı boş bir klasör belirleyip ilerleyiniz
ICD ile ya USBde bootable disk oluşturabilirsiniz yada bir klasöre kurulum dosyası olarak çıkartabilirsiniz. Bu kısımda default ayar olan WIM seçeneği ile ilerliyoruz. Eğer SCCM veya WDS ile dağıtım yapacaksanız WIMi seciniz.
Bu kısımda dağıtım için hazırlanacak imaj dosyası için ya iso dosyasını mount edin yada exract ederek sources klasörü içindeki install.wim dosyasını gelen ekranda gösterip ilerleyiniz.
Gelen ekranda eğer daha önceden oluşturduğunuz Provisioning Paketi var ve bu paket üzerinden dağıtım oluşturmak istiyorsanız dosyayı göstererek ilerleyiniz. Eğer yoksa gerekli işlemleri Provisioning Paketi eklemeden de yaparsınız.
Bu işlemden sonra gelen ekranda isterseniz dağıtım için hazırlanacak paket için değişiklikler gerçekleştirebilirsiniz. Yeni driver ekleme, update ve dil paketleri ekleme, lisans anahtarı girme, Domain ve network ayarları gibi ayarları düzenleyebilirsiniz.
Windows image customization için isimlendirme tamamlandıktan sonra Create tabından ister Production Media isterseniz de Clean install media seçeneği ile ilerleyebilirsiniz.
Production Media : Daha çok OEM üreticilerinin seçtiği tam otomatik kurulum yöntemidir.
Clean Install Media : son kullanıcı için daha çok kullanılan standart kurulum ekranlarının olduğu bölümdür.
Eğer USB diske kurulum yapılacaksa FFU seçilmeli. Diğer şekilde WIM seçilip ilerlenmelidir. Detaylı bilgiye aşağıdaki linkten ulaşabilirsiniz.
https://msdn.microsoft.com/library/windows/hardware/dn940129(v=vs.85).aspx
Compact OS: Windows CEnin devamı gibi düşünülebilir. Daha çok el terminalleri veya ThinClient cihazlar için belli başlı uygulamaların çalıştırıldığı, disk gerektirmeyen durumlarda kullanılan sürümdür. Eğer bu şekilde bir dağıtım yapmayacaksanız gelen ekranda NO seçeneğini seçip ilerleyiniz.
Detaylı bilgiye aşağıdaki linkten ulaşabilirsiniz.
https://msdn.microsoft.com/library/windows/hardware/dn940129(v=vs.85).aspx
Son kısma geldik. Bu kısımda oluşturulacak dağıtım imajı ya bir USBye direk yazılabilir ya da bir klasöre çıkış yapılarak ister CDye yazabilirsiniz isterseniz de SCCM veya WDS ile dağıtım için kullanılabilir.
Eğer benim gibi klasör seçeneği ile ilerliyorsanız boş ve uygun bir klasör gösterip ilerleyiniz.
Gelen kontrol ekranında onaylıyorsanız BUILD butonu ile oluşturmaya başlatabilirsiniz.
İşlem tamamlanmış bulunmaktadır.